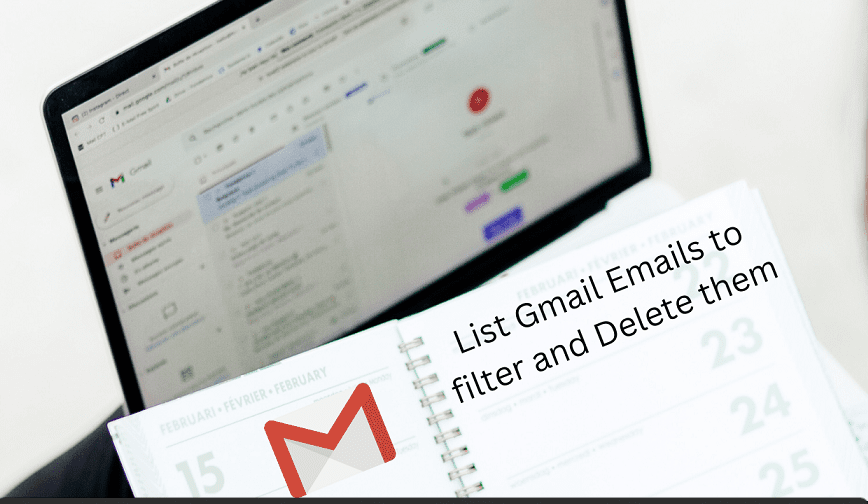按大小文件夹日期标签或关键字列出Gmail电子邮件
如今,每项服务都需要一个电子邮件帐户,耗尽免费用户可用的有限空间是很正常的。 也就是说,如果您使用的是 Google 帐户,并且出于各种目的使用该帐户,例如工作、订阅新服务等,您可以轻松地用完可用的 15 GB 免费存储配额。
如果您遇到这种情况,这种情况很常见,您会感到沮丧,因为您将不再收到任何类型的电子邮件,无论它是否有附件,您甚至无法发送电子邮件。 因此,恢复一些空间变得非常重要,这样您至少可以收发电子邮件并继续工作。 也就是说,我将讨论如何快速释放 Gmail 中的空间。
推荐:Gmail 对发送和接收电子邮件的限制
如何释放 Gmail 中的空间——不同的方式
打开 Gmail 网站,如果您熟悉该界面,只需单击搜索框,然后根据我现在要讨论的特定标准搜索电子邮件。
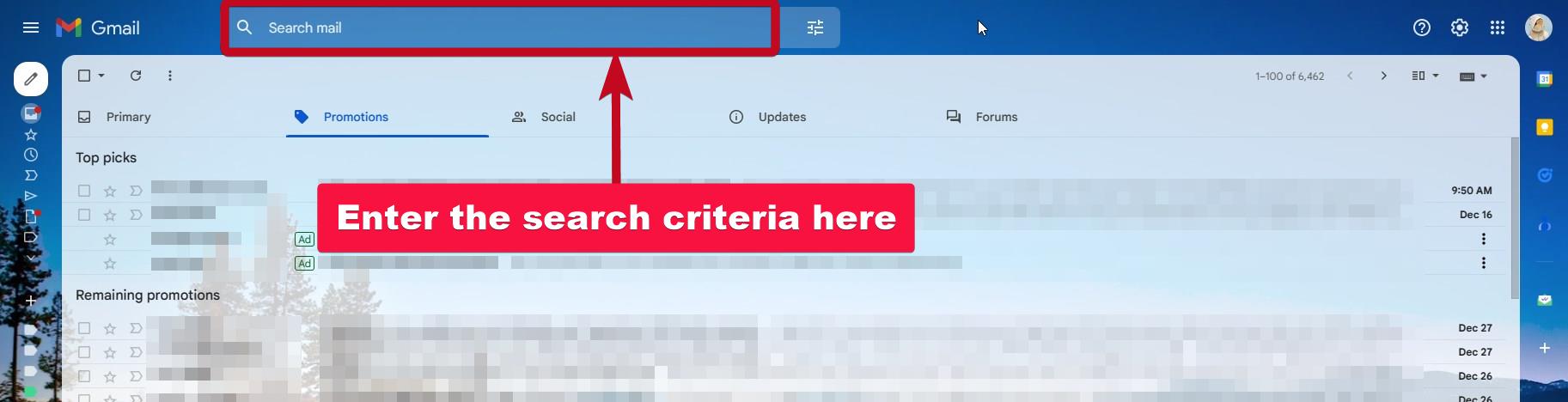
当您的空间不足时,您首先要弄清楚的是带有多个附件的较大电子邮件,然后将其删除。 从大于 20 MB 的电子邮件开始。
按大小过滤和列出较大的电子邮件
要搜索大于 20 MB 的电子邮件,只需编写以下命令并按回车键启动搜索。 您也可以选择更小的大小,例如 10 MB 或 5MB。
larger:20M
您现在将获得所有大于 20 MB 的电子邮件。 只需将数字 20 替换为任何其他数字,Gmail 就会显示所有大于设置大小的电子邮件。 代替 ‘M’ 代表MB ‘K’ 对于 KB 或不使用任何单位,Gmail 会将其呈现为字节。
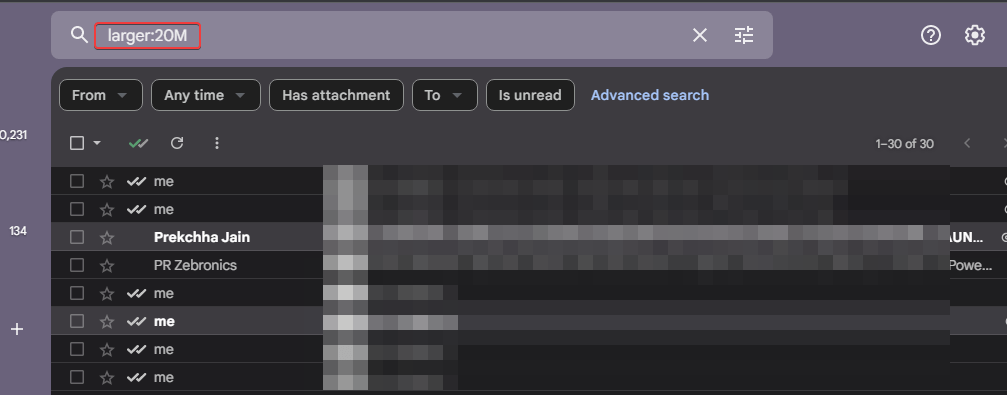
列出一段时间内发送和接收的电子邮件
如果您正在寻找更精确的结果,您还可以选择在特定日期之前或之后发送或接收的电子邮件。 这在实践中很有用,因为大多数旧电子邮件已不再需要,您需要为新电子邮件留出空间。
举例来说,您想要查看 2022 年 1 月 1 日之前但 2019 年 12 月 1 日之后收到的大于 25 MB 的电子邮件。
这是您可以用作搜索条件的短语。
larger:25M after:2019/12/1 before:2022/1/1
简而言之,您必须通过在最后一个标准之后添加一个空格来添加每个标准。 学习——步骤 在 Gmail 上安排您的电子邮件在固定的时间和日期发送。
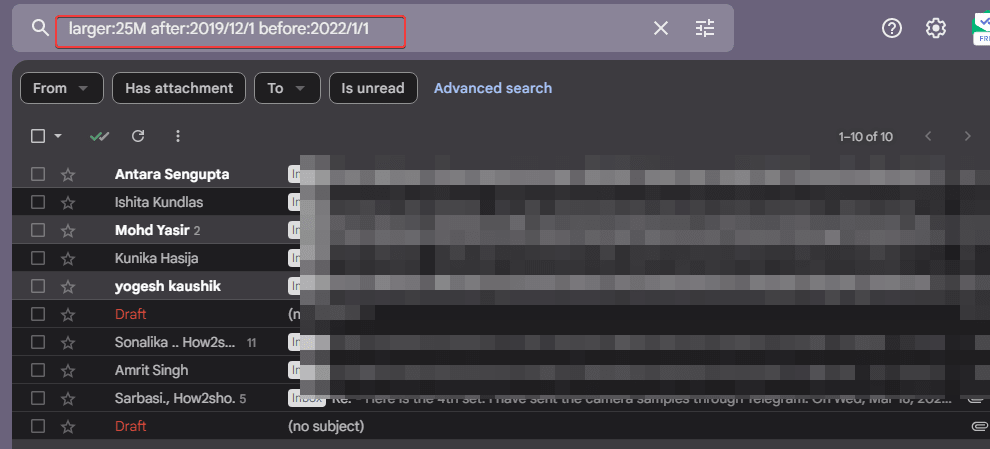
在 Gmail 中以文件夹方式列出电子邮件
默认情况下,Gmail 将在 Gmail 中搜索条件。 但是,您可以缩小搜索范围。 例如,您要删除已发送的电子邮件。 只需在搜索框中添加以下短语。
In:sent
现在更换 ‘发送’ 用的名字 文件夹 Gmail 将在其中搜索电子邮件。
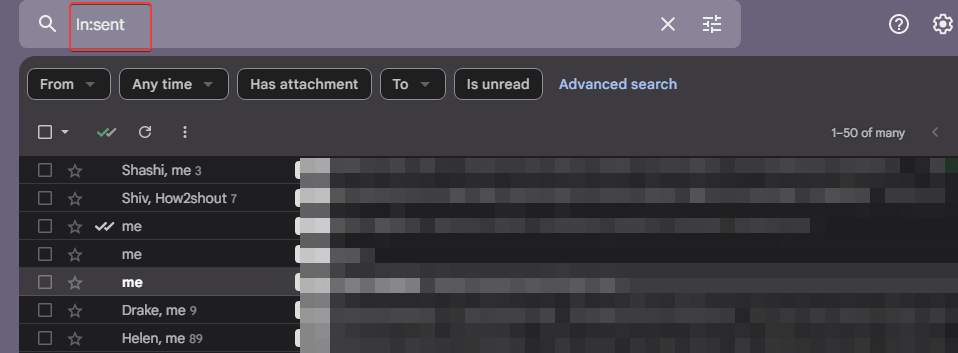
列出带有特定标签的电子邮件
如果您有使用多个标签对电子邮件进行分类的好习惯,Gmail 还可以搜索具有特定标签的电子邮件。
如果我想列出所有带有标签 ‘邀请‘,我的搜索条件将如下所示。
label:invite
您还可以搜索所有具有特定关键字的电子邮件。 只需输入短语或关键字,然后添加搜索条件,然后再添加搜索条件。 好吧,不知道标签然后阅读 – 如何在 Google Mail 上为电子邮件分配标签
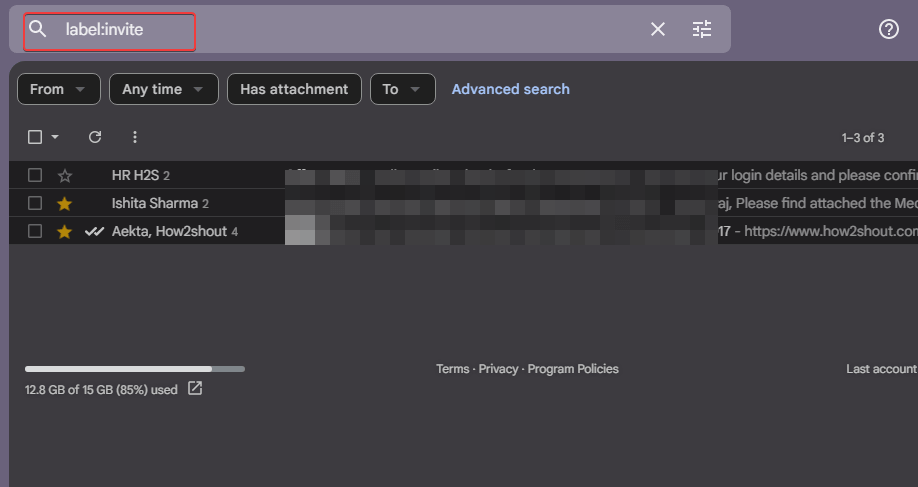
列出除具有特定关键字的电子邮件之外的所有电子邮件
您还可以排除那些包含特定关键字的结果。 只需在关键字前添加减号 (-),然后输入搜索条件。
举例来说,如果您正在查找所有已发送的带有关键字的电子邮件 ‘审查’不包括那些有 ‘小工具’ 2019 年 12 月 1 日之后,2022 年 1 月 1 日之前发送的,搜索将按如下方式进行。
Review -gadgets larger:25M after:2019/12/1 before:2022/1/1
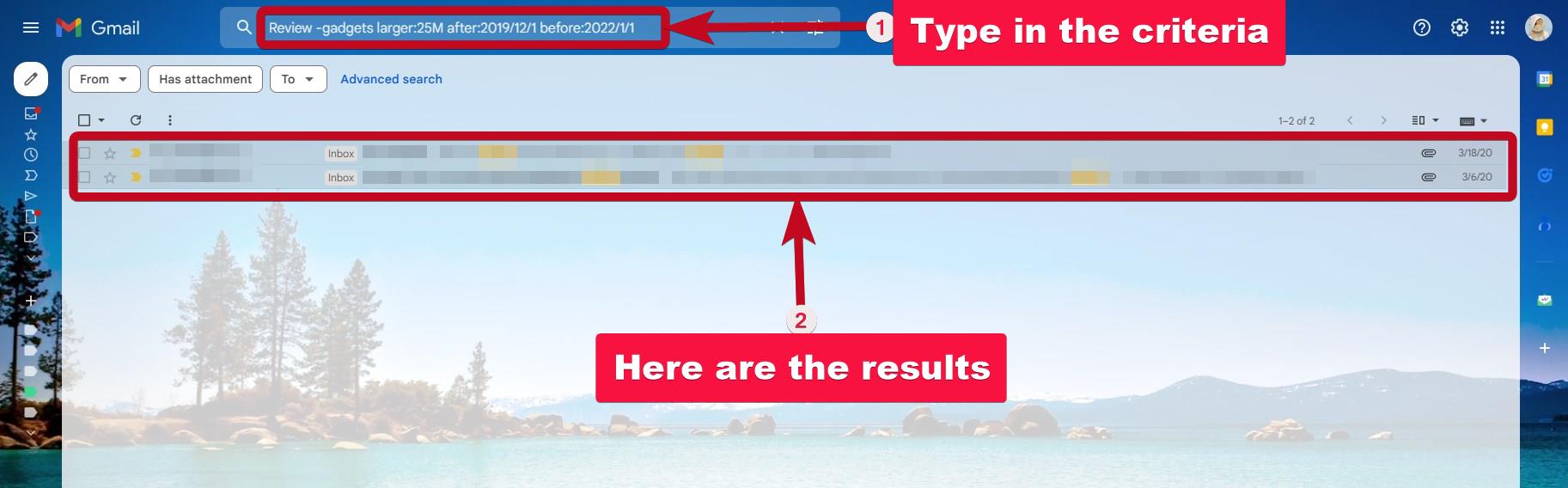
如果所有这些选项都让你难以记住, 这是很正常的,你可以 调整 通过单击搜索框中的小图标进行所有搜索设置,如下面的屏幕截图所示。
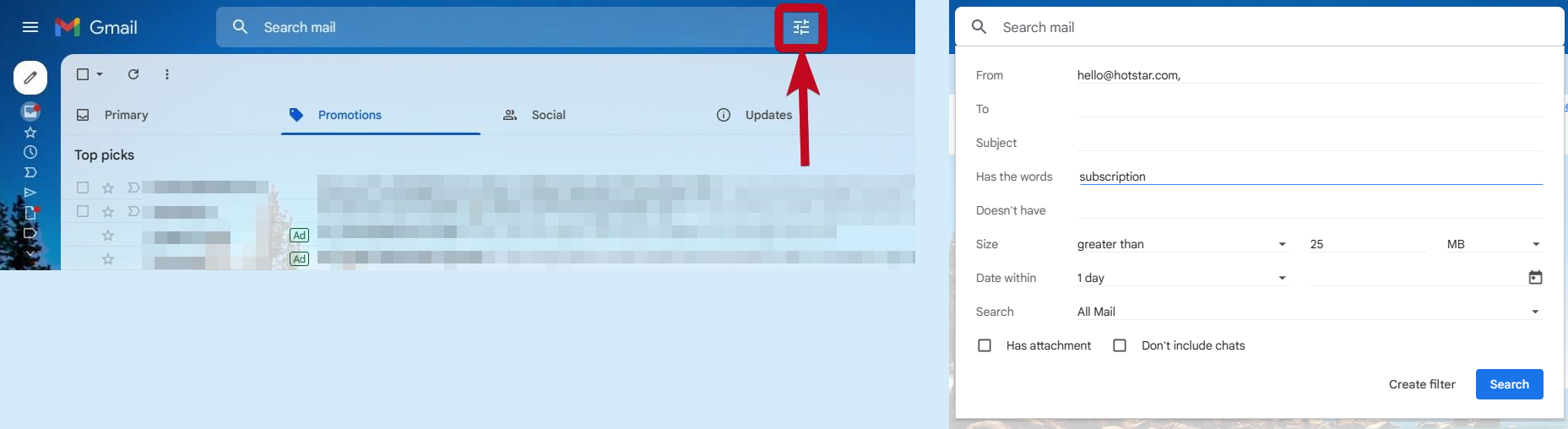
在这里,您还可以仅选择来自或发送给特定发件人的那些电子邮件,并执行更多操作。 只需查看选项即可缩小搜索范围,并准确找到那些不再需要在您的 Gmail 中的电子邮件。
因此,这就是如何准确地释放 Gmail 中的空间,为新电子邮件腾出空间,并准确找到符合特定条件的电子邮件,最终毫不费力地删除它们。
既然您拥有大电子邮件或基于标准的电子邮件,您可以通过一次选择所有电子邮件来删除它们,或者在您做出永久删除它们的最终决定之前查看它们一次。
所以,这就是主题。 你有任何问题吗? 请随意在下面发表评论。