在Microsoft Excel中编辑宏的5种方法
如果您需要修改一个小步骤,您是否会从头开始录制宏?通过学习如何在 Excel 中编辑宏,您可以停止这样做并节省时间。
Excel 宏可帮助您自动执行 Excel 中的重复任务。您可以通过在 Excel 工作表上记录步骤或编写 Excel VBA 脚本来创建宏。有时,预先录制的宏可能无法适用于工作表中的新场景,除非您进行微小更改。
通常,你会开始为新的数据转换、分析或可视化任务创建新的宏。但是,你可以访问现有宏的 Excel VBA 脚本并进行小的更改,以使 VBA 代码 适应Excel上的新工作场景。
现在,您可能会问如何通过在 Excel 工作表上执行操作来修改您录制的宏。如果您一直在代码级别处理 Excel 宏,那么您可能已经知道答案了。
如果没有,也不用担心。继续阅读本 Excel 教程直至最后,以了解在 Excel 中编辑宏的不同技巧,以便您可以方便地重复使用以前录制的宏。
推荐:在Microsoft Excel中计算反正弦的5种方法
为什么需要在 Excel 中编辑宏?
编辑宏的主要原因是使其适合在类似的 Excel 项目中重复使用。此外,当您录制包含数百个步骤的宏时,如果您执行了任何错误的操作,您可以编辑底层宏代码来纠正问题。因此,您可以避免从头开始重做整个宏。
编辑宏还有其他主要原因,如下所述:
- 您从工作或客户那里收到了包含宏的工作簿。您需要使用这些宏,但还必须验证这些宏不会在您的 Excel 工作簿上运行任何恶意代码。在这里,您可以使用宏编辑技能。
- 录制的宏会向该宏的 Excel VBA 脚本添加冗余代码。录制宏后,您可以访问其后端代码并对其进行编辑以删除冗余代码。这使您的宏脚本更小、更灵活。
- 您仍在学习 Excel VBA,无法使用 VBA 语言编写整个宏。您可以使用 Excel 的宏录制器创建宏。然后访问其代码库以了解宏正在使用哪些函数及其对应的 VBA 代码。
- 您还可以使用宏编辑技能将基本宏转换为高级宏。如果您了解 Excel 上的 VBA 脚本,请编辑宏并开始添加逻辑语句、第三方集成代码等,以在 Excel 中开发高级自动化。
- 有时,Excel 宏录制器无法添加您在录制宏时执行的许多 UI 操作。要将这些操作添加到最终的 VBA 脚本中,您必须知道如何在 Excel 中编辑宏。
- 为了加快冗长的宏的速度,您可以编辑其 VBA 代码以删除不必要的操作,如 ScreenUpdating、滚动效果、光标移动等。
现在您已经了解了在 Excel 中编辑宏背后的原理,请在下面了解如何开始该过程。
准备 Excel 工作簿以开始编辑宏
在编辑 Excel 工作簿中的宏之前,您必须对其进行一些更改。通常,宏不容易看到。您可以在 Excel 桌面应用程序的“开发人员”选项卡中找到宏。如果您在 Excel 安装中没有看到“开发人员”选项卡,则无法编辑宏。
因此,请按照下面提到的步骤配置您的 Excel 工作簿以进行宏编辑。
在 Excel 中添加“开发人员”选项卡
Excel 中的“开发人员”选项卡适用于高级 Excel 用户。因此,如果您刚刚在 PC 上安装了 Excel 应用程序,或者在安装应用程序后从未编辑过宏,则软件中可能没有“开发人员”选项卡。
阅读这篇精彩的文章,了解如何 启用开发者选项卡 在 Excel 应用程序中。完成后,继续以下步骤。
取消隐藏个人宏工作簿
在 Excel 中,“个人”工作簿指的是名为 个人.XLSB 或者 个人.XLSM。
此隐藏工作簿是一个特殊文件,用作 Excel 的全局宏存储。个人工作簿中存储的任何宏或自定义函数都可供同一台计算机上打开的所有其他工作簿使用。
因此,该工作簿成为存储您想要从任何 Excel 文件访问的常用宏或函数的地方。
默认情况下,在 PC 上打开 Excel 工作表时,您不会看到个人工作簿。但是,在 Excel 工作簿中编辑宏时,您需要可视化此文件。

推荐:如何修复Windows Skyrim Script Extender不能运行
在 Excel 中取消隐藏和隐藏工作簿
下面介绍了如何在 Excel 桌面应用程序中访问宏的个人工作簿:
- 点击 看法 选项卡上的 Excel 功能区 菜单。
- 前往 窗户 命令块。
- 如果有隐藏的个人工作簿,则取消隐藏按钮将处于活动状态。
- 点击 取消隐藏 显示个人宏工作簿。
- 完成宏编辑后,单击 隐藏 按钮。
修改宏安全设置
Excel 中的宏安全设置是一组选项,用于控制 Excel 如何处理工作簿中的宏和 VBA(Visual Basic for Applications)代码。有四种宏安全设置。
这些设置可阻止黑客通过向您发送随机工作簿中的宏在您的 Excel 工作簿中以及您的 PC 上运行恶意代码。
默认情况下,“禁用 VBA 宏并发送通知”设置可保护您免受有害 VBA 代码的侵害。但是,如果您必须在工作簿上运行或编辑宏,则需要先启用 VBA 宏。
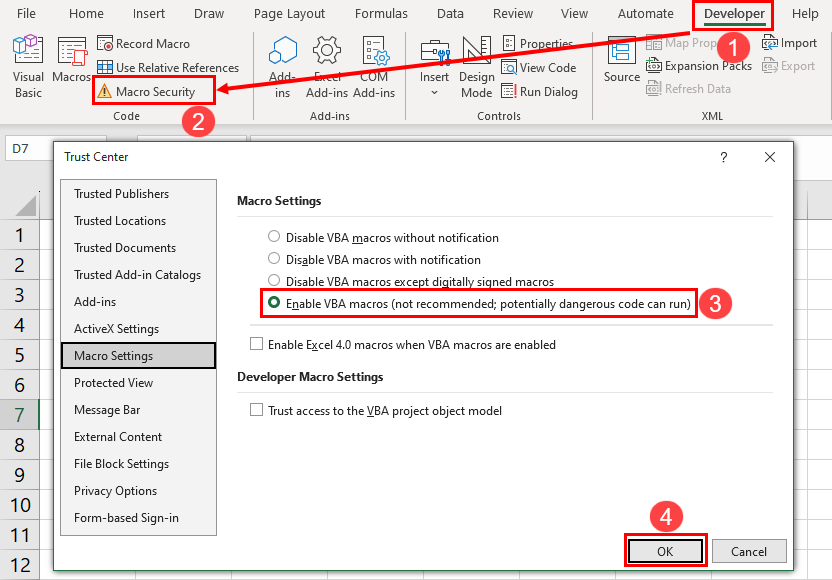
当您信任 Excel 工作簿的发送者或自己创建宏时,您可以放心启用宏。以下是更改宏安全设置的方法:
- 导航至 开发人员 标签。
- 点击 宏安全 按钮里面 代码 命令块。
- 选择第四个设置: 启用 VBA 宏。
- 点击 好的 保存并关闭 信任中心 对话框。
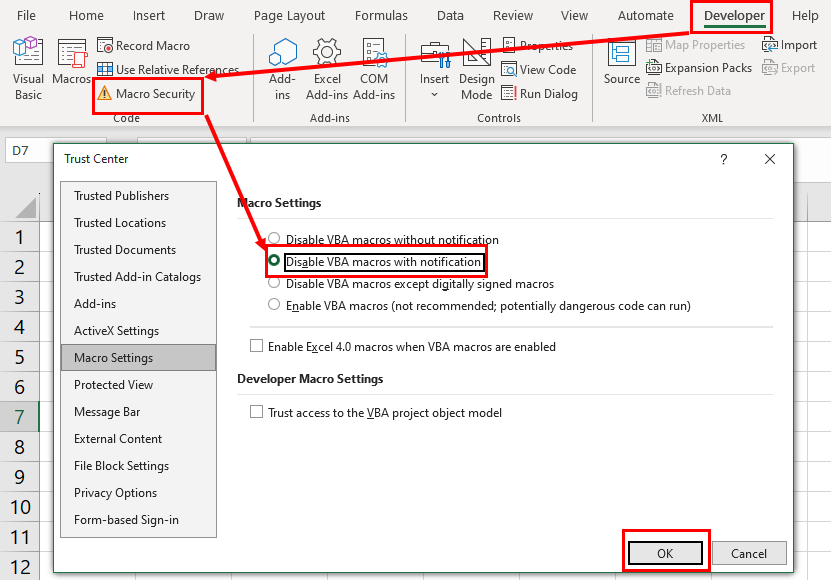
如果你很少使用宏或编辑宏,则应更改 信任中心 > 宏设置 到 禁用 VBA 宏而不通知 环境。
从“开发人员”选项卡编辑 Excel 中的宏
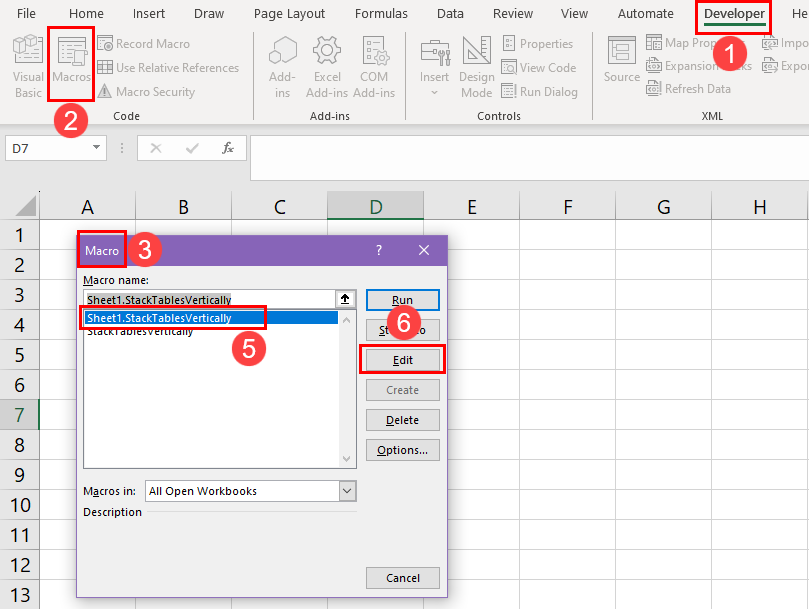
在 Excel 中编辑宏的标准方法是从“开发人员”选项卡访问“宏”对话框。您可以按照以下步骤操作:
- 前往 开发人员 Excel 中的选项卡。
- 点击 宏 按钮内的 代码 堵塞。
- 这 宏 对话框将会弹出。
- 该窗口应显示 Excel 工作簿中保存的所有宏。
- 选择要编辑的宏。
- 点击 编辑 按钮。
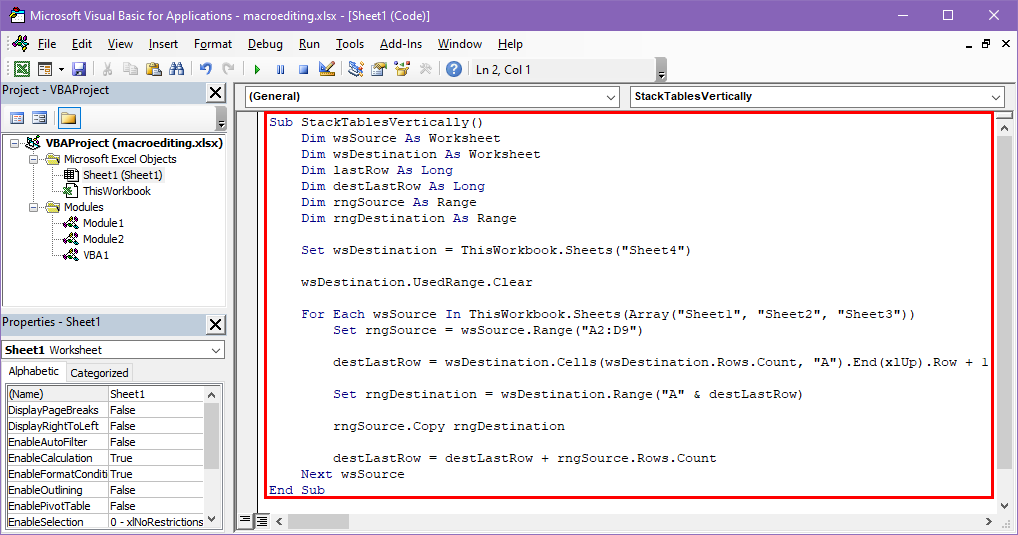
所选宏的底层 VBA 代码库将在 Excel VBA 编辑器。
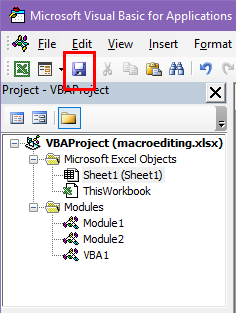
现在,您可以编辑宏的多个功能和步骤。编辑完宏后,单击 节省 Excel VBA 编辑器工具栏上的按钮。
推荐:11个最佳Shopify交叉销售应用程序
使用键盘快捷键在 Excel 中编辑宏
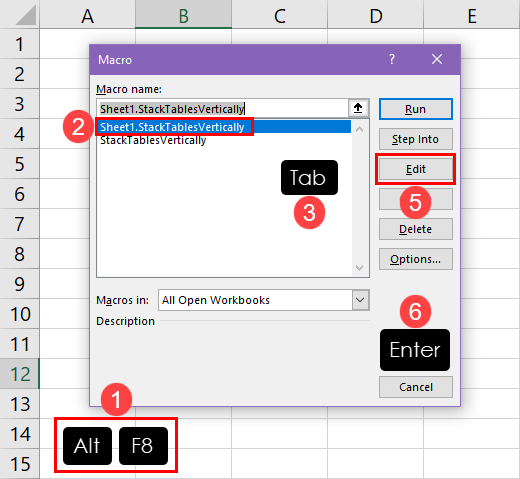
如果您喜欢使用键盘快速处理 Excel 项目,这种方法特别适合您。以下是各种无需使用鼠标即可编辑宏的热键和按键:
- 在包含宏的 Excel 工作簿中,按 Alt + F8 提出 宏对话框。
- 使用 向上箭头 和 向下箭头 键来选择您想要编辑的宏。
- 按 标签 键两次将选择切换到宏对话框的右侧菜单。
- 第一个选择应该是 跑步。
- 按 向下箭头 键转到 编辑 按钮。
- 打 进入 执行。

现在,您可以按照以下说明开始编辑宏:
- 所选宏的 VBA 脚本将在 VBA 编辑器 界面。
- 光标应该已经在代码区域内。
- 进行所需的更改,然后按 Ctrl + 年代 保存模块。
- 按 Alt + 问 快捷键组合关闭 Excel VBA 编辑器。
使用 Excel VBA 编辑器在 Excel 中编辑宏
假设您打开 Excel VBA 编辑器来编辑一个宏。突然,您想到另一个宏也需要编辑。您会关闭编辑器并从头开始该过程吗?当然不会!
Excel VBA 编辑器工具可以访问所有打开的工作簿中的所有宏。从这里,您甚至可以访问保存在个人宏工作簿中的那些宏。
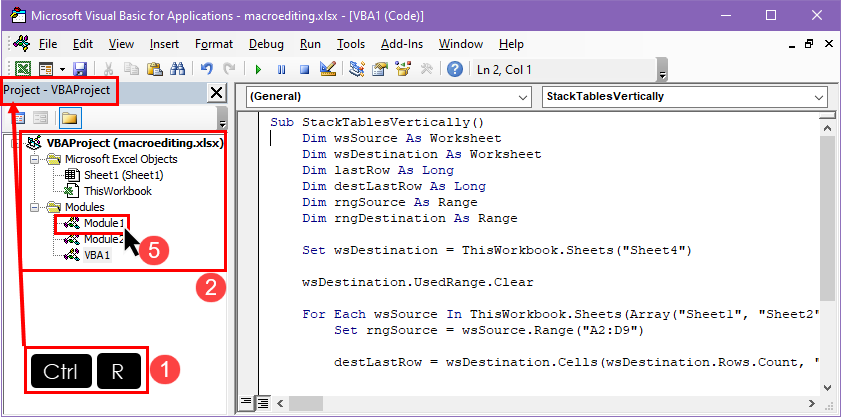
以下是从 VBA 编辑器界面编辑 Excel 软件中的所有宏的轻松步骤:
- 按 Ctrl + R 打开的钥匙 项目浏览器 侧边栏 Excel VBA 编辑器。
- 您应该看到一个对象树。
- 在下面 模块文件夹,所有宏都应列出。
- 您当前所在的位置应以灰色突出显示。
- 双击 您想要编辑的另一个模块(宏)。
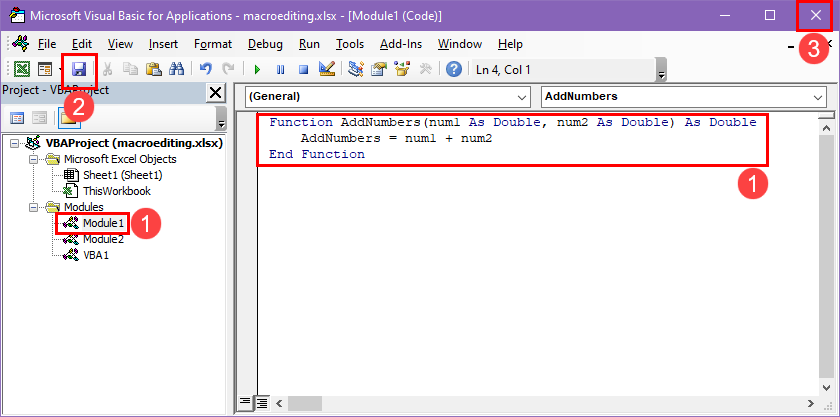
您可以按照以下方法进一步编辑脚本并保存以供将来使用:
- 其 VBA 脚本将在右侧代码窗口中打开。
- 进行所需的更改并点击 Ctrl + 年代 保存更改。
- 点击 关闭按钮 关闭 Excel VBA 编辑器 工具。
在 Excel 中编辑宏的模块
每当您创建新模块时,Excel 都会将其命名为 模块 1, 模块 2等。这不是组织 Excel 工作簿所有模块的有效方法。
您应该重命名模块以反映其所链接的宏的名称。它可以帮助您和这些宏的任何其他用户了解这些模块实现了哪些自动化。
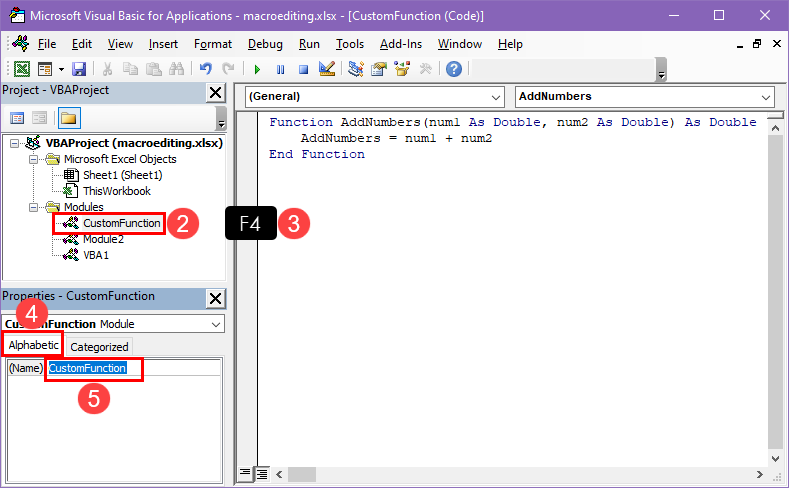
以下是重命名 Excel VBA 模块的快速步骤:
- 打开 Excel VBA 编辑器 在 Excel 工作簿上按 Alt + F11 键组合在一起。
- 在 VBA 编辑器左侧面板中选择要重命名的模块。
- 打 F4 键来调用 模块属性 控制板。
- 点击 按字母顺序 标签。
- 双击 要开始编辑的库存模块名称。
- 输入您选择的名称。
就是这样!Excel VBA 编辑器将立即使用自定义名称重命名模块。该名称应显示在 VBA 编辑器左侧面板的对象树上。
推荐:WordPress电子商务主题MinimogWP
在表单控件中编辑宏

如果你使用的宏嵌入到 表单控件,您可以按照以下方式编辑它:
- 右键点击 表单控制按钮。
- 点击 指定宏 从上下文菜单中。
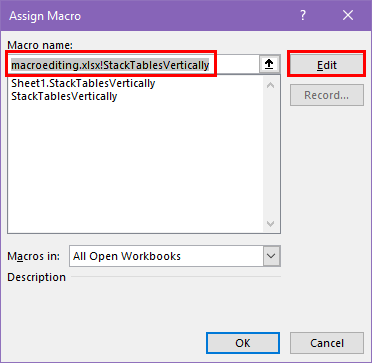
指定宏 带你到 宏对话框。您可以点击 编辑 按钮直接自定义宏背后的 VBA 代码。在这里,您无需手动选择任何宏。 指定宏 自动突出显示链接到的宏 表单控件。
结论
如果您想成为专家级 Excel 用户,编辑宏以自定义其代码并使其适用于您的 Excel 项目是一项必不可少的技能。因此,请在 Excel 工作簿中尝试上述所有方法,以了解编辑宏的几种方法。
如果您正在学习 Excel VBA,这也是学习 VBA 语言中的宏函数的好方法。
不要忘记在评论框中留言,分享您编辑宏以实现高级自动化的见解、挑战或经验。让我们继续对话,一起学习 Excel VBA!

