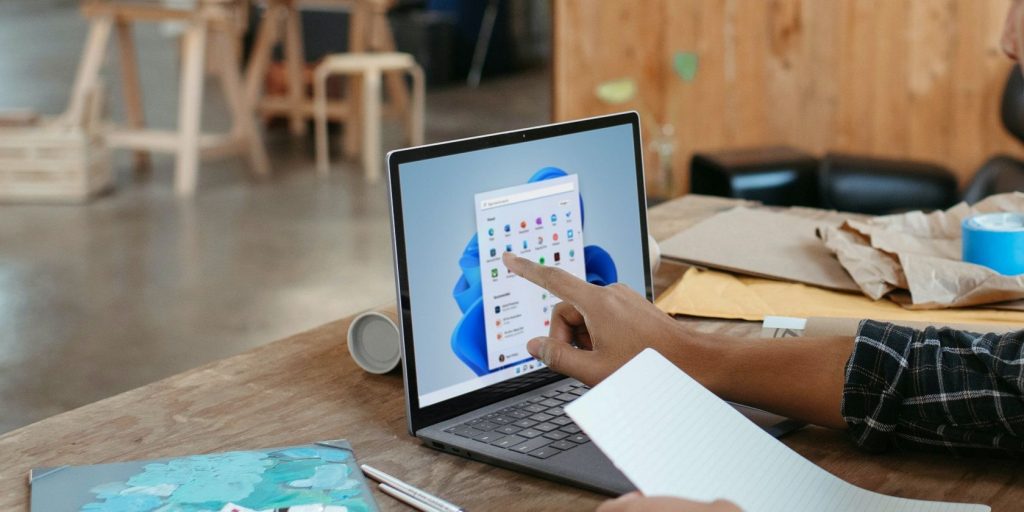如何为Windows 11添加新的开始菜单
微软为 Windows 11 添加了一种新的集中式开始菜单。如果你还没有爱上 Windows 11 中的默认开始菜单,那么也许你应该考虑改变它。
您可以使用 Start Everywhere 和 Start Menu X 将 Windows 11 的“开始”菜单更改为不同类型的菜单。这些第三方软件包向 Windows 11 添加了替换“开始”菜单。这就是您可以使用这些软件包更改“开始”按钮菜单的方法。
推荐:如何在Windows 10/11 开始菜单中隐藏电源按钮
Start Everywhere 是一款轻巧便携的应用程序,它添加了一个与默认菜单外观截然不同的开始菜单。 该菜单较小,但包含许多用于访问程序、文件夹和文件的附加子菜单。 有些用户可能更喜欢 Start Everywhere 而不是默认菜单,因为它具有出色的可访问性。 您可以像这样将 Start Everywhere 菜单添加到 Windows 11:
- 在 Softpedia 上调出 Start Everywhere 页面。
- 选择 现在下载 选项。
- 点击 Softpedia 安全下载(美国)– x64 下载软件。
- 通过按打开文件夹 Start Everywhere 下载到 视窗 键+ 乙 键盘快捷键并在文件资源管理器中导航到它。
- 双击 startevery.exe 文件运行软件。 您不需要安装它。
- 继续并单击 开始 按钮调出下面直接显示的 Start Every 菜单。
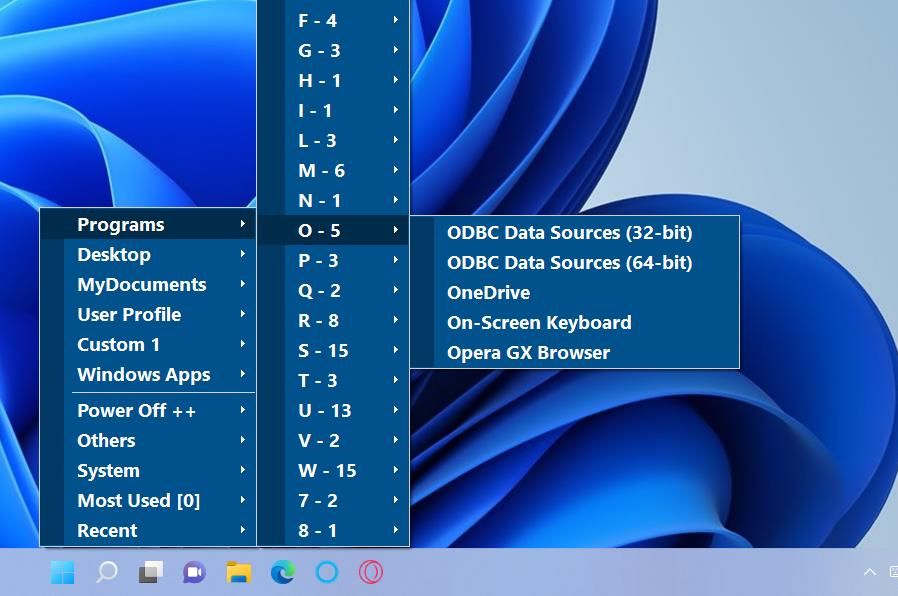
现在您有一个完全不同的开始菜单供您使用。 您可以从其程序菜单、桌面快捷方式和用户配置文件中的文件访问软件。 开始菜单的系统菜单是一个方便的附加功能,您可以从中打开控制面板小程序、Windows 工具和设置应用程序页面。
您可以向该菜单添加自定义快捷方式。 右键单击 Start Everywhere 系统托盘图标并选择 其他 > 设置 > 打开. 点击 选择菜单 选项卡并选择一个 风俗 菜单的复选框。 选择 风俗 在“设置”窗口中用鼠标单击菜单,然后单击 改变 出现的选项卡。
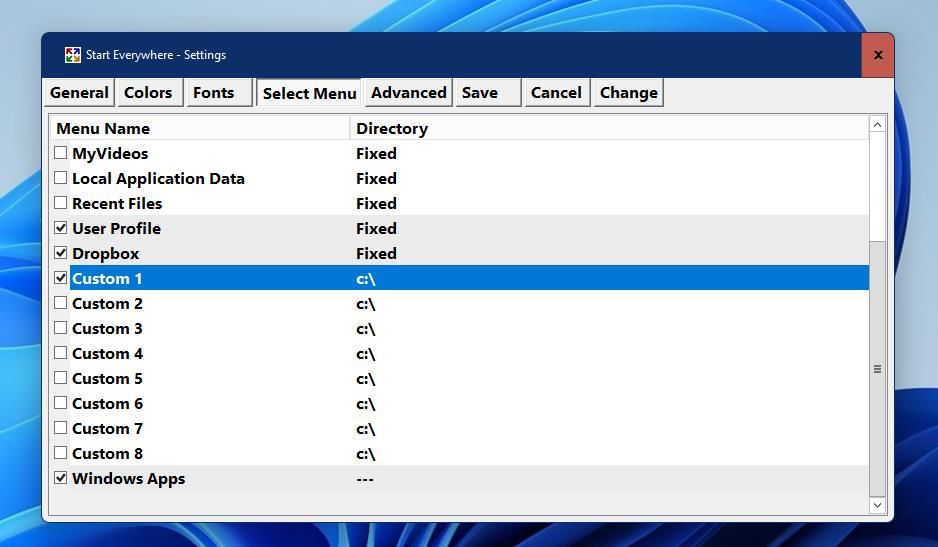
请按 目录 上所选菜单的按钮 改变 标签。 选择要打开快捷方式的软件或用户文件夹,然后单击窗口的 好的 按钮。 选择 节省 选项卡以应用新设置。 然后您将在“随处开始”菜单上看到新添加的文件夹的快捷方式,您可以从中选择打开其文件或软件。
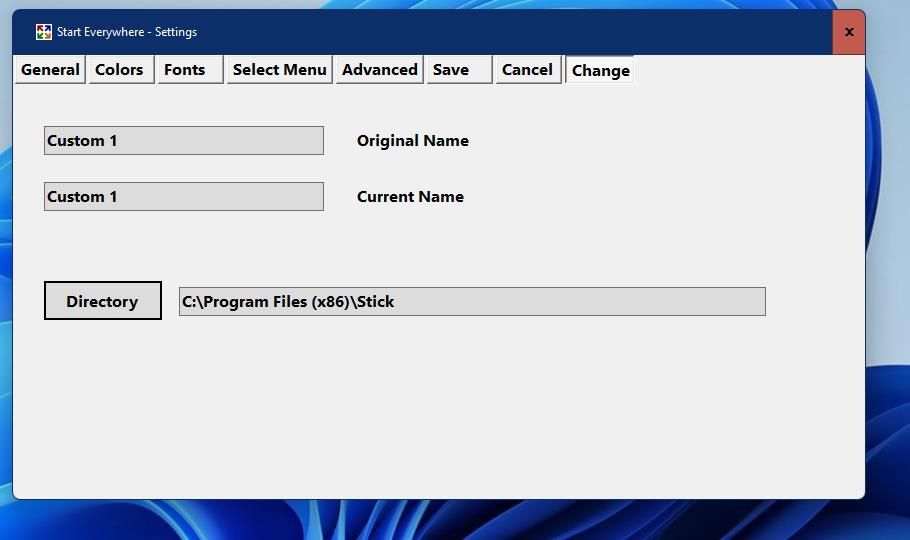
您可以通过多种方式打开 Start Everywhere 菜单。 它具有活动角功能,使您可以通过将光标移动到桌面角来打开菜单。 要激活该功能,请选择 其他 > 活动角 > 使能够 在菜单上。 然后屏幕上的四个活动角选项 一般的 Start Everywhere 的设置窗口中的选项卡将在您选择它们时起作用。
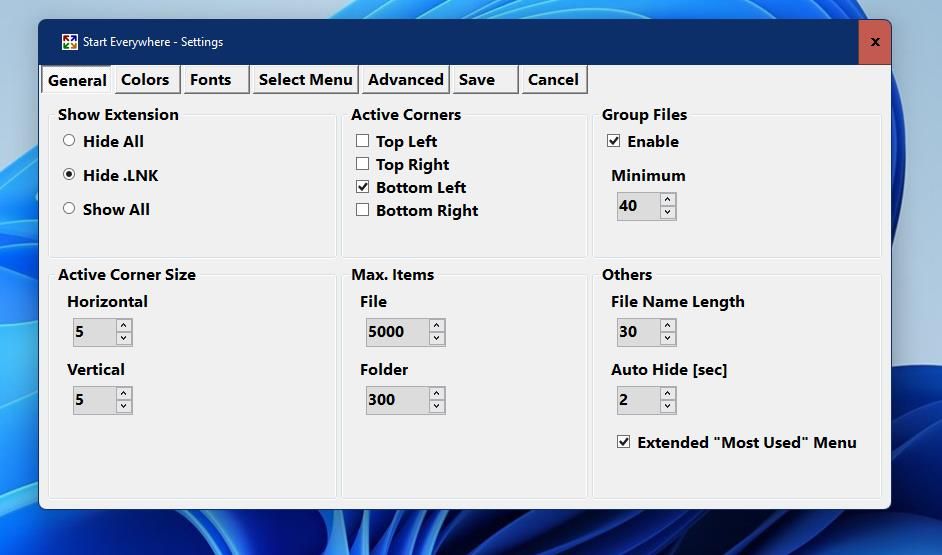
或者,您可以使用热键在桌面上的任意位置打开“随处开始”菜单。 选择“设置”窗口上的两个热键复选框 先进的 标签。 在下拉菜单中选择一个字母与这些键组合。 如果您随后选择 光标位置热键位置 选项,按键盘快捷键将在光标位置打开菜单。
Start Everywhere 的设置窗口还包括 颜色 和 字体 从中自定义菜单的选项卡。 在菜单上选择另一种菜单颜色 颜色 标签。 单击 字体 选项卡并按 改变 自定义菜单的文本。 然后选择 节省 选项卡应用。
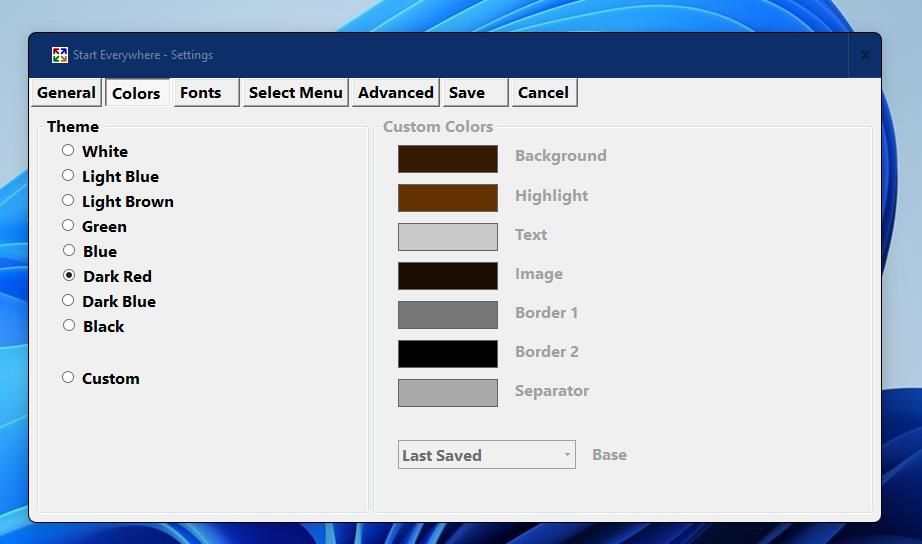
开始菜单 X 通过新颖的个性化和基于时间的关机功能,为 Windows 11 添加了一个更加可定制的菜单。 该软件有免费版和专业版,但它们之间的区别相对较小。 这是使用免费提供的开始菜单 X 更改 Windows 11 开始菜单的方法:
- 打开开始菜单X的网页,点击红色 下载 按钮。
- 单击文件资源管理器的任务栏快捷方式,打开包含 StartMenuX_Setup_7_33_PRO.exe 文件下载的文件夹。
- 双击 StartMenuX_Setup_7_33_PRO.exe 以调出 Start Menu X 的设置向导。
- 选择 我接受此协议 然后点击 下一个 查看许可证类型选项。
- 然后点击 免费版 单选按钮。
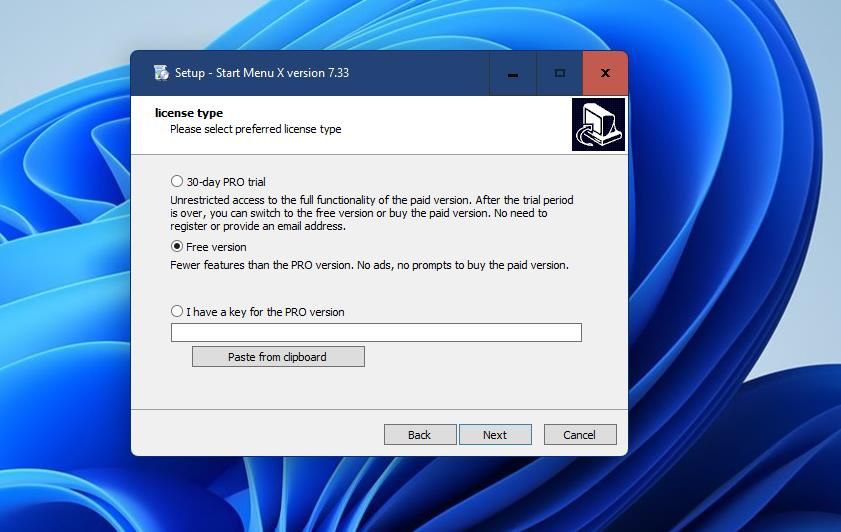
- 按 下一个 和 安装 添加开始菜单 X。
- 安装 Start Menu X 后,它应该会自动启动。 如果没有,请在 Windows 11 的搜索框中键入开始菜单 X,然后选择从那里运行它。
- 点击 开始 查看您的新菜单!
开始菜单 X 与 Start Everywhere 相比,类似于更传统的 Windows 开始菜单。 它看起来有点像 Windows Vista 和 7 时代的混合开始菜单。 然而,这绝不是过去的传统菜单。
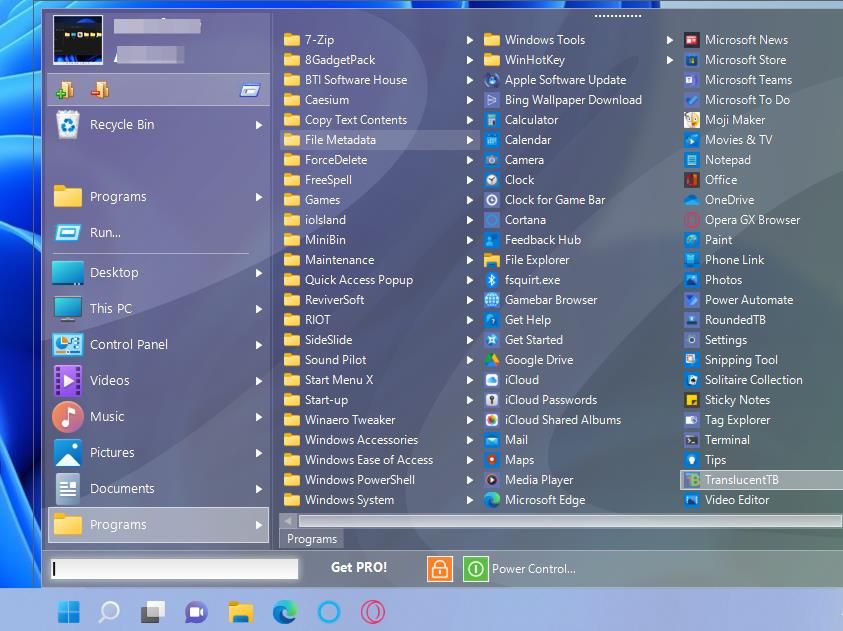
开始菜单 X 包含程序、控制面板、这台电脑、视频、音乐、图片、文档和桌面菜单。 程序菜单提供对已安装软件的访问; 您可以从视频、音乐、图片和文档子菜单中打开您的用户文件。 它的控制面板菜单使您能够从那里调出小程序。
该行上方开始菜单的顶部是一个区域,您可以在其中添加自定义快捷方式。 点击 将项目添加到菜单中 按钮,然后选择 选择你的项目 选项。 然后您可以选择要添加的文件夹或文件快捷方式并单击 好的.
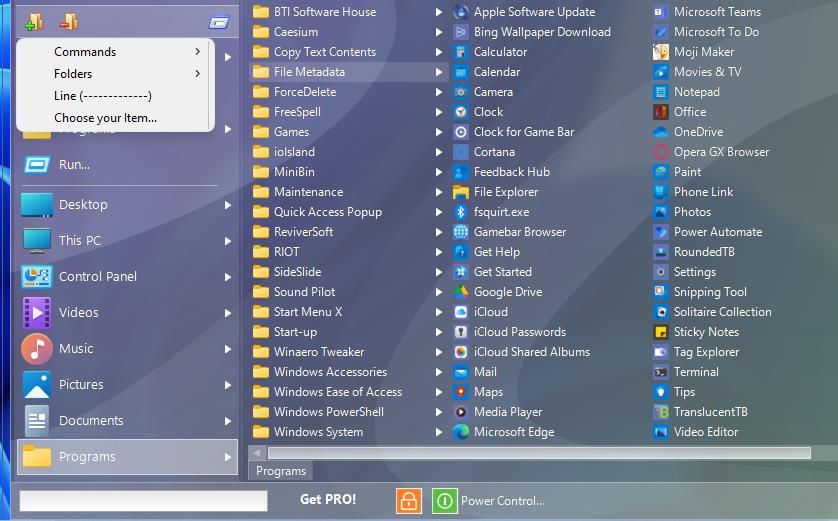
此“开始”菜单未附加到其按钮。 您可以通过左键单击菜单顶部的虚线并将其拖动到其他位置,将其移动到桌面上的任何位置。 每当您单击时,菜单将在该位置打开 开始.
当你点击 功率控制 要关闭,您可以选择几个选项。 每个选项都有一个沙漏按钮,您可以按它来选择计划设置。 要安排 Windows 关闭,请按该选项的沙漏按钮。 然后点击 分钟 按钮,在文本框中输入一个值,然后选择 跑. 当设置的计时器结束时,Windows 将自动关闭。
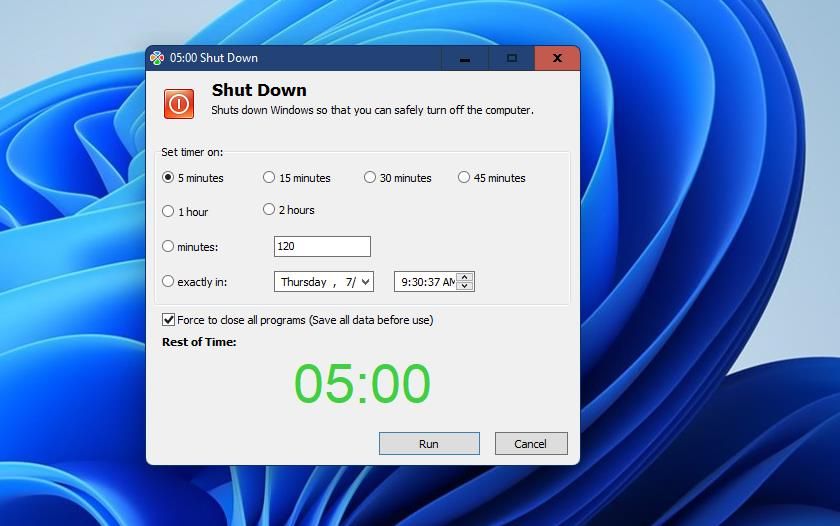
要查看开始菜单 X 的自定义设置,请按其 选项 按钮。 点击 选项 在较小的菜单上,然后选择 个性化 标签。 您可以在其中选择众多菜单主题 皮肤 下拉式菜单。
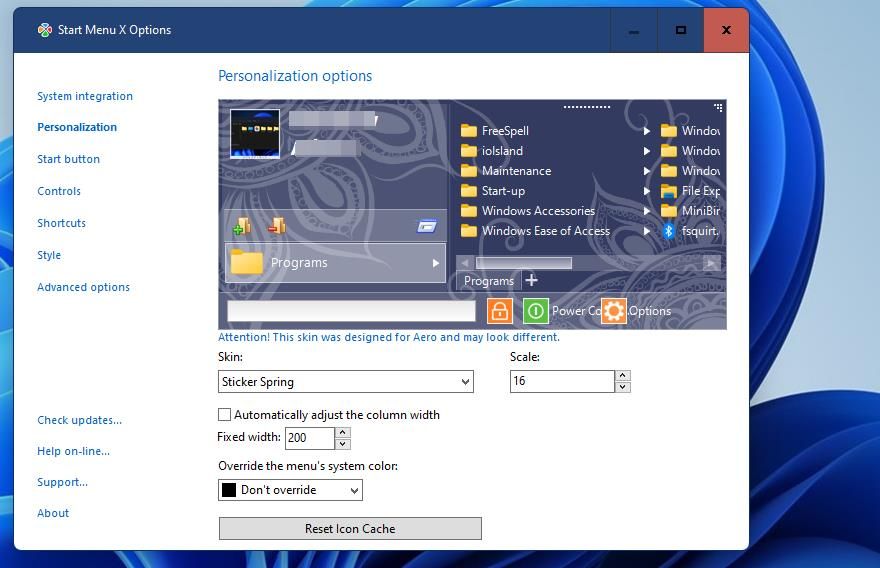
此菜单提供不同的 开始 供用户选择的按钮图标。 点击 开始按钮 选项卡以查看其选择。 您可以从基本集中的 39 个选项中选择其他开始图标。 或者通过单击添加您自己的 选择图片 上的选项 风俗 标签。
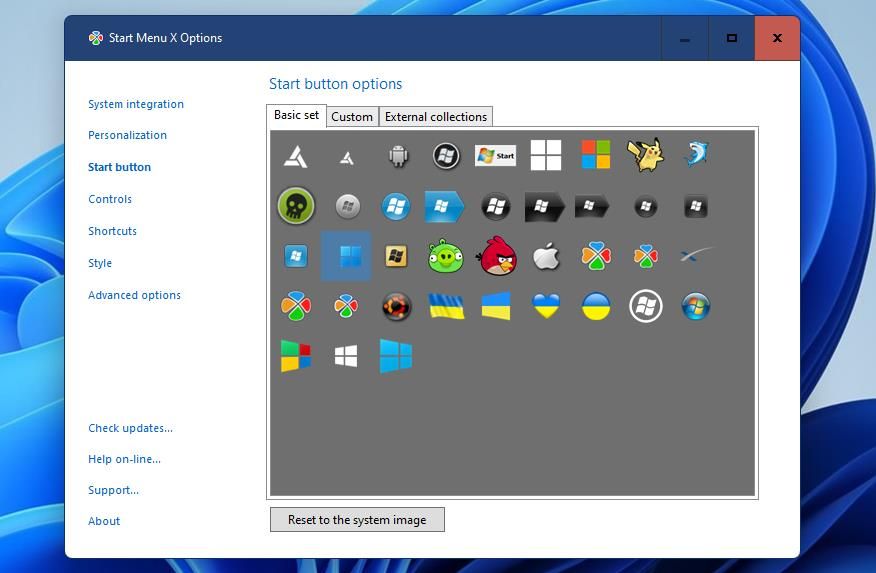
开始菜单 X 使用户能够在菜单中添加和删除控制按钮。 为此,请单击 控件 标签。 然后选择或取消选择复选框以在菜单中添加或删除按钮。
一些选项的可自定义开始菜单 X 热键是另一个不错的功能。 选择 捷径 查看该选项卡的选项。 您可以看到默认的菜单热键是什么,并通过在框中输入不同的键来更改它们。
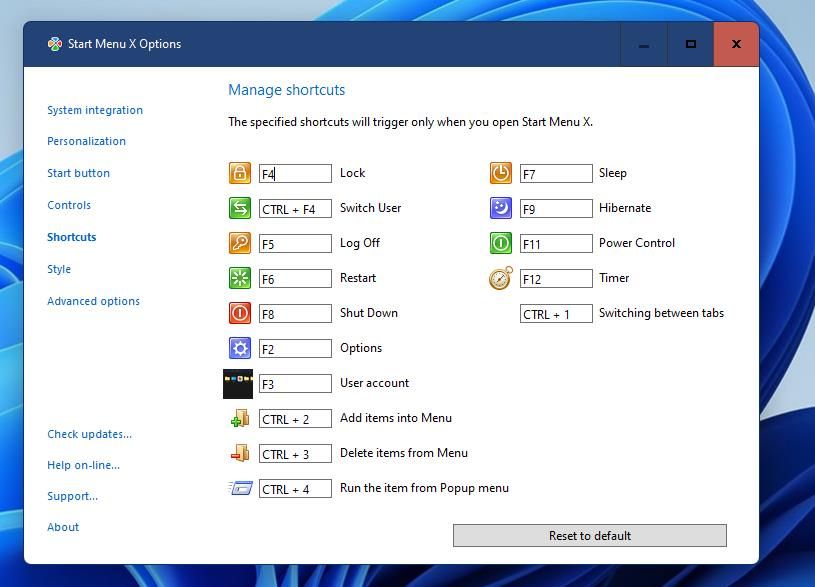
Start Everywhere 和 Start Menu X 开始菜单替代品提供了对 Windows 11 默认菜单的明显增强。 两者都包含更广泛的菜单,提供更广泛的文件夹、文件、系统工具和软件访问。 它们还以内置自定义设置的方式打包更多内容。 除了 Windows 11 的“开始”菜单之外,许多用户可能更喜欢它们的所有其他新奇之处。