如何在Windows 11电源按钮旁边添加快捷方式
您是否厌倦了在文件资源管理器中浏览文件夹? 您知道吗,您可以在 Windows 11 的“开始”菜单中的“电源”按钮旁边添加快捷方式,让事情变得快速和直接?
默认情况下,Windows 11 开始菜单的电源按钮周围的区域没有附加图标或快捷方式。 但是通过快速设置调整,您几乎可以立即添加这些快捷方式。
那么,让我们看看如何将这些快速快捷方式添加到您的 Windows 菜单中。 让我们开始吧!
推荐:在Windows 11文件资源管理器中启用紧凑视图的3种方法
在电源按钮旁边添加快捷方式
如果您查看默认的 Windows 11 开始菜单,您会发现电源按钮旁边的区域是空的。 虽然干净、整洁的设计无疑是可取的,但添加文件夹快捷方式将改进 PC 的功能。
虽然将应用程序固定到 Windows 11 开始菜单很简单,但您还可以在靠近底部的个人资料名称附近添加特定项目的快捷方式。 就像固定到“开始”菜单的应用程序一样,它们非常方便。
此外,由于它们与您的其他应用程序位于不同的位置,因此更容易找到它们。 因此,与其在桌面或文件资源管理器中搜索成群的文件夹或图标,不如将经常访问的文件夹放在电源菜单附近会变得更加简单。
但是,您只能在电源按钮旁边添加特定图标。 他们是 设置, 文件管理器, 文件, 下载, 音乐, 图片, 影片, 网络, 和 个人文件夹. 此外,如果您尝试一次添加所有九个快捷方式,“开始”菜单本身的小尺寸会使事情变得拥挤。 除此之外,“开始”菜单快捷方式是一个方便的工具。
如何在 Windows 11 的电源按钮旁边添加快捷方式
现在我们已经了解了在 Windows 11 上的电源按钮旁边添加快捷方式的好处,让我们看看如何做。
要开始添加或删除“开始”菜单中“电源”按钮旁边的文件夹,您首先必须打开 Windows 11 设置菜单。 就是这样:
- 前往 开始菜单 并启动 设置.
- 点击 个性化.
- 向下滚动并选择 开始 选项。
- 选择 文件夹.
您将看到总共九个可以添加到“开始”菜单的图标。 切换要在电源按钮旁边添加的所有图标的开关。
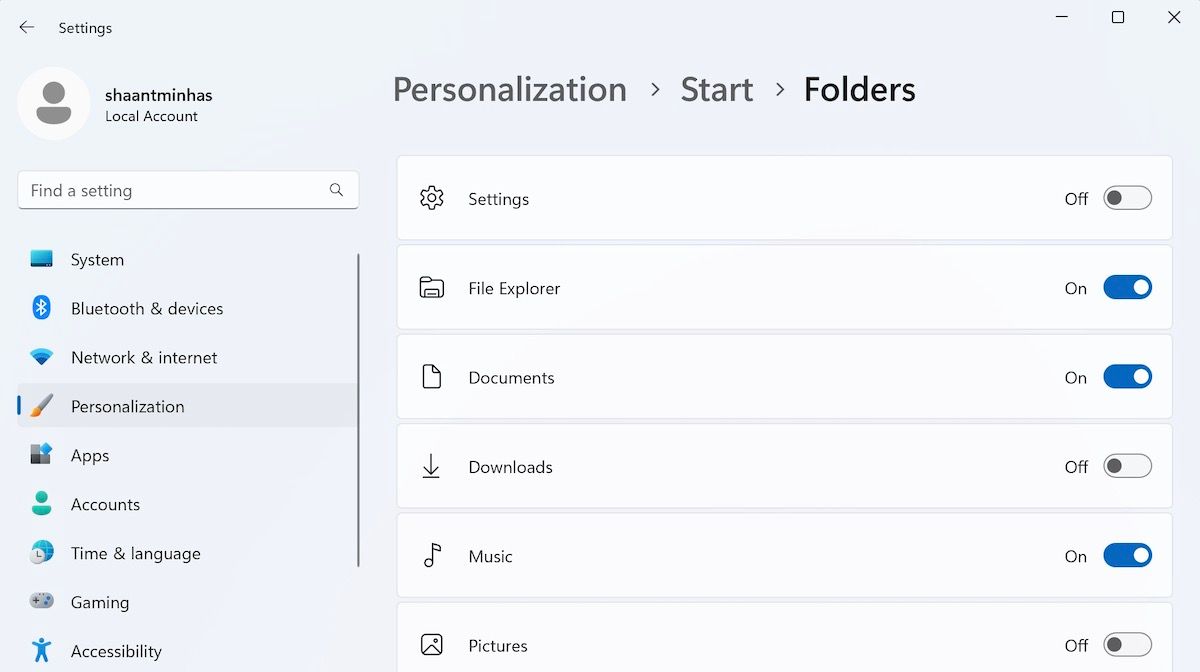
一旦你打开开关,相应文件夹的新图标就会出现在你的电源按钮菜单旁边。
例如,在这个例子中,我们将打开开关 文件管理器, 文件, 和 音乐 文件夹。 这是您自定义的 Windows 11 开始菜单的样子:
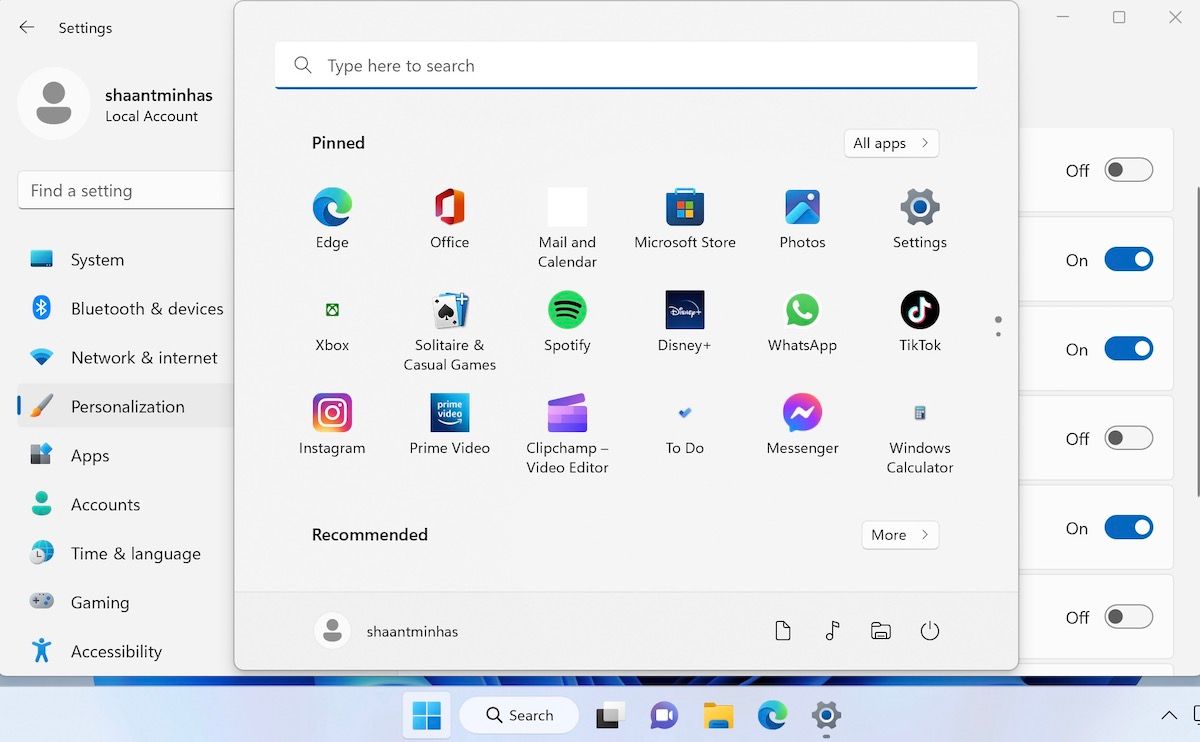
在 Windows 11 的电源按钮旁边添加快捷方式
这就是您可以轻松调整“开始”菜单并将快捷方式放入 Windows 电源按钮旁边的方法。 进行更改后,请确保通过单击“开始”菜单进行验证
