在Windows 11文件资源管理器中启用紧凑视图的3种方法
在 Windows 文件资源管理器的一个视图中查看所有文件时遇到问题?
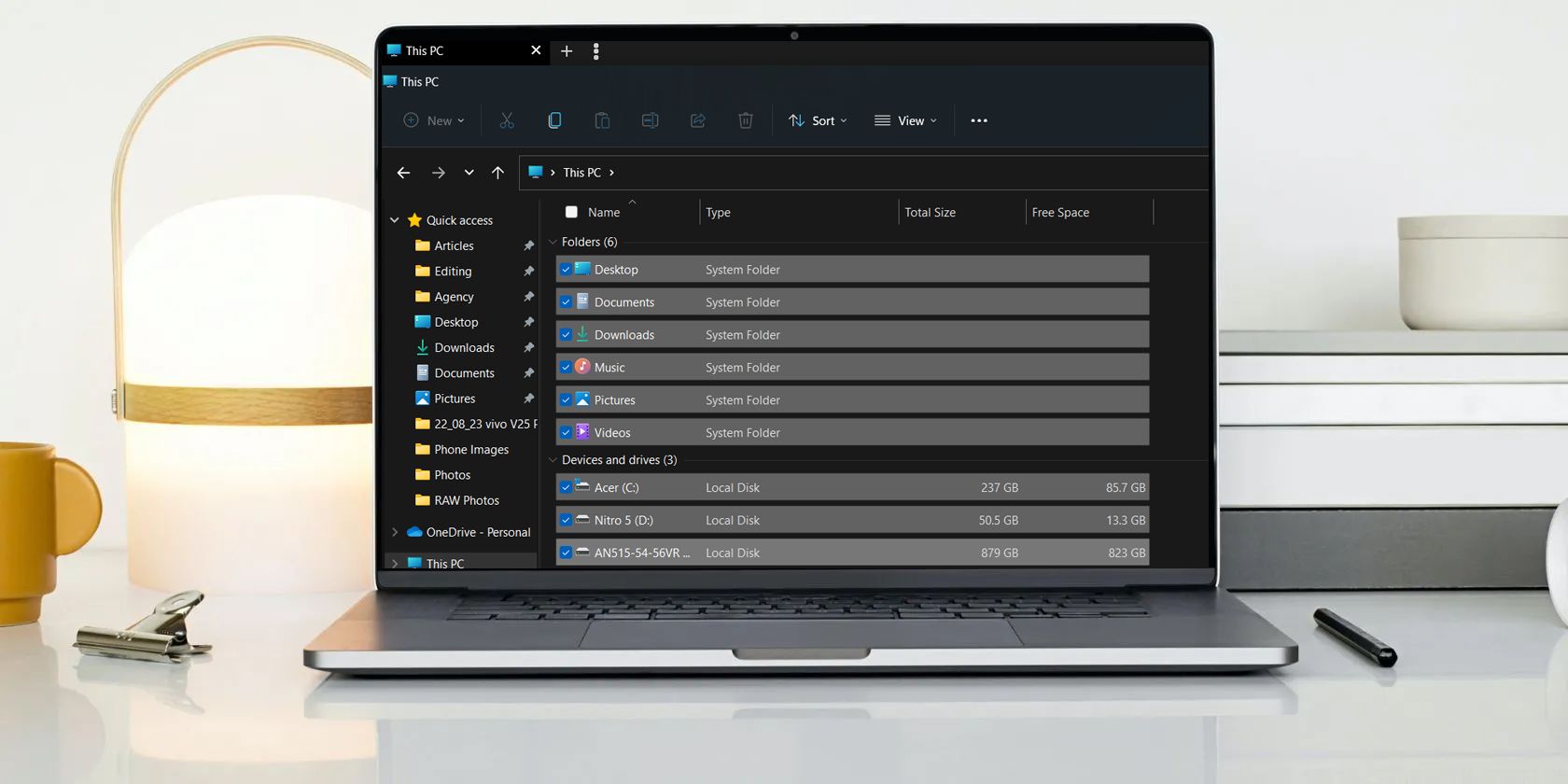
Windows 11 为其文件资源管理器引入了许多新功能,其中之一是紧凑视图。 此功能主要面向喜欢以前的文件资源管理器界面的用户,该界面的项目之间的空间较小。
因此,我们将分享三种在 Windows 11 上的文件资源管理器中启用紧凑视图的方法。
推荐:如何修复Windows 11上VMware BSOD错误
1.使用命令栏在文件资源管理器中启用紧凑视图
在文件资源管理器中启用或禁用紧凑视图的最简单方法是使用命令栏。 这是您需要做的:
- 打开文件资源管理器并单击 views看法 顶部栏中的选项。
- 选择 精简视图 启用它的选项。
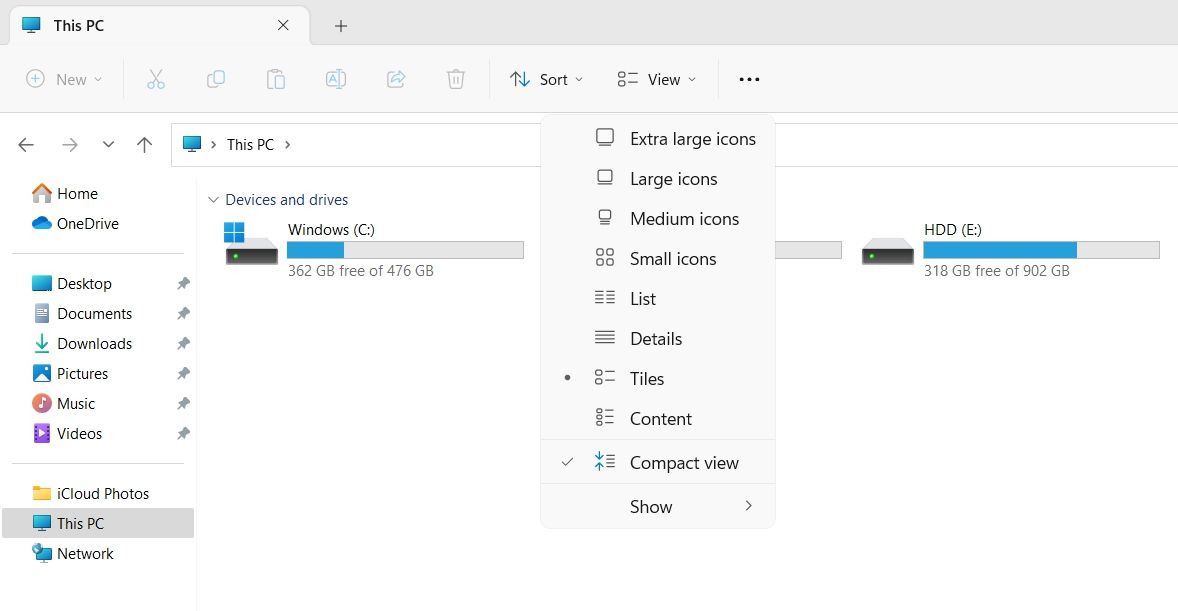
就是这样。 您可能需要重新启动计算机才能使更改生效。
2.使用文件夹选项在文件资源管理器中启用紧凑视图
如果命令栏中缺少紧凑视图选项,您可以使用文件夹选项来完成工作。 有多种方法可以打开“文件夹”选项,但最快的方法是使用“运行”对话框。
打开 运行对话框 通过按下 win + R 热键,类型 控制文件夹, 然后按 Enter 打开文件夹选项。
或者,在“运行”对话框中,您可以键入
rundll32.exe shell32.dll,Options_RunDLL 0
然后点击 好的 启动文件夹选项。
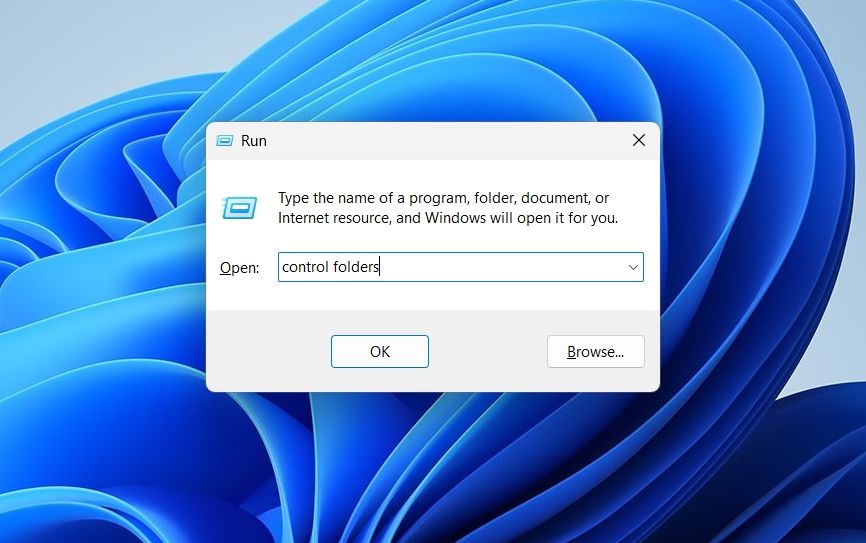
在文件夹选项中,切换到 view看法 选项卡并检查 减少项目之间的空间(紧凑视图) 盒子。 然后,点击 申请 > 好的 保存更改。
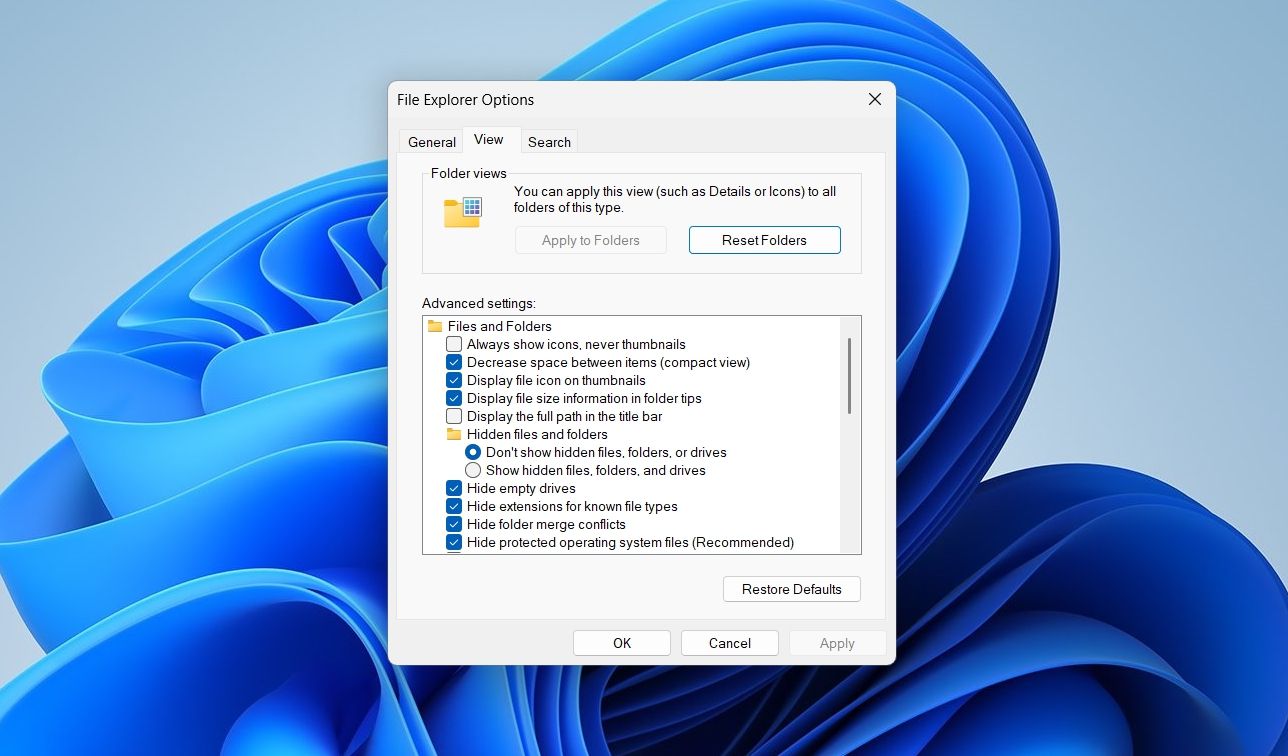
这样一来,文件资源管理器中文件之间的空间应该会更小。
3.使用注册表编辑器在文件资源管理器中启用紧凑视图
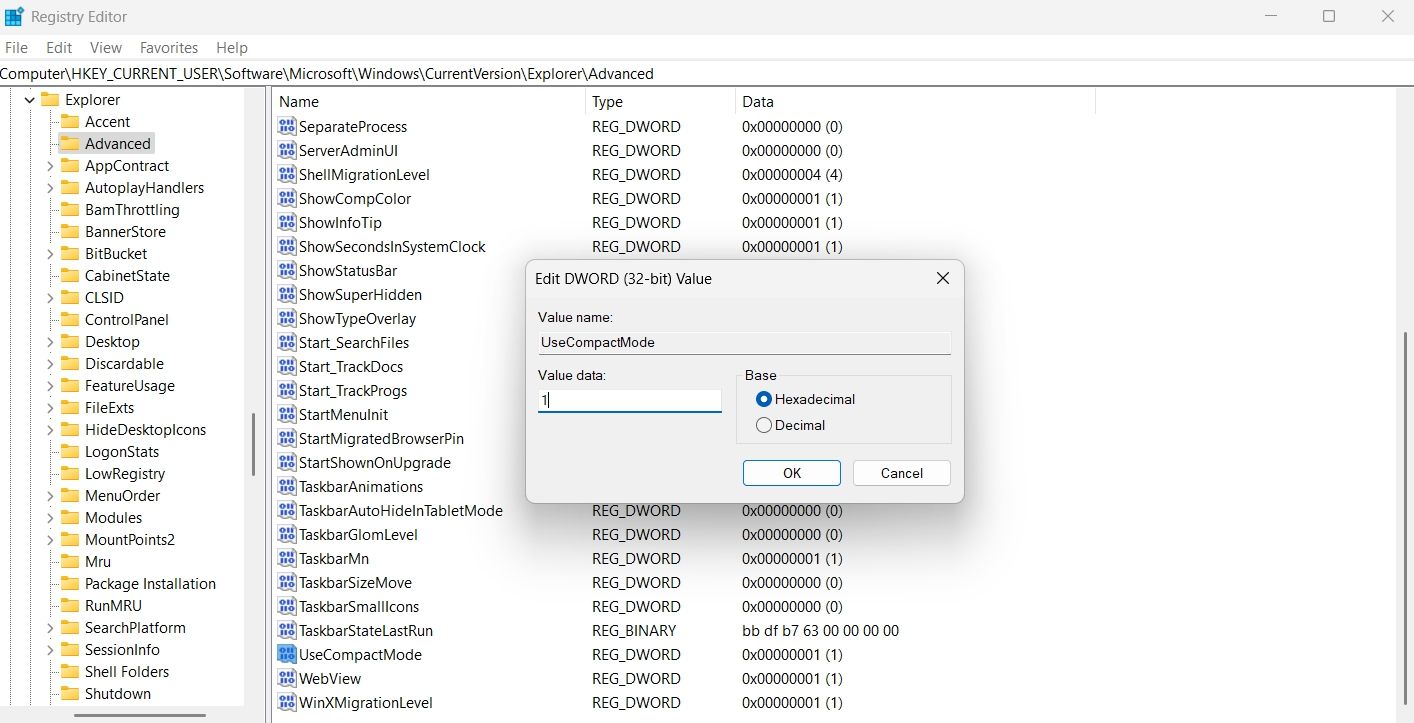
系统上的注册表文件包含 Windows 的重要设置。 如果您是高级 Windows 用户,则可以使用注册表编辑器在文件资源管理器中启用紧凑视图。
请注意,编辑注册表是有风险的。 因此,在进入以下步骤之前,请确保备份您的注册表文件或创建还原点。
- 按下 win + S 热键打开 搜索菜单。
- 类型 注册表 在框中并选择 以管理员身份运行 选项。
- 点击 是的 到出现的 UAC。
- 在注册表编辑器中,导航到以下位置:
HKEY_CURRENT_USER\Software\Microsoft\Windows\CurrentVersion\Explorer\Advanced
- 搜索并双击 使用紧凑模式 右侧窗格中的条目。
- 类型 1个 在 价值数据 然后单击“确定”。 这将启用紧凑视图。 要禁用,请键入 0 在里面 价值数据 然后点击 好的。
随时更改文件资源管理器外观
新改进的文件资源管理器很好,但许多用户仍然喜欢填充较少的旧布局。 如果要删除文件资源管理器中项目之间的额外间距,可以使用上述任一方法启用紧凑视图选项。
同时,您可能有兴趣将 Google Drive 添加到文件资源管理器。