如何在Windows 11上启用教育主题
使用特殊主题为 Windows 11 带来教育感。

您想让您的 Windows PC 更具教育意义吗? 教育主题是做到这一点的完美方式! 借助这些充满活力和引人入胜的视觉效果,您可以轻松地将计算机的外观和感觉转变为更有利于学习的东西。
在本文中,我们将向您展示如何在 Windows 上启用教育主题,以便您的 PC 看起来很棒并支持教育活动。
推荐:WordPress LMS插件LifterLMS插件All Addons
Windows 主题会影响性能吗?
计算机的设计会对您的工作和娱乐方式产生巨大影响。 干净、井井有条的桌面环境可以帮助您保持专注和高效。 那么这会影响性能吗? 在某种程度上,是的。
主题确实会改变您计算机的外观和工作方式,但它们实际上并不会像其他程序那样减慢计算机速度。 相反,它们只是一种自定义计算机外观和感觉的方法,无需付出任何额外的努力。 事实上,一些用户发现改变他们的主题有助于让他们更专注于他们的工作。
但是,某些主题可能需要比其他主题更多的内存或处理器能力才能正确运行。 因此,如果您正在寻找设备的最大效率,那么选择一个更轻量级的选项是明智的,例如 Windows 提供的教育主题。
如何在 Windows 11 上启用教育主题
要在您的计算机上启用教育主题,您需要编辑您的注册表。 但是请记住,编辑注册表可能很棘手,一个错误可能会导致您的计算机停止工作。 因此,您应该始终在进行任何更改之前备份您的注册表。
- 按 win + R 在键盘上打开运行命令对话框。
- 在文本框中,键入 注册表 并击中 进入.
- 点击 是的 当它出现在屏幕上时,在 UAC 弹出窗口中。
- 在注册表编辑器中,导航到以下路径。 或者,您可以使用注册表编辑器中的地址栏直接跳转到该位置。 为此,将给定路径粘贴到地址栏中,然后按 进入.
HKEY_LOCAL_MACHINE\SOFTWARE\Microsoft\PolicyManager\current\device
- 在左窗格中,右键单击 设备 文件夹。
- 然后选择 新的 并选择 钥匙 上下文菜单中的选项。
- 给这个新密钥命名 教育.
- 接下来,右键单击 教育 您刚刚创建的密钥。
- 然后选择 新的 并选择 DWORD(32 位)值 从上下文菜单。
- 创建密钥后,将其命名 启用教育主题.
- 双击 启用教育主题 键,这将打开一个弹出窗口。
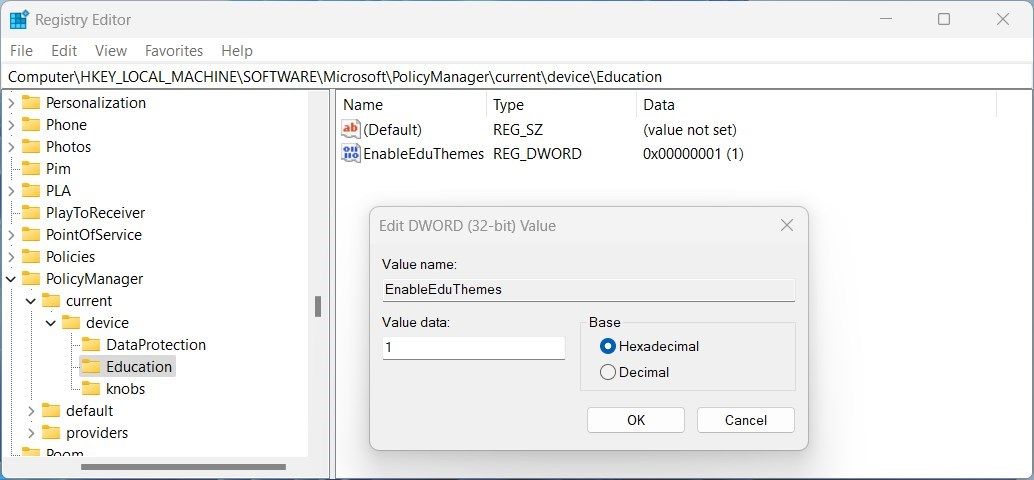
- 改变它的价值 0 到 1个.
- 要保存更改,请单击 好的 按钮。
- 关闭注册表窗口并重新启动计算机。
完成上述步骤后,您的 Windows 操作系统将开始为您下载新主题。 作为应用它的一种方式,您只需按照以下步骤操作:
- 按 Win + I 在键盘上打开“系统设置”窗口。
- 在左窗格中,您会找到一个名为 个性化. 点击它。
- 转到屏幕右侧,然后选择 主题. 您将在此页面的此处看到所有新下载的主题。
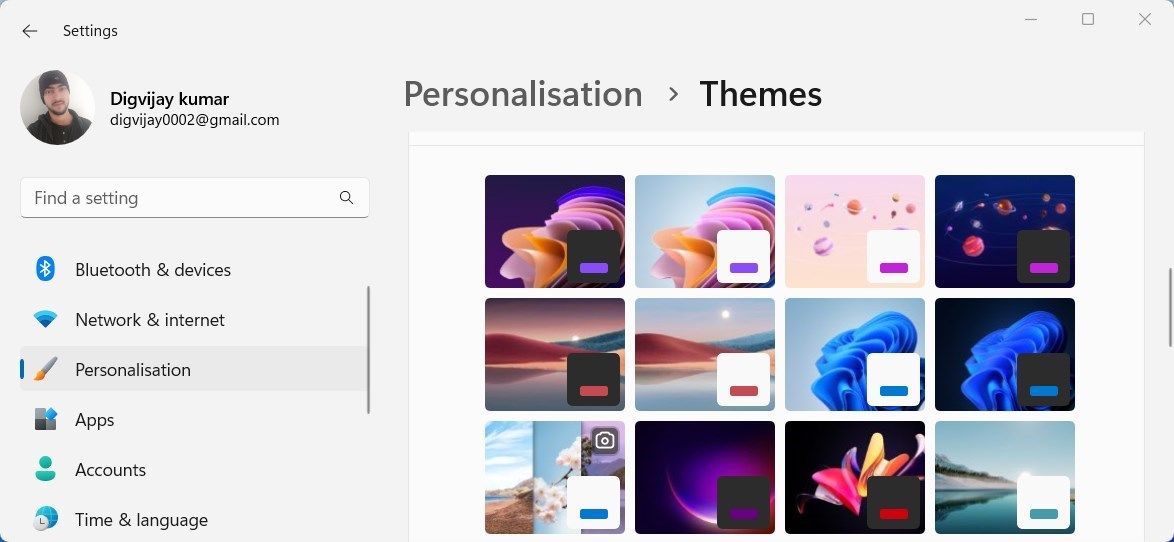
- 选择您喜欢的设备主题,它将被应用。
如果您需要在计算机上禁用教育主题,您只需打开 启用教育主题 注册表项。 然后,将其值从 1 更改为 0.
完成后,单击 好的,然后重新启动计算机。 您将不会再在“设置”窗口的“主题”下看到“教育”主题。
在 Windows 上获取教育主题很容易
教育是生活的重要组成部分,拥有正确的工具可以使学习成功发挥重要作用。 Windows 提供了一个教育主题,可帮助用户获得引人入胜的教育体验。 本指南将引导您完成在注册表中启用 Windows 11 主题所需的步骤。