如何修复Excel中的NAME错误#NAME
如果你已经使用过 Excel 公式一段时间,我相信你一定遇到过 #NAME 错误。
就像 Excel 中的任何其他错误一样,#NAME 错误也会在特定情况下发生(我将在本教程中介绍),并且有一些简单的方法可以查找和修复 #NAME 错误。
推荐:修复Microsoft帐户登录错误AADSTS7000112应用程序被禁用
什么原因导致#NAME 错误?
当您使用公式时,它会给出 NAME 错误,这意味着该公式无法识别其中的内容。
让我们来看看一些最常见的问题,这些问题可能会导致名称错误在电子表格中出现。
公式名称拼写错误
人们看到名称错误的最常见原因之一是他们使用了错误的公式名称。
例如,如果您使用 VLOOKUP 公式并输入 VLOKUP,Excel 将不知道您的意思,并且会通过给出名称错误来表示不赞成。
下面是我使用了错误的公式名称并被指出名称错误的例子。

如何纠正此问题 – 只需检查您使用过的所有函数的名称。一种快捷方法是将光标放在函数名称的某个位置,Excel 就会显示工具提示。如果没有,则可能是您拼错了函数名称。
注意:如果您使用 VBA 创建了用户定义公式 (UDF),然后拼错了名称,也会出现名称错误。在这种情况下,您应该在 VB 编辑器中检查公式名称,确保其正确无误。
拼写错误的命名范围
如果您使用命名区域,则有可能拼写错误。由于 Excel 不知道在这种情况下要引用哪个区域,因此它会显示名称错误。
下面我有一个例子,其中我使用了命名范围名称“分数”来表示 A 列和 B 列中的数据。
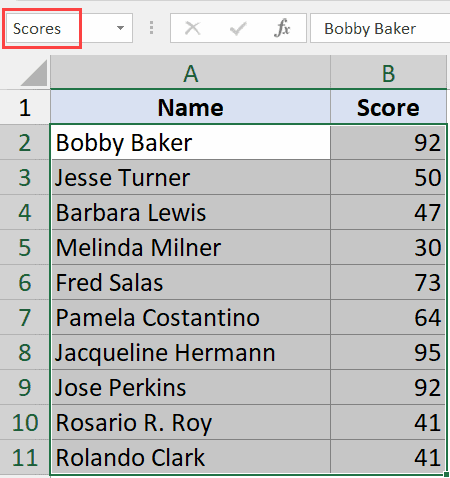
当我在公式中使用错误的名称(“Score”中缺少“s”)时,Excel 会显示名称错误。
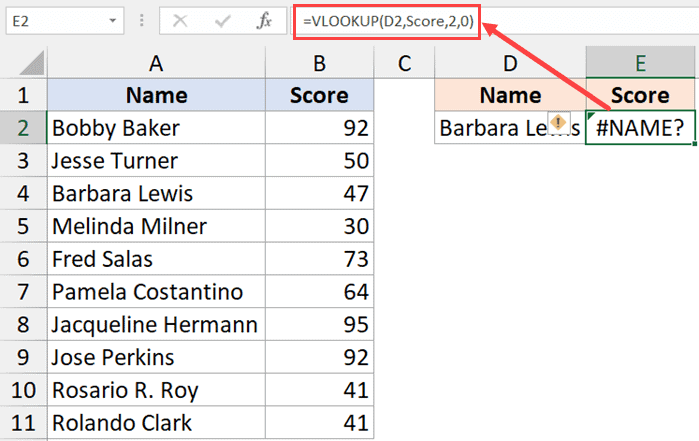
如何纠正此问题 – 检查您使用的命名范围并更正任何拼写错误的名称。当您在公式中使用命名范围时,您会注意到它的颜色会发生变化。因此在这种情况下,您可以发现任何颜色为黑色的命名范围,您可能已经找到了罪魁祸首
作为最佳实践,我总是让 Excel 在键入时显示命名范围名称。
例如,如果我有一个命名范围“Scores”,并且我输入“Sco”,Excel 将不遗余力地向我提供帮助并显示与我输入的文本匹配的所有名称(即,所有以“Sco”开头的名称)。
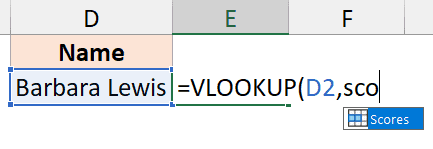
最好从 Excel 显示的列表中进行选择,因为在这种情况下不会出现命名范围拼写错误的可能性。
错误范围
如果您手动输入范围,则可能会犯错误并最终导致名称错误。
这些错误可能包括:
- 范围引用中缺少冒号(A1A10 而不是 A1:A10)
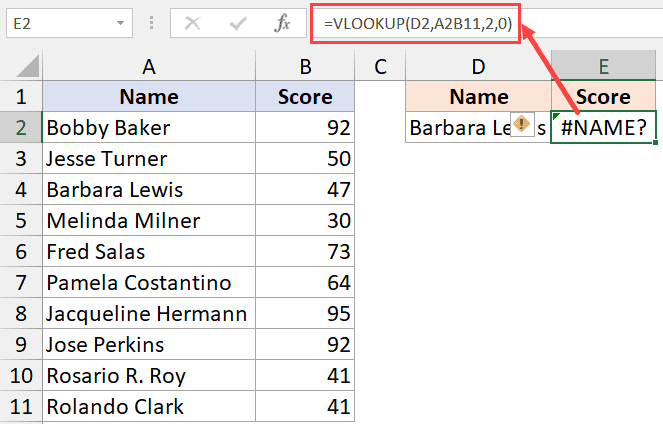
- 使用无效的引用。在 Excel 中,范围从 A1: XFD1048576 变化。如果您使用此范围之外的任何内容,它将显示名称错误。例如,在单元格中输入 =XFD1048577,您将看到错误。
在旧版本中打开新版本公式
Excel 一直致力于在新版本中添加大量新公式。
例如,Excel 2019 和 Microsoft Excel 365 中添加了许多新功能,如XLOOKUP、FILTER、SORTBY 等。
Excel 2013 或 2016 中添加的许多函数可能无法在 Excel 2010 和之前的版本(例如 IFNA)中使用。
因此,如果您打开使用这些新公式的旧版本的 Excel 工作簿,您可能会看到名称错误。
逻辑是一样的——由于这些公式在该版本的 Excel 中不存在,所以它将其视为拼写错误的名称。
不幸的是,这个问题还没有解决办法。
如果您要将文件发送给使用旧版 Excel 的用户,则需要确保不使用任何较新的公式(或坚持要求他们升级到较新版本的 Excel)
公式中的文本周围缺少引号
在期望文本值放在双引号中的公式中,缺少双引号将显示名称错误。
当将文本放在双引号中时,Excel 会将其视为文本字符串,但当文本不在双引号中时,Excel 会认为它是命名范围或公式名称。
例如,如果我使用公式 =LEN(“Excel”),它可以工作。但是如果我使用 =LEN(Excel) 或 LEN(“Excel),它会显示名称错误。
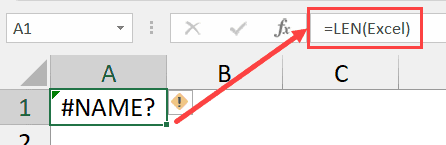
在某些情况下,Excel 可以识别出缺少引号,并向您显示带有建议的提示。如果您单击“是”,则在某些情况下它会解决问题。
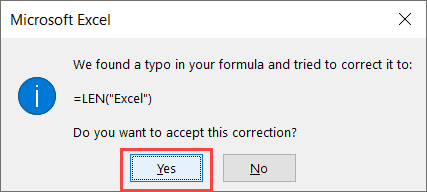
如何修复 Excel 中的 #NAME 错误
现在我已经介绍了导致工作表中出现名称错误的大多数原因,让我们看一些简单的技巧,这些技巧将帮助您避免在工作中出现此错误。
使用公式帮助
当您输入等号并开始输入公式的名称时,您将看到 Excel 显示所有匹配的公式名称。
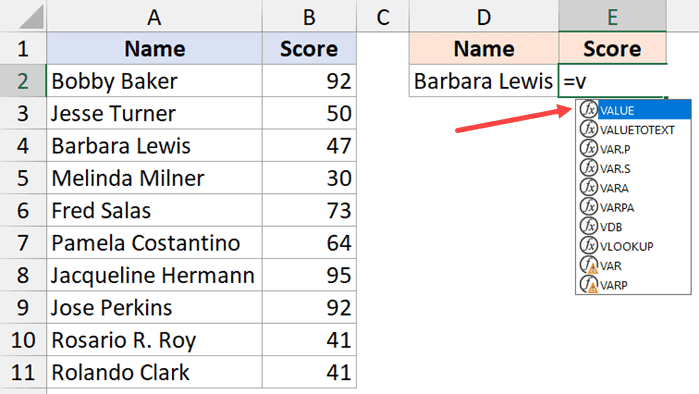
我不确定这个功能叫什么,但我称之为公式辅助。
无需手动输入完整的公式,从列表中选择会更有帮助。这可确保公式名称不会拼写错误。
如果您有命名的范围或表格,您也会看到它们显示在列表中,这让您轻松避免拼写错误的单词。
使用公式向导
如果您不确定函数所采用的参数(任何错误都可能导致名称错误),您可以使用公式向导。
要打开它,请单击公式栏旁边的 fx 图标。
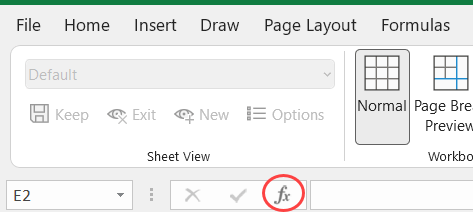
在弹出的插入函数对话框中,输入公式名称(也可以输入部分名称然后搜索),双击。
这将打开“函数参数”对话框,其中显示有关每个参数的大量帮助。
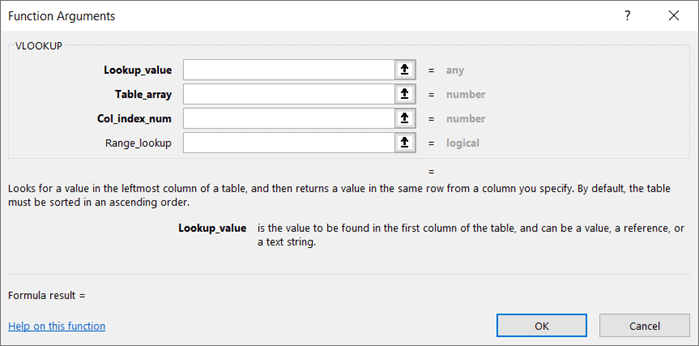
如果您不熟悉 Excel 公式,我建议您使用公式向导,直到您有足够的信心直接在工作表中使用公式。
推荐:修复Microsoft帐户登录错误AADSTS7000112应用程序被禁用
使用名称管理器
如果在处理复杂数据和计算时创建大量 Excel 表和命名范围,则很有可能忘记使用的名称,并可能最终拼写错误。
不要依赖您出色的记忆力,给 Name Manager 一个机会。
它会向您显示所有命名范围和表格名称,您可以直接从名称管理器中选择和使用您想要的名称。
以下是打开名称管理器的步骤:
- 单击公式选项卡
- 在定义的名称组中,单击“名称管理器”图标。
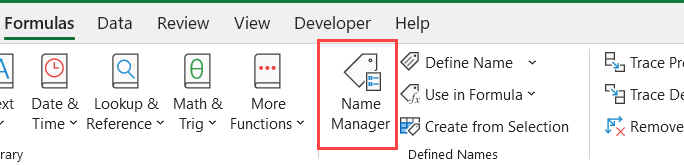
这将打开包含所有名称的名称管理器。您还可以在此处创建新名称或删除/编辑现有名称。
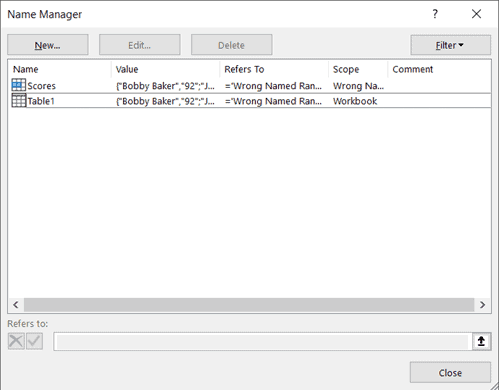
如果您像我一样是一名键盘人,请使用以下键盘快捷键打开名称管理器:
Control + F3 (for Windows)
Command + F3 (for Mac)
这是处理大量命名范围时的另一个有用的提示。
专业提示:如果您正在编写公式并且需要使用命名范围,您可以转到“公式”选项卡,然后单击“定义名称”组中的“在公式中使用”选项。这将显示您拥有的所有命名范围,您只需单击按钮即可在公式中获取名称。
推荐:如何自定义Mac终端
如何在 Excel 中查找所有 #NAME 错误?
到目前为止,我已经介绍了导致名称错误的原因以及一些确保名称错误不会出现在您的工作中的技巧。
但有时,您可能会从其他人那里获得一个文件,并且需要查找并更正文件中的任何名称错误(或任何错误)。
在本节中,我将向您展示几种方法,您可以使用这些方法快速识别名称错误的单元格并进行更正(或删除)。
使用“转到特殊”技术
使用“转到选择性”功能,您可以快速选择所有有错误的单元格。
这不是“名称错误”特有的,这意味着任何具有任何类型错误的单元格都会被选中。
以下是执行此操作的步骤:
- 选择要选择有错误的单元格的数据
- 单击主页选项卡
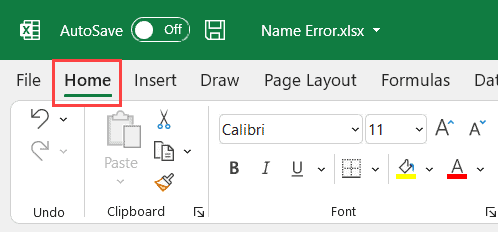
- 在编辑组中,单击查找并选择图标
- 点击“转到特定选项”。这将打开“转到特定选项”对话框
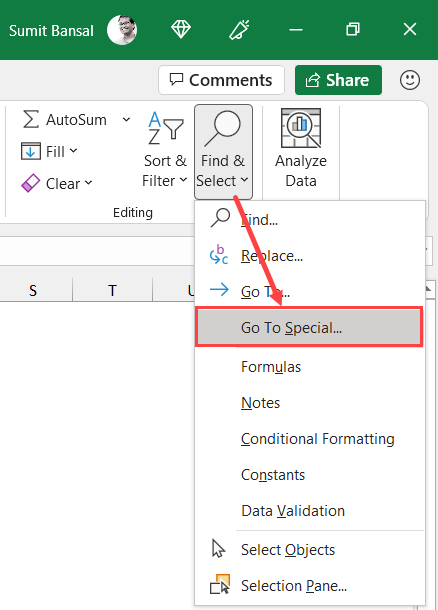
- 在“转到特殊条件”对话框中,选择“公式”选项
- 取消选择公式下的所有其他选项,仅选择错误选项
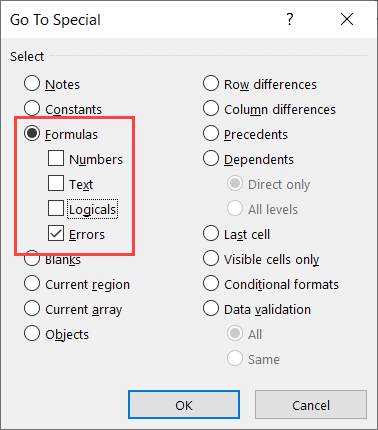
- 单击“确定”
上述步骤将选择所有存在任何类型错误的单元格。
一旦选择了这些单元格,您就可以按照自己想要的任何方式处理它们。
例如,您可以通过赋予这些单元格背景颜色来突出显示它们,删除它们,或者您可以手动逐个检查它们并找出这些错误的原因。
使用查找和替换
如果您只想找出名称错误,您可以使用 Excel 中的查找和替换功能来执行此操作。
以下是找出选定数据集(或工作表)中的所有名称错误的步骤。
- 选择要在其中查找名称错误的数据集。如果您要查找整个工作表,请选择工作表中的所有单元格
- 使用键盘快捷键 Control + F 打开“查找和替换”对话框(如果使用 Mac,则使用 Command + F)
- 在“查找和替换”对话框中,在“查找内容”字段中输入 #NAME?。
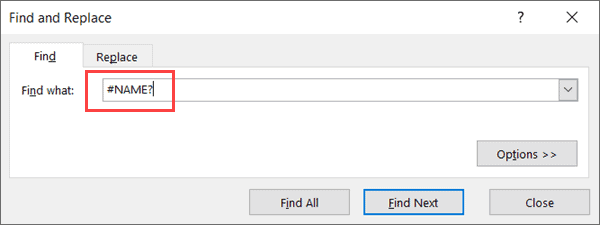
- 单击选项按钮。
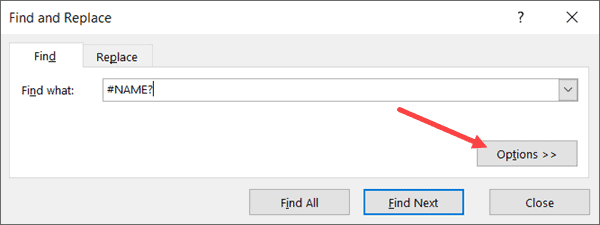
- 在显示的附加选项中,选择“查找范围”下拉菜单中的“值”
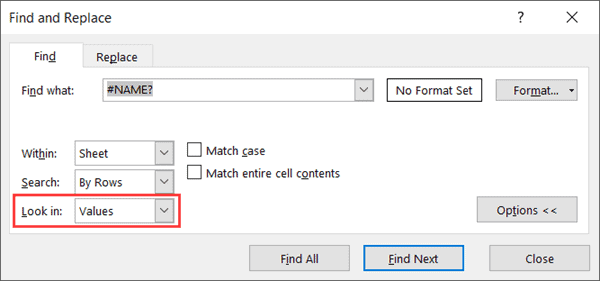
- 点击“查找全部”
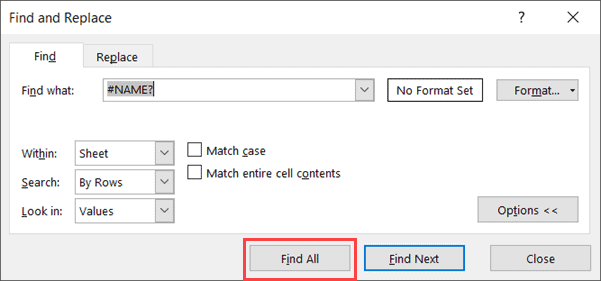
如果您选定的范围有名称错误,您将看到在“查找和替换”对话框下方打开一个额外的框,其中列出所有有名称错误的单元格。
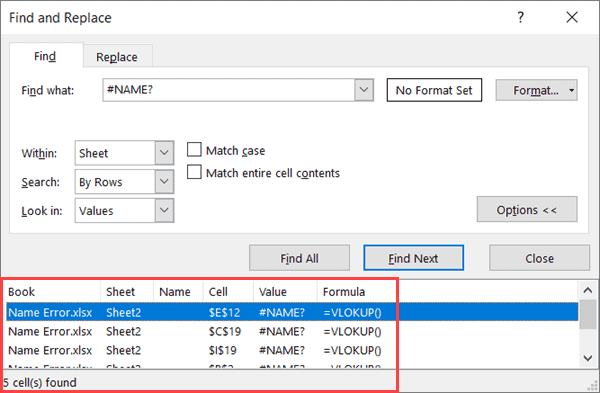
在这里,您可以逐个选择每个单元格并处理这些单元格,或者一次选择所有单元格并执行突出显示这些单元格或删除这些单元格等操作。
就像我使用这种技术找出工作表中的所有名称错误一样,您也可以使用它来找出任何其他类型的错误。
所以这都是关于 Excel 中的名称错误。
在本教程中,我介绍了导致数据中名称错误的可能原因、可用于确保该错误不会出现的一些技术,以及可用于查找工作表或工作簿中的名称错误的两种方法。
