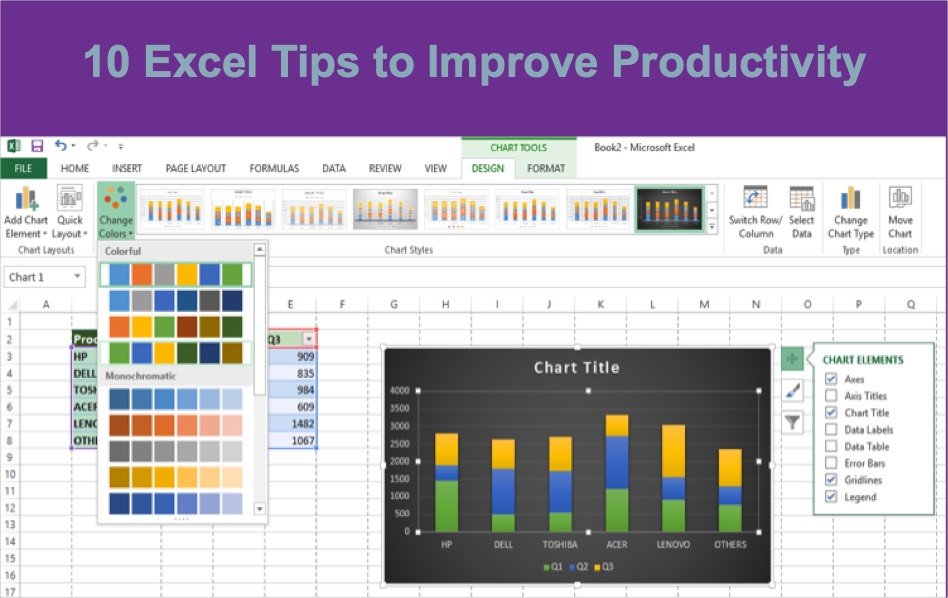提高生产力的10个Excel技巧
世界各地的大多数组织都使用 Microsoft Excel 来完成各种任务。 您可以对复杂的任务进行简单的数据分析,例如跟踪销售、管理库存和使用 Excel 生成备忘录。 它提供了一个网格界面,允许用户以自己的风格和结构组织和处理不同类型的数据。 但是,大多数用户将 Excel 理解为仅用于图形的程序,但 Excel 有很多功能和技巧可以用来提高工作效率。
推荐:Windows和Mac中Excel显示或隐藏功能区方法
提高生产力的 10 个 Excel 技巧
以下是提高 Microsoft Excel 工作效率的 10 大技巧。
- 使用 Excel 模板
- 试用 Excel 图表
- 命名 Excel 单元格以供参考
- 创建漂亮的 Excel 表格
- 轻松格式化
- 试试闪光填充
- 使用列表数据
- 冻结标头
- 快速求和
- 尝试键盘快捷键
有关的: 在 Excel 中将行转换为列。
1.利用Excel模板
设计信息结构可能既乏味又耗时。 幸运的是,Excel 为各种任务提供了各种现成的模板,您不必从头开始创建设计。
- 要使用 Excel 模板,请打开电子表格,然后在“文件”下拉菜单中选择“新建”。
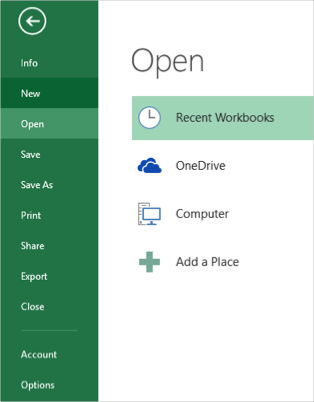
- Excel 将显示用于各种用途的模板列表,如财务管理、日程安排、项目管理、日历等。
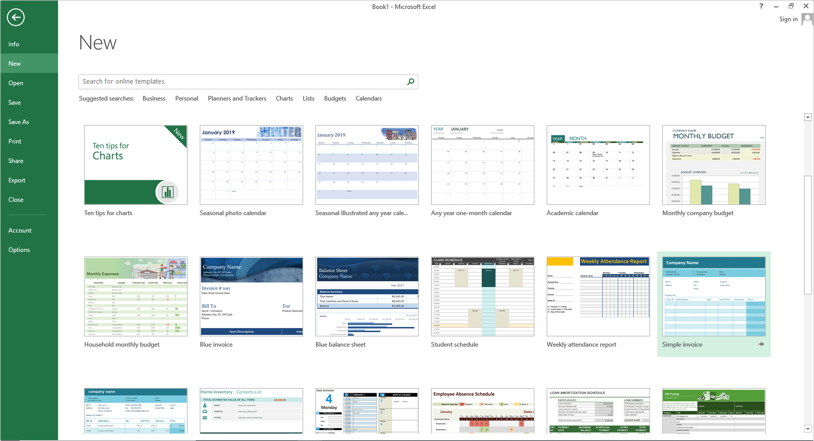
- 选择其中一个选项,说“预算”,然后单击结果弹出窗口上的“创建”图标。
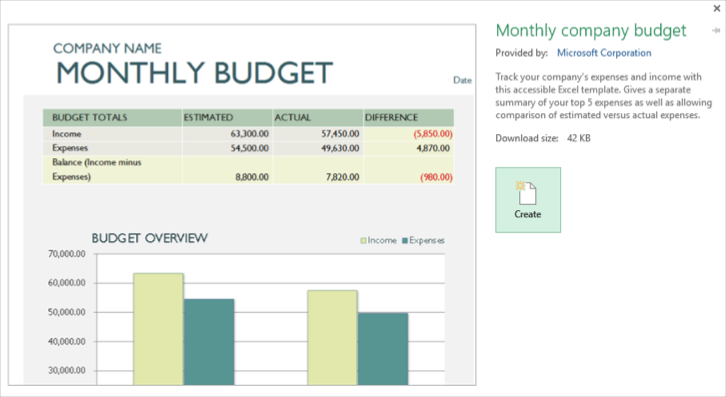
- 您现在可以自定义模板以满足您的要求。
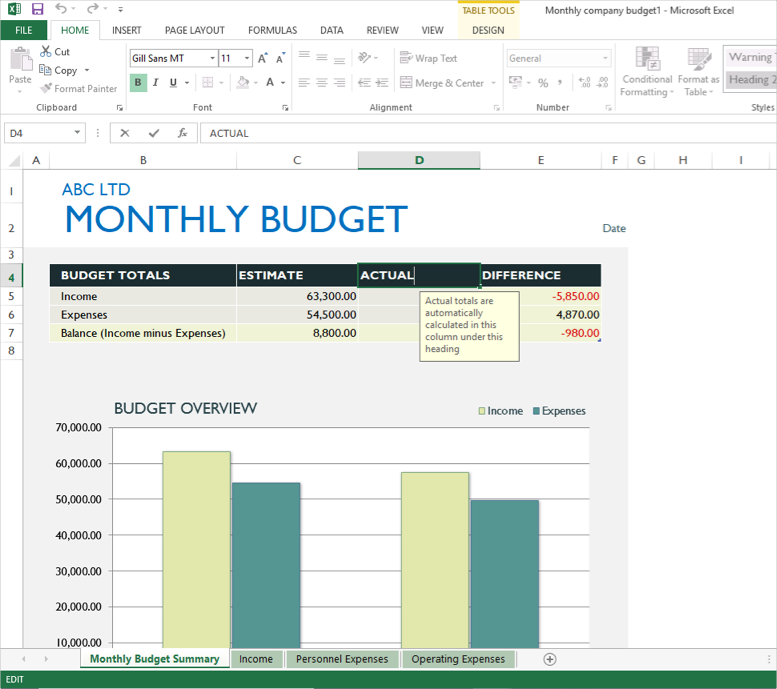
注意 您还可以在连接到 Internet 时在线搜索模板。
2.使用Excel图表
图表非常有助于将大量数据汇总为易于理解和分析的简单插图。 了解 Excel 中图表的一些技巧将帮助您在更短的时间内创建更有意义的图表。
- 使用“推荐图表”功能找出您可以根据您的数据创建的最合适的图表。
- 单击数据范围内的任何单元格,然后在“插入”选项卡上选择推荐数据。
- 单击各种选项,预览图表,找到最佳选择后,单击“确定”插入。
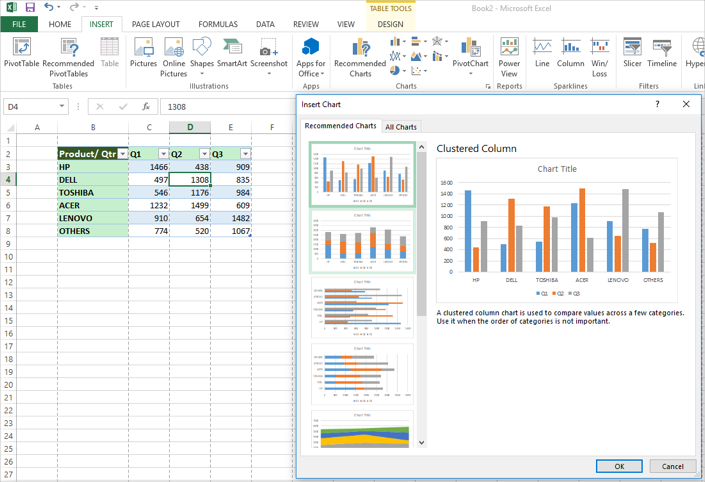
- 使用显示在所有菜单项顶部的“图表工具”自定义图表。
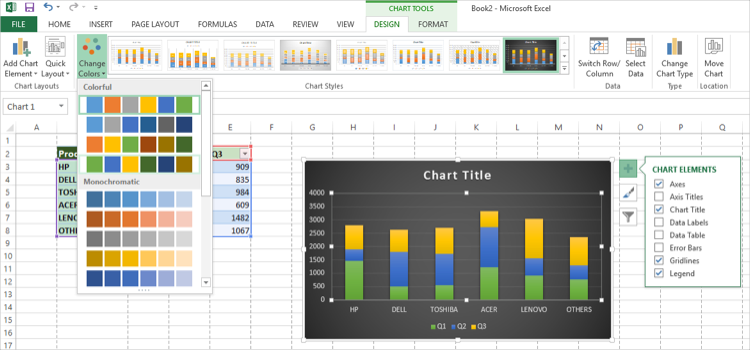
- 您可以向表格中添加更多数据,Excel 将自动更新图表。 要添加列 (Q4),请在“Q3”标题右侧的单元格中键入“Q4”。
- 输入第四季度的数据,注意图表会自动显示添加列的数据。
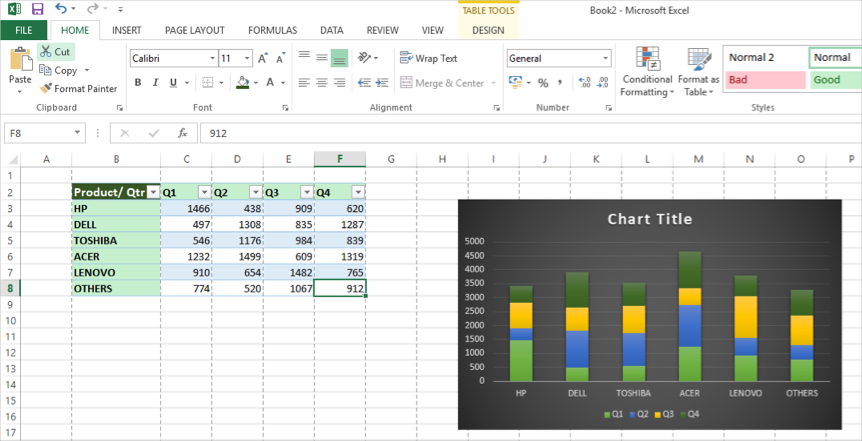
请记住,当您要将数据表转换为图表时,只需按“Alt + F1”键。 Excel 会自动将选定的表格转换为精美的图表。
3. 命名 Excel 单元格以便于引用
Excel“名称框”在左侧(就在单元格上方)显示当前选择的名称(表格、单元格等)。
- 默认情况下,程序通过组合列字母和行号为单元格分配名称。
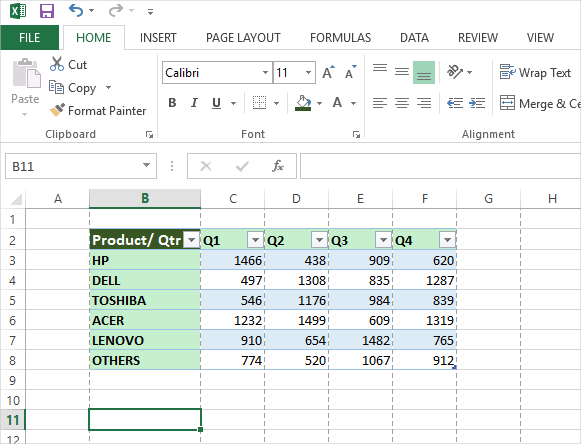
- 您可以为单元格、范围或表格指定自定义名称,以避免混淆并提高引用特定单元格或范围时的速度。
- 选择单元格或范围并右键单击它。 从菜单列表中选择“定义名称”。
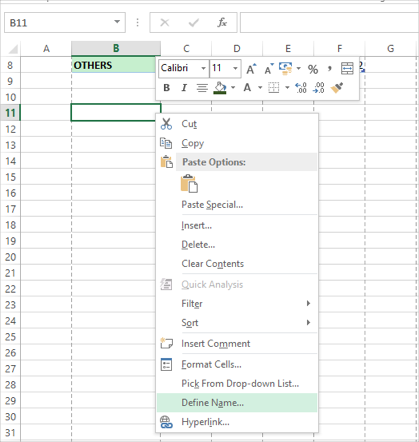
- 键入单元格的名称并选择范围。 您可以在“评论”文本框中添加一些评论来描述单元格,然后单击“确定”。
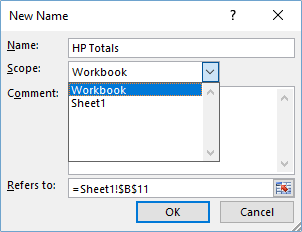
- 您在 excel 公式中使用自定义名称。

有关的: 在 Excel 中更改嵌入的文件名。
4. 将简单表格转换为精美的 Excel 表格
在 Excel 工作表上有一个简单的数据表? 您可以将简单的表格转换为带有过滤器和行替换颜色的漂亮 Excel 表格。 只需在表格内部单击并按“Control + F1”键即可将其转换为漂亮的 Excel 表格。
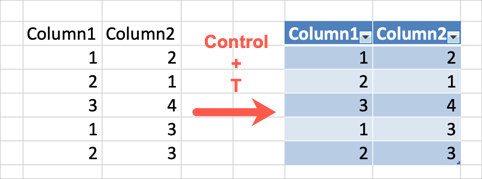
5. 轻松格式化
在电子表格中输入大量数据不仅乏味而且容易出错。 数据中的单个错误可能代价高昂,但通过某些技巧,您可以最大限度地减少工作和错误。
- 控制错误的基本方法是将单元格格式化为特定的数据类型。 为此,请选择单元格并展开“主页”选项卡上的“数字”格式选项。
- 选择要在单元格中输入的数据类型。 在“数字”选项卡上选择类别,在右侧面板上指定所需的格式,然后单击“确定”。
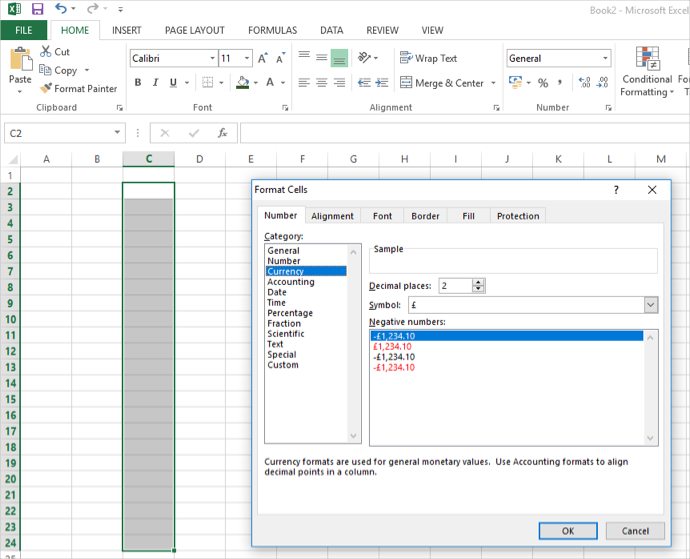
有关的: 处理数据时修复缓慢的 Excel 工作表。
6.尝试快速填充
- 在处理具有特定模式的数据时,使用“Flash Fill”自动完成输入。
- 填写前几个示例,选择下一个单元格,然后单击“数据”选项卡上的“快速填充”。
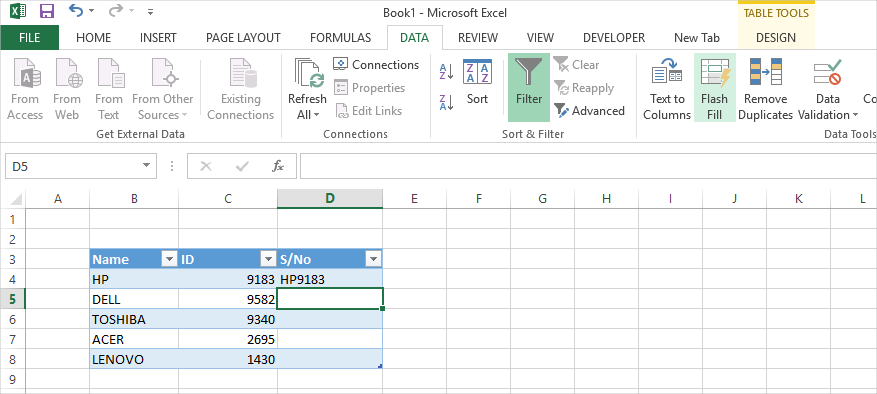
- Excel 将完成其余单元格的填充。
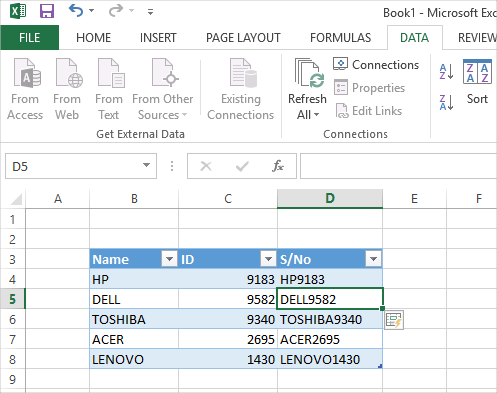
- 当您拥有定义的条目列表(例如产品类别、年龄组等)时,您可以使用可供选择的选项列表来节省时间并控制数据输入。
7. 使用列表数据
- 选择单元格,然后在“数据”选项卡上转到“数据验证”工具。
- 在“允许”下,选择“列表”,然后在源下键入您的选项,用逗号分隔。 如果电子表格中有列表,请选择范围并单击“确定”。
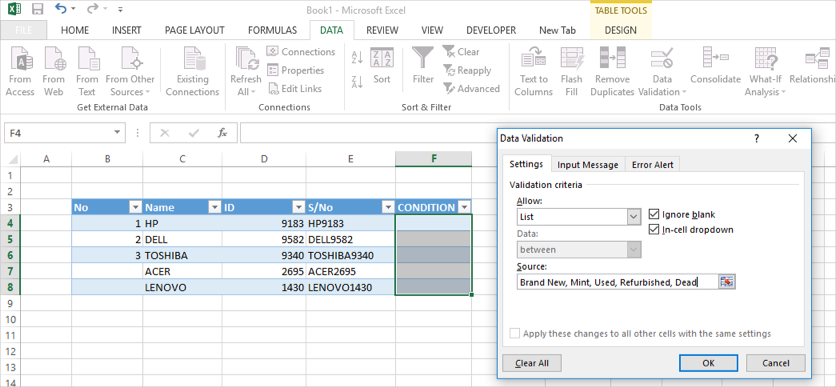
- 填充数据时,从列表中选择要键入的内容会更快。
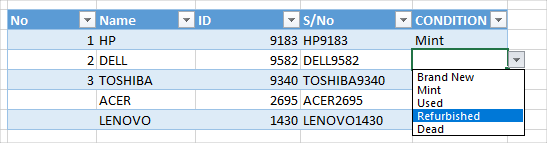
有关的: 如何在 Excel 中创建复选框和单选按钮?
8. 冻结页眉
当您使用长而宽的工作表时,很难记住列的标题。 别担心,选择标题下方的第二行,然后单击“查看 > 冻结窗格”菜单下的“冻结窗格”选项。 这将冻结第一个标题行并在滚动内容时使其保持浮动。 当您向下滚动工作表时,这将很容易帮助您检查标题。
与第一行类似,您也可以冻结工作表的第一列。
9. 快速求和、最大值、最小值和平均值
当列中有数字时,在 Windows 上按“Control + Shift + T”或在 Mac 上按“Command + Shift + T”快速求和。
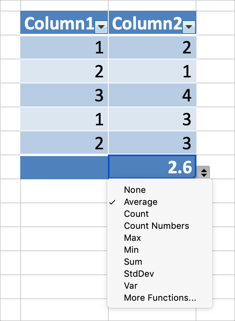
在过滤后的 Excel 表格中,您可以看到总和的下拉列表。 单击它以获取其他选项,例如最大值、最小值、平均值、计数、标准偏差等。
有关的: 如何比较两个 Excel 工作簿?
10. 使用 Excel 键盘快捷键
如果您不知道正确的键盘快捷键,则在工作表和不同的 Excel 文档之间移动可能会很麻烦。 例如,当您想要大空间时,按“Control + F1”隐藏功能区。

查看我们的免费 Excel 键盘快捷键指南,成为专家。
结论
每个个人或企业的目标都是提高生产力和效率,Microsoft Excel 有助于实现这一目标。 对于任何使用 Excel 完成各种任务的人,以上提示可以提高您的数据处理速度和准确性,从而节省您的时间和金钱。