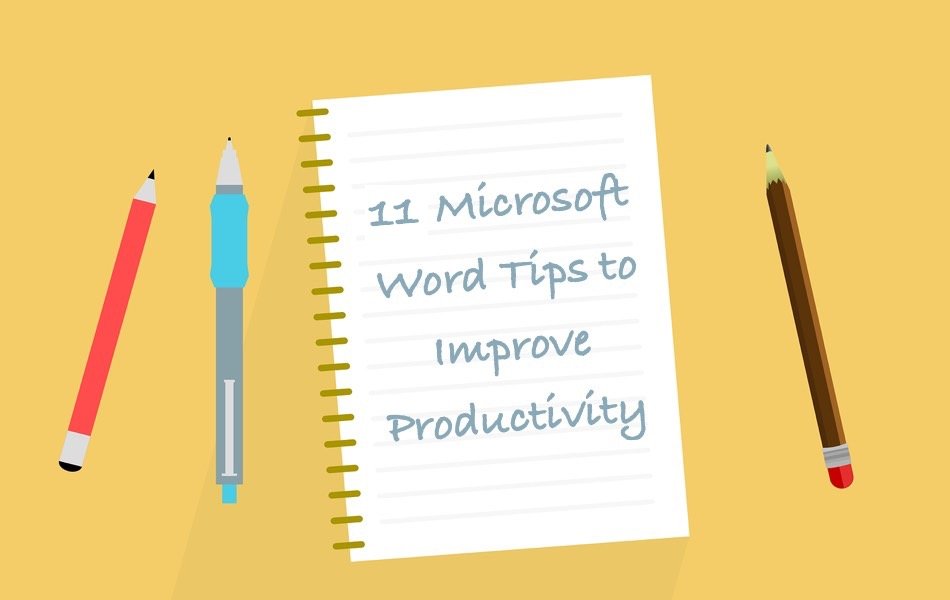提高效率的12个Microsoft Word技巧
Word 是 Microsoft Office 软件包的一部分,是最流行的文字处理工具之一。 数以百万计的企业和个人用户依赖于这个强大工具的功能。 人们每天从提案、报告和几乎所有其他文档开始创建。 Word 具有许多功能,可以更快、更轻松地准备和格式化任何文本文件或文档。 然而,尽管它很受欢迎,而且大多数计算机用户都精通 Word,但只有少数人知道如何充分利用这个强大的程序。 以下是一些提示,可帮助您在使用 Microsoft Word 时节省时间并提高工作效率。
推荐:WordPress文件管理器插件WP File Download
提高生产力的 12 个 Microsoft Word 技巧
- 自动恢复和自动保存
- 恢复未保存的文档
- 自定义粘贴选项
- 使用剪贴板中的内容
- 使用格式刷快速应用样式
- 保持格式一致性
- 添加目录
- 使用导航窗格移动内容块
- 插入快速截图
- 添加分隔线
- 插入拉引号
- 使用键盘快捷键
1.自动恢复和自动保存文件
Word 用户最大的挫折之一是在系统或程序意外崩溃的情况下丢失所有工作。 因此,在进行一些更改后继续保存文档很重要。 但是,您可以使用一些 Word 功能来避免可能不得不重复您已经完成的操作的情况。
- 使用键盘快捷键“Ctrl + S”首次保存文档或文档中的更改。
- 您还可以设置“自动保存”以在几分钟后自动保存文档。 转到“文件”并选择左侧窗格列表底部的“选项”。
- 在出现的弹出窗口中,单击左侧的“保存”,然后在右侧转到“保存文档”部分。
- 选中“保存自动恢复…”和“保留最后一个…”框,然后通过单击向上或向下箭头指定 Word 应在多长时间后自动保存文档(1 到 10 分钟之间)。 单击窗口底部的“确定”。
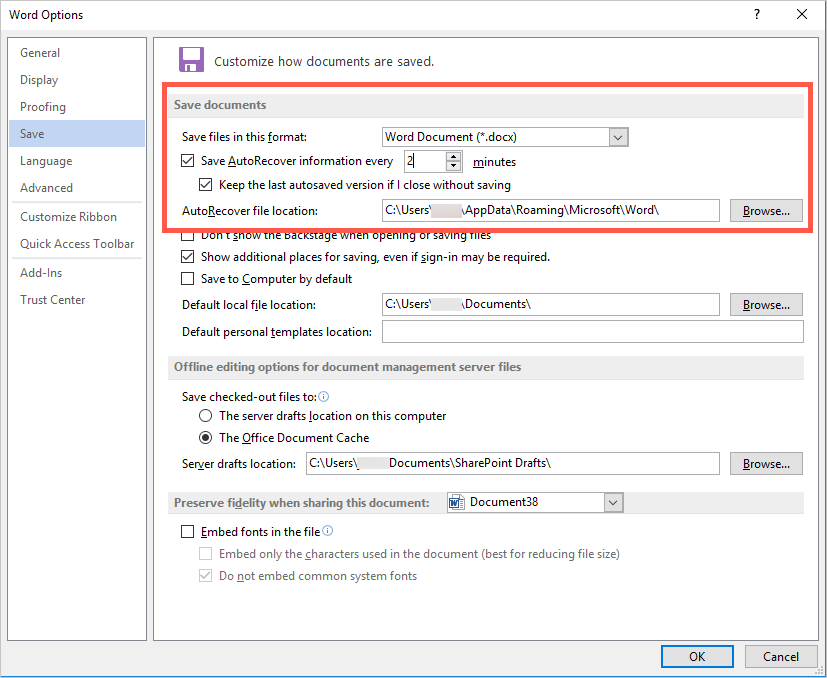
2.恢复未保存的文件
- 您还可以通过“文件 > 信息”菜单导航来恢复未保存的文档。
- 在“管理版本”下,单击“恢复未保存的…”。
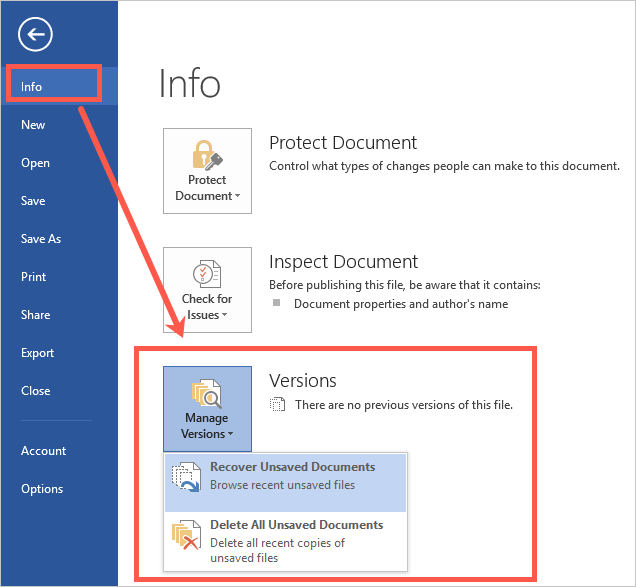
- 这将打开未保存文件的列表。 双击要打开的文件。
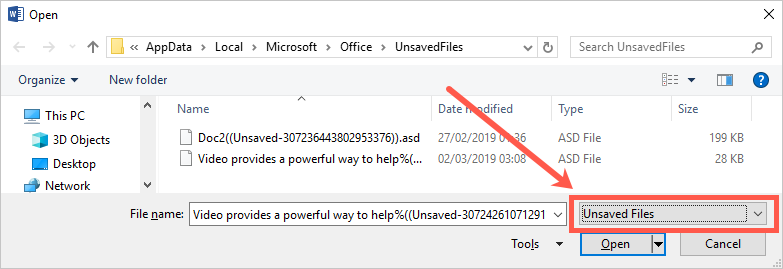
- 单击“另存为”以打开并保存文件的副本。

3.自定义粘贴选项
复制和粘贴组合在您处理 Word 文档时非常有用,但有时会变得很棘手,尤其是在粘贴预设格式时。 您可以通过以下方式避免挫败感:
- 按“Ctrl + Alt + V”并选择“无格式文本”以自动将添加的文本与文档格式合并,然后单击“确定”。
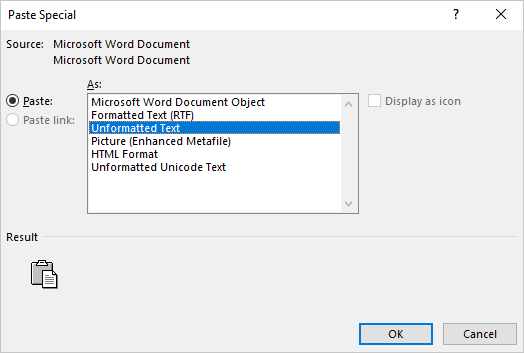
- 您还可以配置粘贴选项。 为此,请转到“文件”选择“选项”,然后单击“高级”。
- 向下滚动到“剪切、复制和粘贴”部分,根据您的喜好自定义粘贴选项,然后单击“确定”。
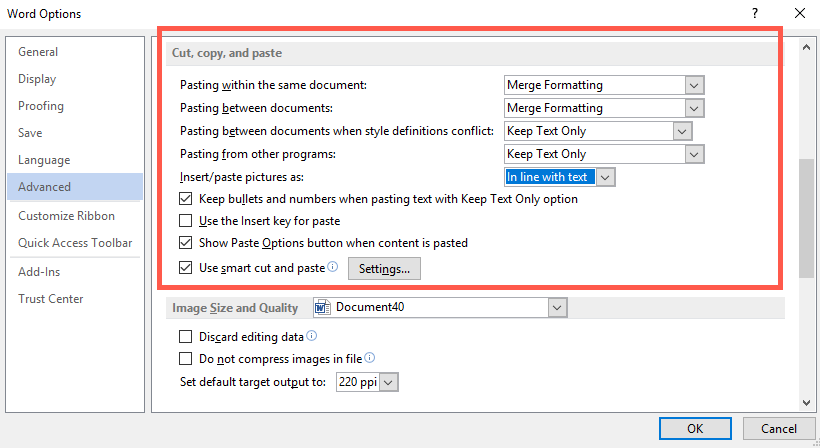
4. 使用 Word 剪贴板
如果您要复制各种文本或图像块,则可以通过将各种副本存储在剪贴板中来提高工作效率。
- 要将文本或对象添加到剪贴板,请选择该项目并按两次“Ctrl + C”。
- 展开“主页”选项卡上的剪贴板以查看复制的项目。
- 单击项目上的箭头,然后单击“粘贴”。 “删除”选项从剪贴板中删除该项目。
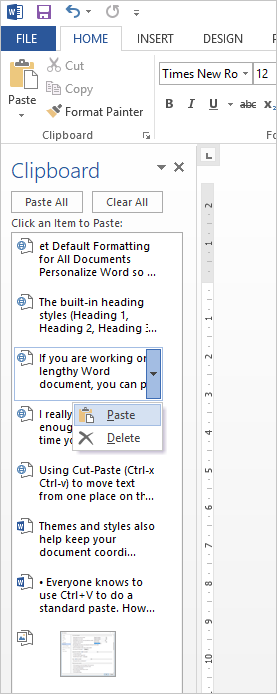
5. 保持与文本样式的格式一致性
使用 Word 内置文本样式来构建和创建一致的文档。 为您的文档选择主题并设置布局,以便整个文档的可读性保持一致。
当您想要为文档的特定部分设置样式时,请突出显示文本并在“主页”菜单下的“样式”功能区上选择一种文本样式。 通过对文档应用适当的格式,您可以轻松地将 Word 文档转换为精美的 PDF 电子书。
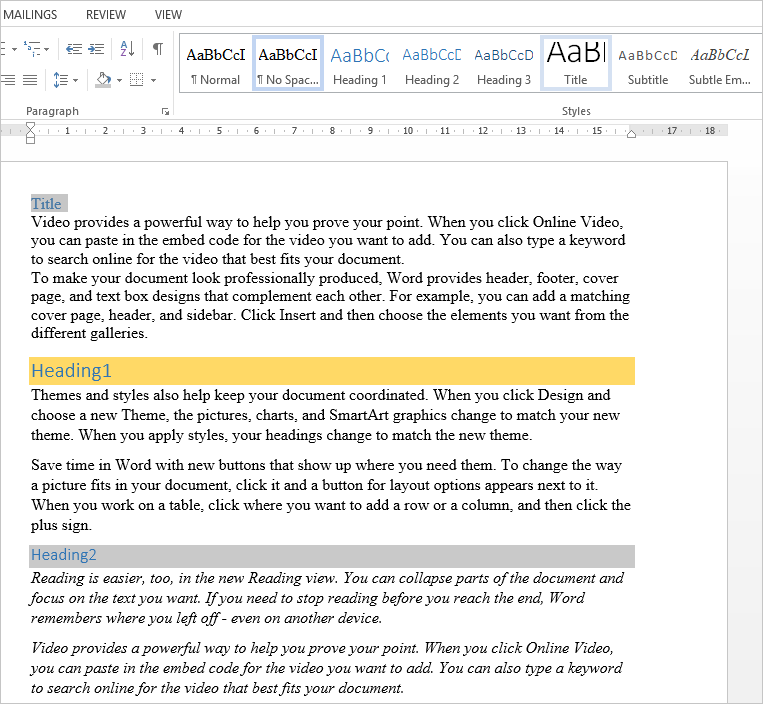
6. 快速应用样式
您可能知道使用“格式刷”将一个段的格式应用于另一段。
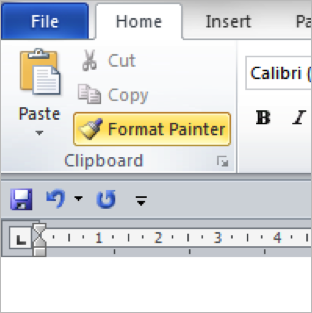
但是,您不需要每次都单击“格式刷”来将所选样式应用于文档上的多个部分。
- 选择一个文本部分,然后双击“主页”菜单下的“格式刷”选项。
- 现在在文档的不同位置选择不同的文本部分以应用样式。
- 按 Escape 退出格式刷。
7. 使用目录
创建具有适当标题的文档。 标题有助于轻松导航(大纲视图)并在“参考”选项卡上生成自动目录时提供帮助。
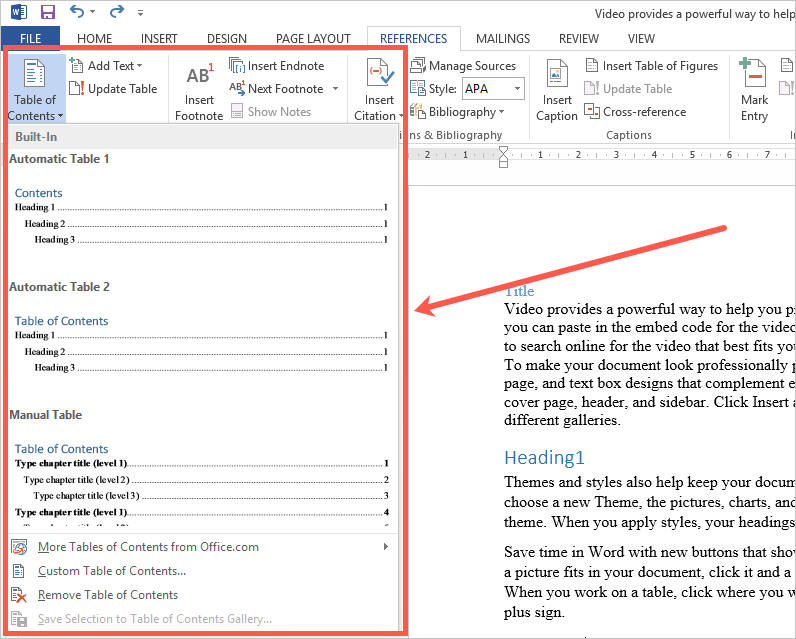
当您有很多标题时,只需转到“参考”选项卡并将目录插入到您的文档中。 这有助于您的读者快速理解摘要。
8.导航窗格移动内容块
创建一个非常大的文档很麻烦。 尤其是当您想要重新构建文档时,您不需要剪切和粘贴文档。 导航窗格可帮助您轻松拖放内容块。 您可以在“查看”菜单下启用导航窗格。 在 Mac 上,您可以启用“查看 > 边栏 > 文档地图窗格”下的窗格。
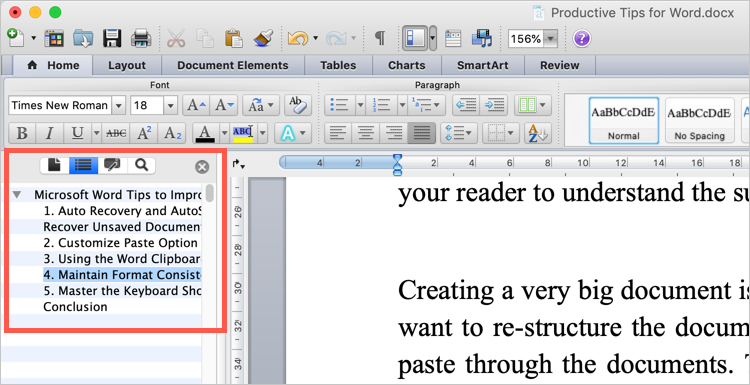
您可以更改窗格设置以逐页缩略图视图或文档地图视图查看文档。
9.快速插入截图
屏幕截图有助于用一张图片准确地显示您用数百个单词解释的内容。 要在 Word 中插入屏幕截图,请转到“插入 > 屏幕截图”菜单。 您可以插入任何打开的应用程序的全屏捕获,也可以使用“屏幕剪辑”选项仅捕获窗口的所需部分。
插入图片后,使用“图片工具”添加边框,为您的屏幕截图选择不同的布局。
10.添加分频器
您知道键入三个点并按 Enter 键会在 Word 文档中创建一个全宽分隔线吗?
尝试使用不同的键(如点和星号)来创建不同类型的分隔线。 详细了解如何在 Word 文档中快速添加和删除分隔符。
11.插入拉引号
文档中有数千个单词而没有任何图片或表格会让人感到无聊。 不用担心!!! 您可以选择插入彩色引号,让读者继续阅读您的文档。 转到“插入”选项卡并选择“文本框”选项。 您可以从文本框下拉菜单中选择预定义的引用样式,也可以创建默认文本框并设置为不同样式的格式。
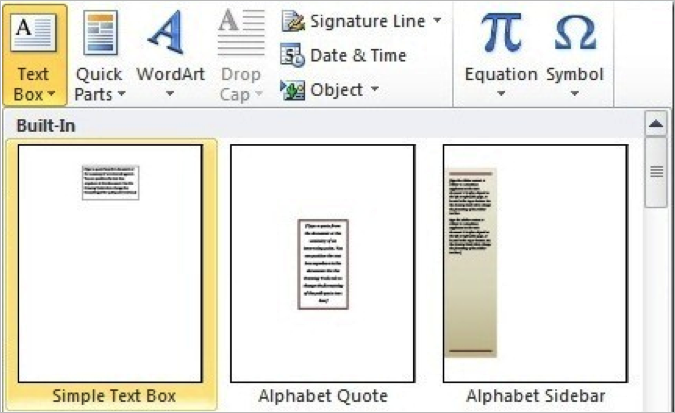
12.主键盘快捷键
在处理 Word 文档时,键盘快捷键可以真正节省您的时间。 以下是一些未充分利用的快捷方式,可以节省您的时间和精力。
- “Shift + F5” – 移动到您最后处理文档的部分。
- “Ctrl”,然后在句子中的任意位置按 – 快速选择整个句子。
- “Shift + F3” – 切换所选内容的大小写。
- “Ctrl + Space” – 删除所选文本的格式。
- “Ctrl + F” – 在文档中查找单词或短语。
- 您可以一起使用“查找和替换”来替换文档中的单词。
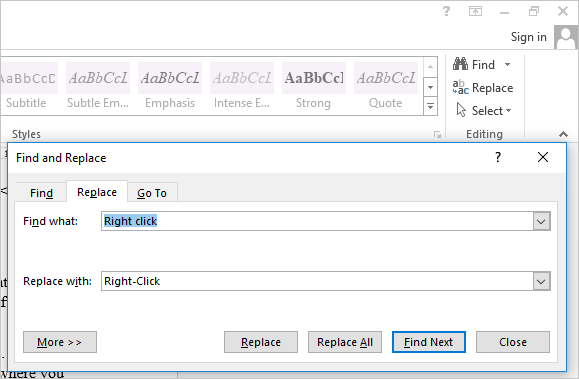
结论
Microsoft Word 是用于创建任何类型文档的标准黄金工具。 它具有许多功能,可以轻松编辑和格式化文本、图像和其他插图以满足我们的要求。 但是,有了正确的知识,您可以使用各种 Word 功能来提高日常任务的效率和一致性。 以上只是使用 MS Word 提高工作效率的一些技巧,但您还可以做更多的事情来节省时间并获得正确的结果。