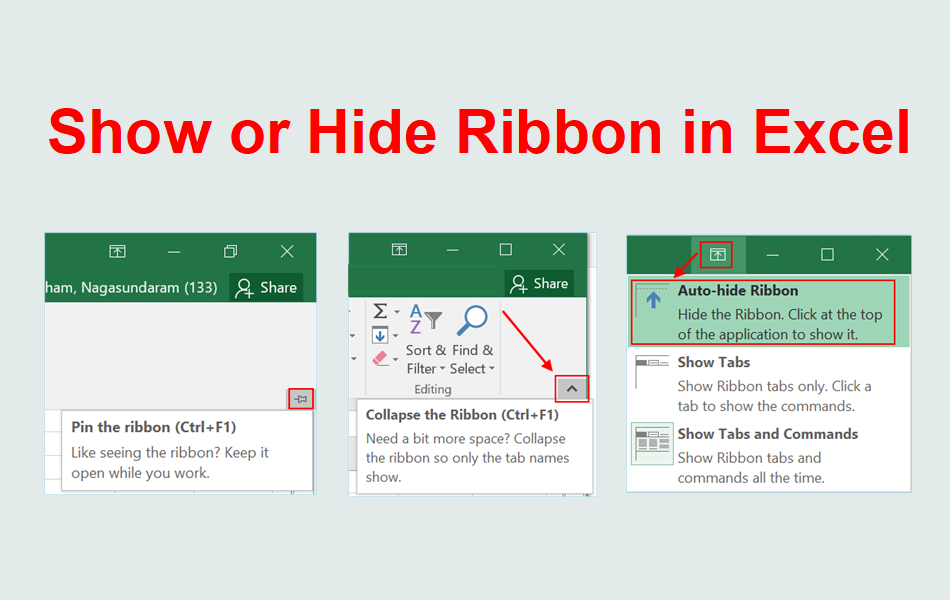Windows和Mac中Excel显示或隐藏功能区方法
Excel 工作簿中的内容区域通常很小。 功能区区域占据 excel 的顶部,包含 工具图标和文字说明 对于每个菜单选项卡。 当您有较大的 Excel 工作表时,您应该摆脱功能区区域以获得方便的空间。 在需要时显示或隐藏该功能区也很有意义。 在本文中,让我们讨论如何在 Windows 和 MacBook 上的 Excel 中显示或隐藏功能区。
尽管我们已经使用 Excel 进行了解释,但所有这些技巧都适用于所有 Microsoft Office 应用程序,如 Excel、Word 和 PowerPoint。
推荐:Microsoft Excel将列转换为行和将行转换为列
在 Windows 中显示或隐藏功能区
1.使用箭头按钮
最简单的方法是单击功能区右端显示的向上小箭头。 这将隐藏显示所有菜单项的功能区,从而为单元格提供一些可见区域。
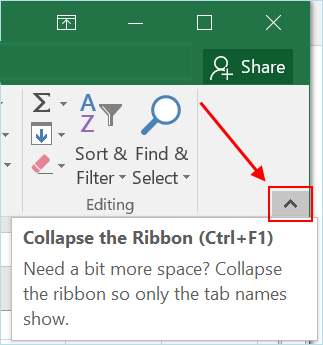
2.右键单击并隐藏功能区
只需右键单击功能区区域的任意位置,然后选择“折叠功能区”选项。 这将执行与箭头按钮相同的功能并隐藏功能区。
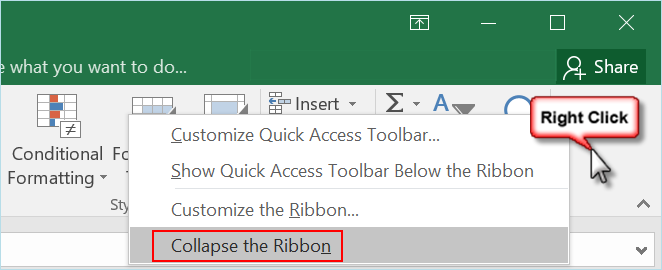
3.使用快捷键
好吧,你在使用那个小箭头时遇到了问题。 隐藏功能区后,箭头也会消失,因为它也是功能区的一部分。 现在您需要打破头来再次启用功能区,因为您需要这些菜单选项。 右键单击并折叠功能区也存在同样的问题。

这是使用方便的快捷键。 只需按“Ctrl + F1”键即可打开或关闭功能区。 这意味着您可以通过按这些快捷键来隐藏和显示功能区。 我们建议使用此快捷键而不是使用箭头或右键单击隐藏功能区。 这也应该适用于 Word、PowerPoint 和所有 Microsoft 应用程序。
4.自动隐藏功能区
您还可以自动隐藏功能区并仅在单击顶部栏时显示。 单击旁边显示的箭头按钮以最小化图标。 选择“自动隐藏功能区”选项。
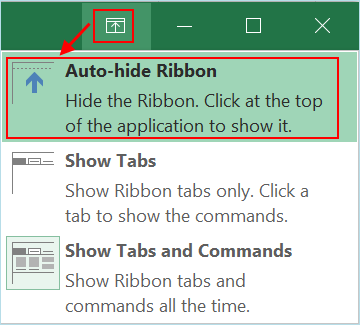
现在功能区将消失,您将像全屏模式一样使用 excel。 如果要再次启用功能区,请单击顶部栏中的三个点,这将暂时显示功能区。
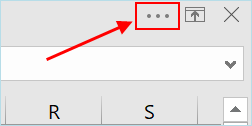
要永久启用它,请再次单击箭头按钮并选择“显示选项卡”或“显示选项卡和命令”选项。
5. 固定功能区
最后一个选项是固定您的功能区。 按照以下步骤将功能区固定在 Excel 上:
- 首先按“Control + F1”隐藏功能区。
- 单击任何菜单项以再次查看功能区。
- 现在您将在功能区的右下角看到一个小图钉图标。
- 单击它并固定功能区。 这将确保在您处理该电子表格时功能区始终存在。
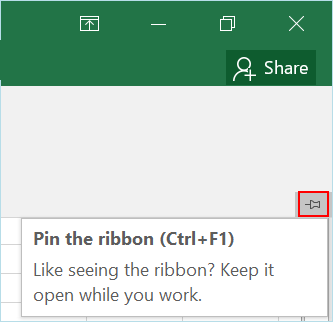
在 Windows 中自定义功能区
右键单击功能区区域并选择“自定义功能区”选项。 您将看到“Excel 选项”弹出窗口显示“自定义功能区”部分的选项。
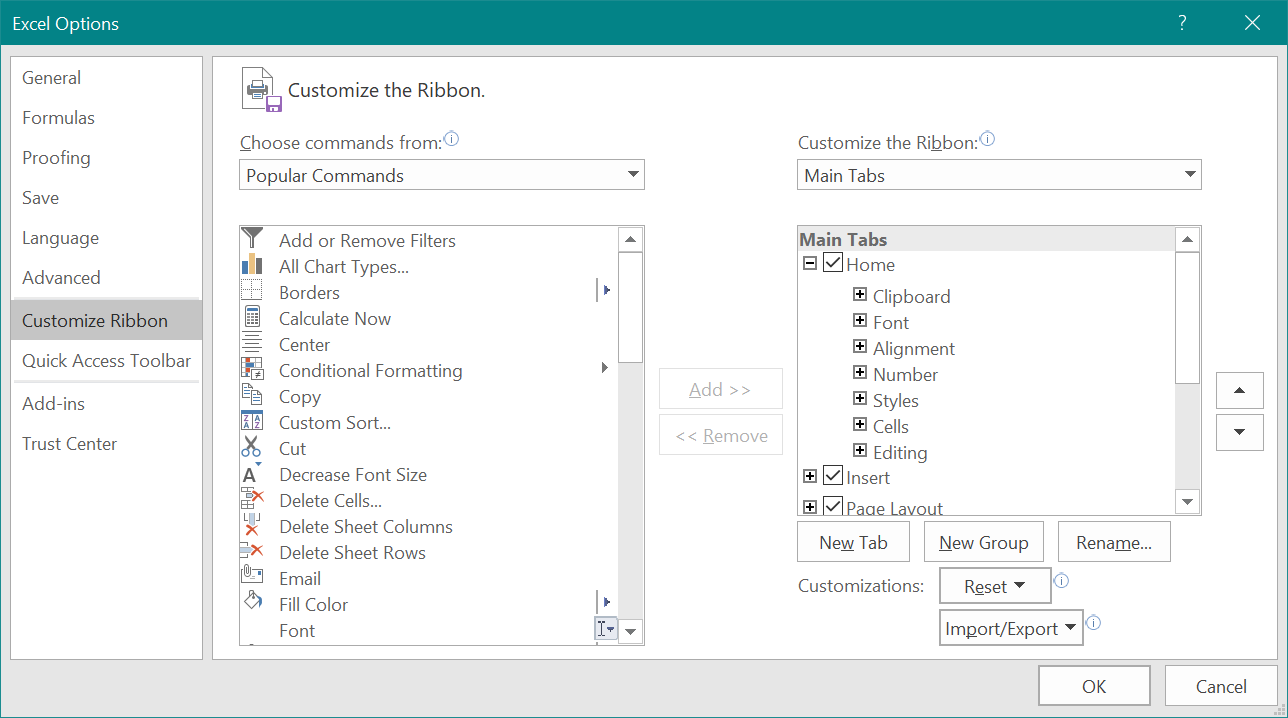
右窗格中有两个下拉菜单,“选择命令”和“自定义功能区”。 选择所需的项目并移动到所需的选项卡。 您还可以启用、禁用、重新排序和重新组合选项卡。 如果出现问题,请单击“自定义”下拉菜单中的“重置所有自定义”以将功能区设置回初始设置。
有关的: 如何修复缓慢的 Excel?
在 Excel Mac 中显示或隐藏功能区
与 Windows 类似,您也可以在 Mac 中使用快捷方式和自定义功能区外观。
1. 使用快捷键在 Excel Mac 中切换功能区
只需按“Command + Option + R”快捷键即可在 Excel 上切换功能区。 这意味着功能区将在您第一次按下快捷键时显示,然后在您第二次按下时隐藏。
2. 使用箭头隐藏或显示功能区
Mac 中另一个最简单的方法是单击靠近右上角的箭头。 此箭头将在功能区可见时显示,在功能区隐藏时显示。 单击它以根据需要显示或隐藏功能区。

3. 从 Excel 首选项中关闭功能区
您可以永久关闭 Excel 上的功能区以腾出一些空间。 按“Command + ,”键或转到“Excel > 首选项…”菜单。 单击首选项对话框中的“功能区”选项。
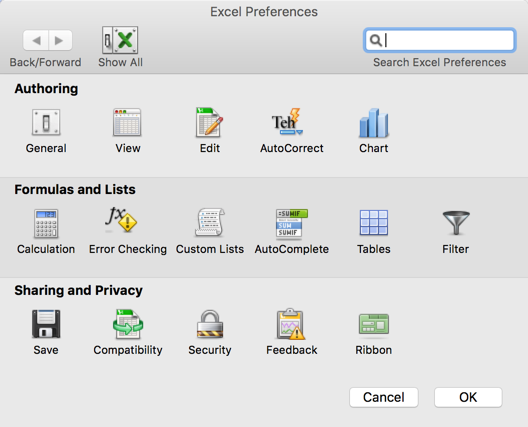
在功能区对话框中,取消选中“打开功能区”框。 另请记住,“Command + Option + R”快捷键将在 Mac Excel 上工作,前提是您已在首选项中打开功能区。
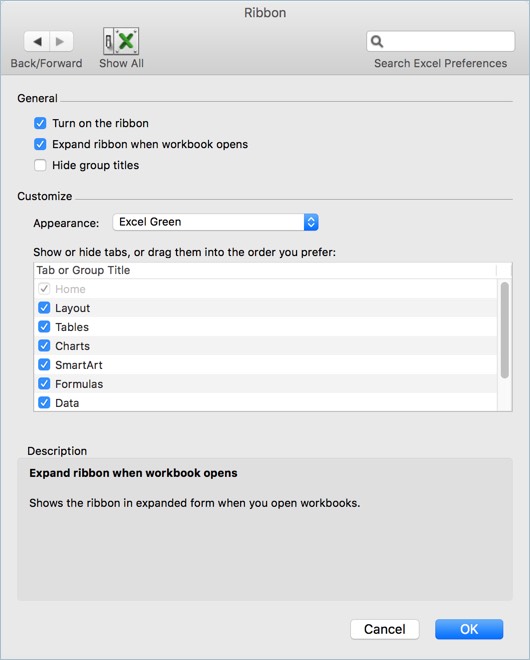
4. 工作簿打开时隐藏功能区
另一种选择是在打开新工作簿时隐藏功能区。 要启用此选项,请转到 Excel 功能区首选项并取消选中“工作簿打开时展开功能区”选项。 打开工作簿后,您可以使用箭头或快捷键切换功能区外观。
您也可以单击齿轮图标并直接转到功能区首选项。
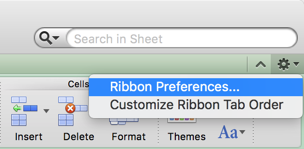
有关的: 在 Excel 中将行转换为列,将列转换为行。
5. 单击 Excel Office 365 中的菜单
如果您在 Mac 上使用 Office 365 订阅起诉 Excel,则只需单击菜单项即可切换功能区。
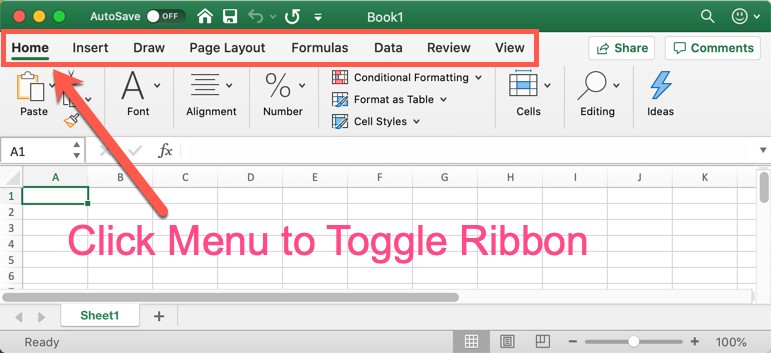
在 Mac 中自定义功能区
与 Windows Excel 类似,您还可以通过从齿轮图标中选择“自定义功能区选项卡顺序”选项来自定义 Mac 中的选项卡顺序。 为方便起见,您可以更改顺序并重新排列图标工具。