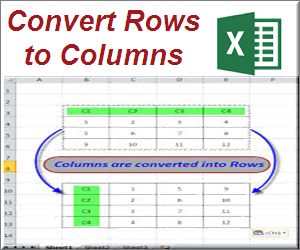Microsoft Excel将列转换为行和将行转换为列
Microsoft Excel 只不过是在列和行中使用数据。 在 Excel 中准备数据时,有时需要将列中的数据转换为行,反之亦然。 本文解释了如何将 Excel 工作表的列转换为行的分步说明。 当您拥有表格格式的数据并且努力将表格的列与完整数据一起转换为行时,这尤其有用。
推荐:WordPress独家插件Exclusive Addons for Elementor
目录
- 表中的示例数据
- 使用转置功能
- 直接使用选择性粘贴
- 使用粘贴选项控件
- 适用于 Mac 的 Microsoft Excel
表中的示例数据
假设您在 Excel 工作表中的表格中有数据,如旁边的图片所示。 现在您要将完整的表格从列格式转换为行格式。 复制和粘贴每个单元格是一个耗时且容易出错的过程。
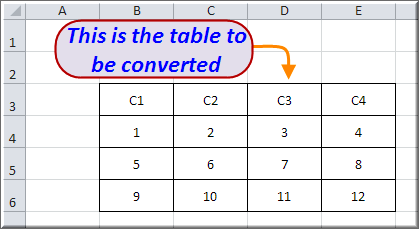
使用转置功能
Microsoft Excel 提供了一种称为“转置”的简单功能,只需单击几下即可完成如此艰巨的任务。 按照以下步骤了解转置功能。
- 选择完整的表格数据并使用 Ctl+C 快捷方式复制到剪贴板。
- 右键单击要粘贴的单元格。
- 从上下文菜单中单击“选择性粘贴”选项,如下图所示。
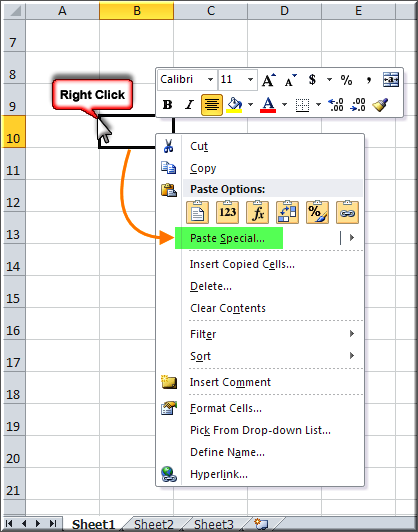
- 将打开一个新的弹出窗口,如下所示。
- 单击复选框“转置”,然后单击“确定”按钮。
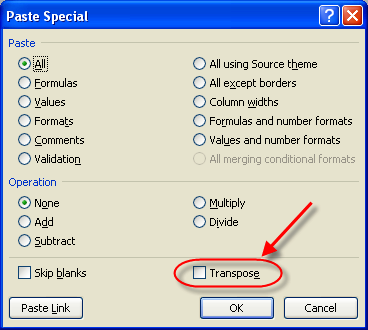
现在,您的所有表格数据都从行格式转换为列格式。 这可以用于将单个行或列到一个大表的数据散布到多个列和行中。
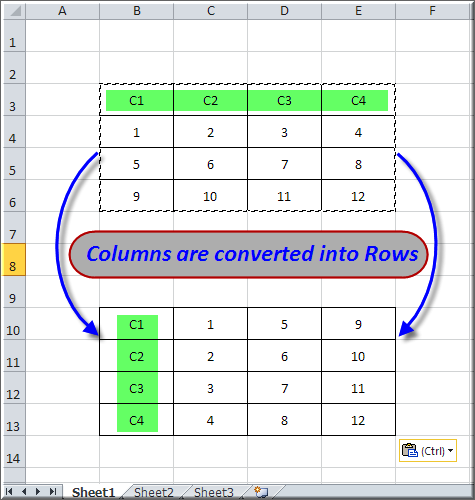
直接使用选择性粘贴
当您右键单击一个单元格时,您也可以单击“Past Special”旁边的“箭头”标记以查看完整的粘贴选项,包括“转置”功能,如下图所示。
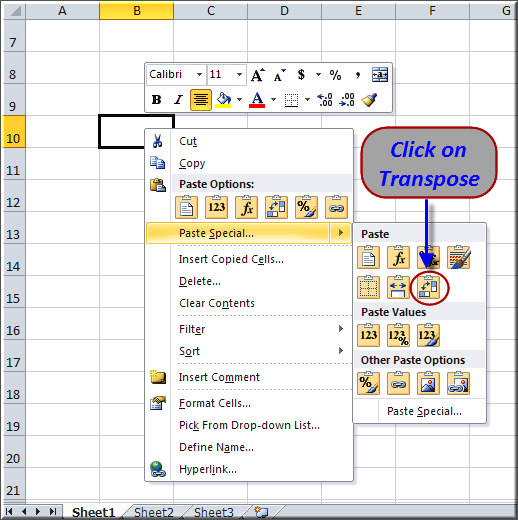
相关文章:
使用粘贴选项控件
每当您在单元格中粘贴内容时,您都会注意到一个显示为“粘贴选项 (Ctrl)”的小按钮。 使用“转置”功能后,它会自动作为常用选项出现在粘贴选项中。 因此,从下一次开始,只需复制表格并将其粘贴到您想要的单元格中,然后单击“粘贴选项(Ctrl)”以使用“转置”选项。
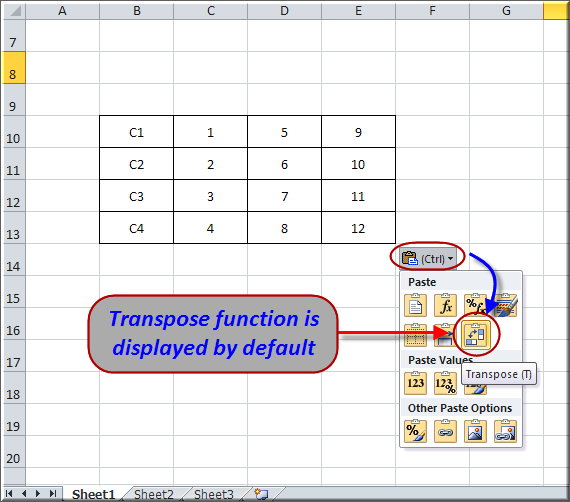
适用于 Mac 的 Microsoft Excel
与 Windows 版本类似,您也可以在 Microsoft Excel for Mac 中使用转置功能。 复制内容后,只需右键单击要粘贴的单元格,然后选择“转置”选项。 这将通过将行转换为列来粘贴内容。
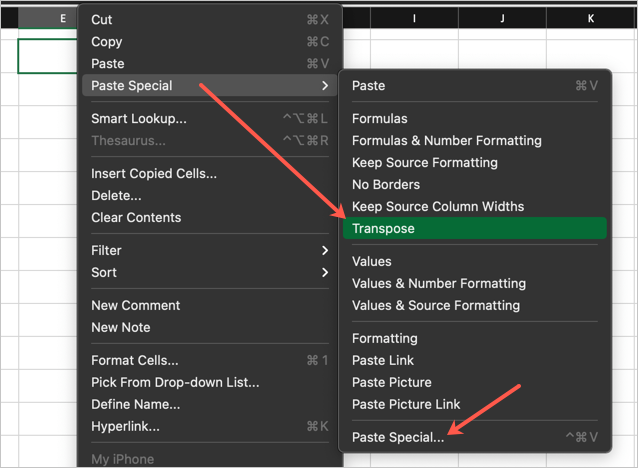
或者,您可以选择“选择性粘贴…”打开对话框。 在这里,您可以选中“转置”选项,然后单击“确定”粘贴转置后的数据。
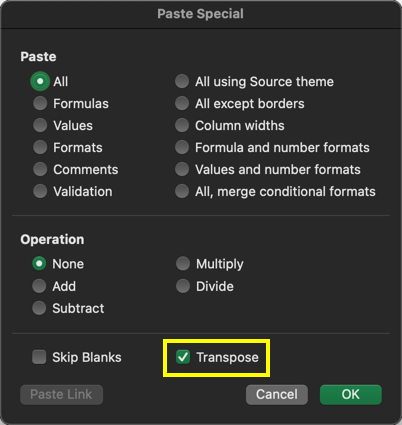
您也可以按“Control + Command + V”键盘快捷键打开粘贴特殊对话框。