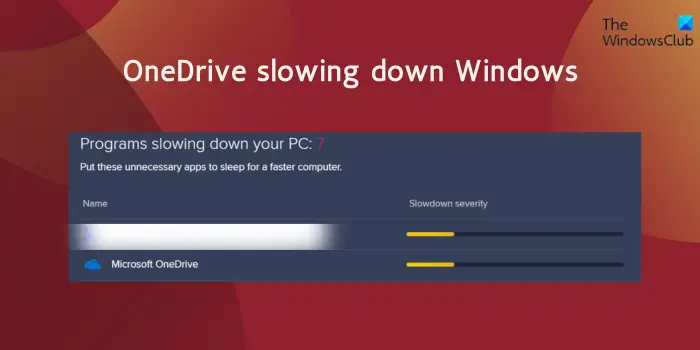修复OneDrive降低Windows 11计算机速度
是 OneDrive 会减慢您的电脑速度? Microsoft OneDrive 是 Windows 上使用最广泛的云存储服务之一。 然而,一些 Windows 用户报告 OneDrive 降低了计算机的性能,使其几乎无法执行其他任务。

出现此问题的原因有多种,包括后台应用程序过多、病毒感染、同步大文件、OneDrive 缓存损坏等。无论如何,我们都能满足您的需求。 在这里,我们将向您展示防止 OneDrive 降低电脑速度的有效解决方案。
推荐:OneDrive在资源管理器中打开文件非常慢
OneDrive 降低 Windows 11 计算机的速度
如果 OneDrive 降低电脑速度,您可以使用以下解决方案:
- 执行一些初步检查。
- 暂时暂停同步并检查是否有帮助。
- 完全关闭 OneDrive 并重新启动。
- 取消链接 OneDrive。
- 尝试在电脑空闲时同步文件。
- 禁止 OneDrive 在启动时运行。
- 启用文件按需。
- 重置 OneDrive。
- 删除一些缓存文件。
- 重新安装 OneDrive。
1]执行一些初步检查
在尝试高修复之前,建议执行一些初步检查。 可能还有一些其他后台应用程序导致您的电脑速度变慢。
- 你可以试试 关闭所有此类不需要的后台程序 使用 任务管理器 并查看问题是否得到解决。
- 您的计算机也可能被感染 病毒或恶意软件, 导致这个问题。 所以, 运行恶意软件扫描 使用 Windows Security 或第三方防病毒软件在您的计算机上进行检查,并检查是否有帮助。
- 你可以做的另一件事是 检查你的网速。 OneDrive 需要良好的上传速度才能在云端同步文件。 因此,请确保您的互联网工作正常并且速度良好。
- 此外,您尝试在 OneDrive 上同步的文件和文件夹可能是 尺寸大, 这就是这个问题发生的原因。 因此,如果可能的话,您可以尝试删除不必要的 One Drive 文件和文件夹,看看是否有帮助。
2]暂时暂停同步并检查是否有帮助

您可以尝试暂时暂停 OneDrive 文件同步的技巧,以检查它是否有助于提高电脑的速度。 您可以按照以下方法执行此操作:
- 首先,右键单击系统托盘中的 OneDrive 图标。
- 现在,按 帮助和设置 菜单按钮并选择 暂停同步 选项。
- 接下来,选择暂停同步的持续时间。
3]完全关闭OneDrive并重新启动
解决此问题的下一步是完全关闭 OneDrive 并重新启动应用程序的新实例。 为此,请单击系统托盘中的 OneDrive 图标,然后选择 帮助和设置 选项。 之后,展开 暂停同步 下拉选项并选择 退出 OneDrive 关闭应用程序的选项。 等待一段时间,看看您的计算机性能是否有所改善。
4]取消链接OneDrive

您还可以暂时取消 OneDrive 与计算机的链接,并删除计算机上的一些可用空间。 这应该可以帮助您解决问题。 您可以按照以下方法执行此操作:
- 首先,单击系统托盘中的 OneDrive 图标,然后选择 帮助和设置 (齿轮形)> 设置 选项。
- 从左侧窗格中,导航至 帐户 选项卡并按 取消与这台电脑的链接 按钮出现在您的用户名下方。
- 现在,点击 取消账户关联 确认提示中的按钮。
- 接下来,关闭 OneDrive 并重新打开应用程序以再次登录。
- 登录后,选择要备份和同步的文件夹。
检查 OneDrive 是否尚未停止减慢您的电脑速度。
5]尝试在电脑空闲时同步文件
如果上述修复没有帮助,您可以在不经常使用电脑时尝试同步文件和文件夹。 例如,您可以在午夜启动 OneDrive 同步过程,这样就不会影响您的工作。
6]禁止OneDrive在启动时运行

如果问题仍然存在,您可以尝试禁止 OneDrive 在系统启动时运行。 这样您就可以在需要时运行它。 具体做法如下:
- 首先,使用 CTRL+SHIFT+ESC 打开任务管理器。
- 现在,转到 启动应用程序 标签
- 接下来,选择 OneDrive 应用程序,然后按 禁用 按钮。
7]启用文件按需

OneDrive 提供了一项功能,称为 文件点播。 它基本上使您能够访问云上的数据,而无需下载和使用计算机上的存储空间。 您可以尝试启用此功能并检查它是否可以帮助您提高电脑的速度。 以下是执行此操作的步骤:
- 首先,单击系统托盘中的 OneDrive 图标
- 选择 帮助和设置 > 设置 选项。
- 现在,导航到 同步和备份 选项卡并展开 高级设置 选项。
- 在下面 文件点播 选项
- 单击 释放磁盘空间 按钮,然后按 继续。
按照提示说明操作,看看是否有效。
8]重置OneDrive

如果问题仍然存在,您可以尝试删除OneDrive缓存文件并检查问题是否得到解决。 就是这样:
首先,按Win+R调出运行命令框,输入以下命令 重置 OneDrive 应用:
%localappdata%\Microsoft\OneDrive\onedrive.exe /reset
完成后,您的 OneDrive 将重置。 您现在可以检查问题是否已解决。
9]删除一些缓存文件
与 OneDrive 关联的 AppData 文件夹中可能存在一些缓存文件,从而降低其性能。 因此,您可以尝试删除此类文件并检查是否有效。 就是这样:
首先,使用 Ctrl+Shift+Esc 打开任务管理器,然后使用 结束任务 按钮。
现在,按 Win+R 调出“运行”对话框并输入 %本地应用程序数据% 在其开放领域。
在可用位置中,导航至 Microsoft > OneDrive > 设置 > 日志 文件夹。
接下来,删除两个文件,即 用户遥测缓存.otc 和 UserTelemetryCache.otc.session。
完成后,重新打开 OneDrive 并检查问题是否已解决。
10]重新安装OneDrive
如果上述解决方案均无效,请考虑卸载 OneDrive,然后在电脑上重新安装来解决问题。 可能是与 OneDrive 相关的某些损坏导致计算机速度减慢。 所以, 从您的电脑上完全卸载 OneDrive 然后重新安装即可解决问题。
我希望这有帮助!
为什么 OneDrive 在 Windows 11 中这么慢?
OneDrive 需要良好的互联网连接才能同步云上的文件和文件夹。 如果 OneDrive 同步速度很慢,则您的互联网连接可能有问题。 除此之外,如果后台运行多个不必要的应用程序,您可能会遇到此问题。 如果您限制了 OneDrive 下载和上传速率,它的同步速度会很慢。 你可以 修复 OneDrive 速度慢的问题 通过修改网络设置并使用有线连接。
我可以在 Windows 11 中关闭 OneDrive 吗?
到 在 Windows PC 上禁用 OneDrive,您只需取消帐户关联即可。 您可以通过转到“帮助和设置”>“设置”>“帐户”并按“取消链接这台电脑”按钮来执行此操作。 除此之外,您还可以禁用 OneDrive 在系统启动时运行,或者只是将其从计算机中删除。