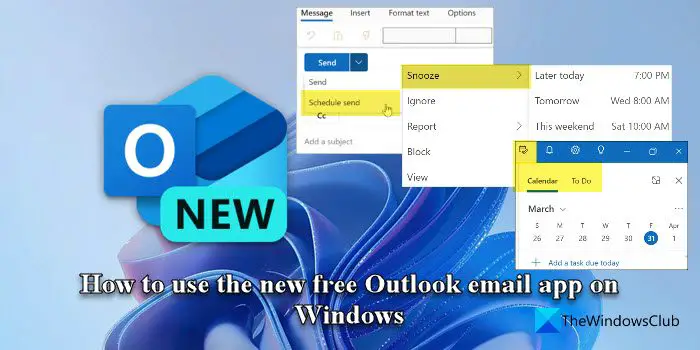如何在Windows 11 使用免费Outlook电子邮件应用程序
在这篇文章中,我们将向您展示 如何使用新的免费 Outlook 电子邮件应用程序 在 Windows 11 电脑上。 这 适用于 Windows 的新 Outlook 应用程序 为 Outlook 桌面客户端应用程序带来了令人兴奋的新功能。 这包括现代且简化的用户界面、重新设计的用于访问电子邮件和待办事项的日历视图、用于编写电子邮件的内置人工智能支持以及该应用程序在线版本中提供的其他高级功能。

新的 Outlook for Windows 不仅为用户与电子邮件交互的方式增加了价值,还增强了他们的桌面体验。 微软正在推出该应用程序的免费、广告支持版本 Windows 11,功能更新 23H2 及更高版本。
推荐:修复OneDrive降低Windows 11计算机速度
如何在 Windows 11 上使用新的免费 Outlook 电子邮件应用程序
在下一节中,我们将了解如何使用新的免费 Outlook 电子邮件应用程序,同时利用该应用程序提供的所有功能。
1]启动 Outlook 应用程序

要启动新的 Outlook 桌面应用程序,请在 Windows 搜索栏中键入“outlook”,然后选择 打开 旁边的 Outlook(新)应用程序 选项。 该应用程序将需要一段时间才能从 Windows PC 中发现您的电子邮件帐户,并将其显示为连接到邮件应用程序的建议。 选择一个帐户 从下拉菜单中单击 继续 按钮。 按照说明允许 Outlook 设置您的电子邮件。
2]开始使用新的 Outlook 桌面版
Outlook 客户端应用程序提供简约而现代的界面,可帮助您提高工作效率。 您可以单独或在组内自定义顶部功能区和重新排列按钮,以快速执行诸如存档或固定电子邮件、更改消息布局、显示或隐藏预览文本等任务。
A]个性化您的帐户

这 导航栏 左侧可让您快速访问电子邮件、日历、联系人以及您经常使用的其他应用程序。 您可以将任何帐户中的文件夹(收件箱、草稿、已发送邮件等)、类别或联系人标记为 收藏夹 让它们保持在列表的顶部。 你也可以 定制丝带 顶部的选项可将您最喜欢的控件保留在一处。

要自定义功能区,您可以单击 更多的选择 (三点)图标位于功能区末端,然后选择 定制 选项。 将出现一个窗口。 你可以 编辑 或者 删除 现有按钮或通过拖放重新排列功能区上的按钮。
另一个有趣的个性化功能是表达自己的能力 主题。 单击 设置 Outlook 窗口右上角的(齿轮)图标。 然后选择 常规 > 外观。 单击所需的主题以将其应用到 Outlook 上。

除此之外,你还可以 创建个性化签名 文本、图像、徽标和电子名片将包含在您的电子邮件中。 在“设置”窗口中,转至 账户 > 签名。 选择所需的邮件帐户并使用编辑器窗口创建您的签名。
B]添加电子邮件帐户
新的 Outlook for Windows 提供多帐户支持,这意味着您可以从 Outlook 客户端应用程序添加和管理多个电子邮件帐户。 这包括 Microsoft 帐户(Outlook.com 或 Hotmail.com 帐户)、工作或学校帐户 由您的组织分配给您, Gmail、雅虎、iCloud、 和别的 第三方账户 通过 IMAP 连接。

要添加电子邮件帐户,请单击 设置 (齿轮)图标。 在“设置”窗口中,单击 新增帐户 按钮(您也可以通过单击左侧面板上您的电子邮件地址附近的下拉菜单来访问此选项)。 然后选择您的电子邮件提供商并按照屏幕上的说明将新电子邮件添加到 Outlook。

Outlook 需要一段时间才能 同步您的消息、联系人和事件。 完成后,您可以 设置自动回复、签名、规则等 从“帐户设置”页面针对您的每个帐户。

C]排序或过滤电子邮件
您可以快速排序或过滤电子邮件列表并仅查看选定的电子邮件。
到 筛选 电子邮件,单击 筛选 (三横线)图标位于电子邮件列表的右上角,然后选择所需的选项。 可用的过滤器选项包括 未读、已标记、对我来说、有附件、 和 @提到我。

到 种类 电子邮件基于 日期、尺寸、订单等, 选择 过滤>排序 然后单击所需的选项。
D]变更通知
您可以选择接收通知的时间、方式和内容。 单击 设置 图标并切换到 一般的 设置窗口中的选项卡。 选择 通知 管理您的通知。

例如,您可以查看来自您标记为收藏夹的人员的电子邮件通知、播放即将发生的事件的声音,以及当有人在文档中 @提及您时收到通知。 您可以使用 开/关切换 更改个人设置。
E]查看提示
您可以点击 尖端 Outlook 窗口右上角的(灯泡)图标可了解 Outlook 的新功能或即将推出的更新。
3]使用我的日视图

“我的一天”是一项有趣的功能,可让您查看即将到来的日历活动
和任务,无需离开收件箱。 您可以通过单击访问此功能 我的一天 Outlook 窗口右上角的图标(带有勾号的日历)。 单击后,它会在右侧显示一个面板,让您可以快速查看事件或待办事项,而无需离开所在的模块(邮件、日历或人员)。
4]固定电子邮件、设置收件箱规则等
在使用新的 Outlook 桌面客户端时,您可能会发现其他一些有用的功能。

- 你现在可以 固定重要电子邮件 并将它们放在收件箱顶部,以便以后更容易找到它们。 要固定电子邮件,请将光标悬停在收件箱中的条目上。 您将看到三个图标。 单击最后一个图标( 别针 图标)。 电子邮件将移至顶部。
- 你可以 暂停电子邮件 暂时将其隐藏在收件箱中。 可以安排延后的电子邮件在您可以回复的稍后时间点显示为新电子邮件。 要暂停电子邮件,请选择该电子邮件并单击 打盹 顶部功能区中的选项。 从可用选项中选择时间或选择“选择日期”以设置自定义日期和时间。
- 你可以 安排电子邮件 延迟将它们发送给您的客户或同事。 单击旁边的下拉菜单 发送 按钮并选择 安排发送 选项。 选择 自定义时间 并设置延迟发送电子邮件的日期和时间。
- 您可以设置 收件箱规则 执行特定操作或根据发件人或收件人自动将传入电子邮件移动到特定文件夹。 单击 设置 Outlook 窗口中的图标并选择 邮件 > 规则。 单击 添加新规则 按钮。 输入规则的名称,并指定条件和操作。 点击 节省 应用该规则。
- 你会得到 人工智能辅助 写电子邮件时。 新的 Outlook for Windows 集成了智能辅助功能,可通过显示拼写或语法更正来帮助您撰写无错误的电子邮件。
- 这 类别 在新的 Outlook for Windows 中进行了显着升级。 您现在可以对类别进行重命名或用颜色编码以便于识别,或将它们标记为“收藏夹”。
仅此而已! 希望这个对你有帮助。
我可以在 Windows 11 上免费使用 Outlook 吗?
是的,您可以在 Windows 11 上免费使用 Outlook,但有一些限制。 如果您使用 Outlook.com、Hotmail 或 Gmail 等免费电子邮件服务,您将在新版 Outlook for Windows 中看到广告。 但如果你有 Microsoft 365 订阅(基本版、个人版或家庭版),则可以通过扩展的邮箱存储空间享受无广告的体验。
Windows 11 是否附带 Outlook 电子邮件?
是的,运行 Windows 11 版本 23H2 或更高版本的新设备以及升级到 Windows 11 版本 23H2 的设备将预安装新的 Outlook 电子邮件客户端。 它还将在 2024 年取代邮件和日历应用程序。如果您想切换到经典 Outlook for Windows 应用程序,您可以使用应用程序中提供的切换按钮。