如何修复Windows 10/11相机应用程序0xA00F429F错误
如果 0xA00F429F 错误使您无法加入视频通话,请按照以下方法在 Windows 上修复它。

网络摄像头对于视频电话会议和制作视频必不可少。 但是,由于 0xA00F429F错误,某些用户无法将其网络摄像头与 Windows Camera 应用程序一起使用。 该错误在 Windows 相机应用程序中显示代码为 0xA00F429F(和 0x887A0004)的“无法启动您的相机”消息。
对于经常使用相机应用程序的用户来说,这个问题可能会带来很大的不便。 如果错误 0xA00F429F 阻止您使用相机应用程序进行录制,您可以按照以下方法在 Windows 11 和 10 中修复它。
推荐:如何修复Windows Microsoft Store无法加载页面错误
1.为受影响的应用程序启用网络摄像头访问
如果应用程序的摄像头访问被禁用,则不能将电脑的网络摄像头与 Windows 摄像头一起使用。 因此,首先检查应用程序的基本相机访问设置是否已在 Windows 中启用。 您可以在 Windows 11 的“设置”中启用网络摄像头应用程序访问权限,如下所示:
- 按 win+i快速访问“设置”应用程序。
- 选择 隐私与安全 查看该选项卡的导航选项。
- 点击 相机 去调出网络摄像头的应用程序访问设置。
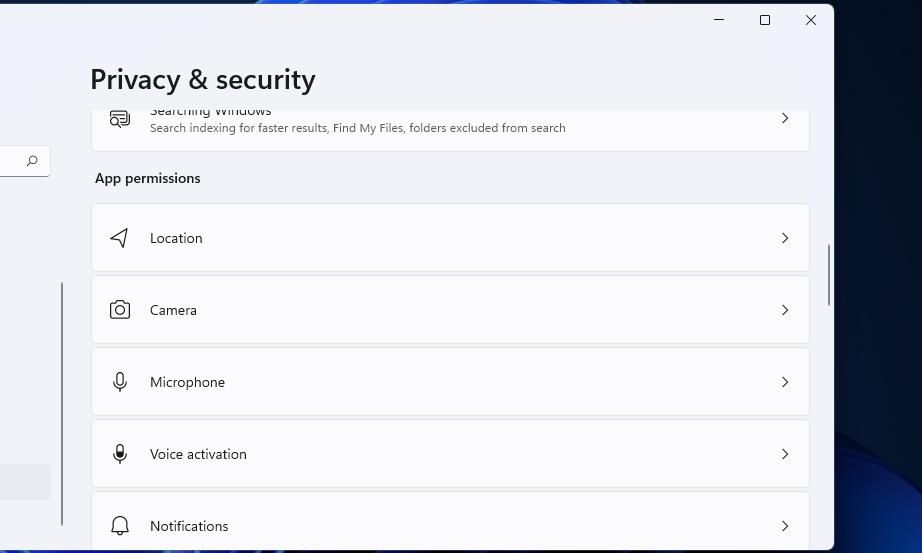
- 打开 相机 使用权 如果未启用该设置。
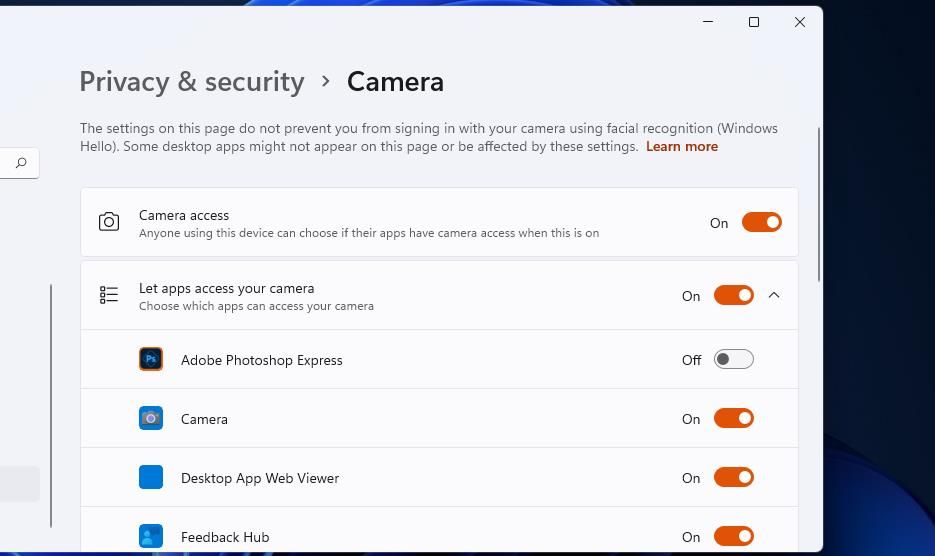
- 然后打开 Windows 相机应用程序访问设置。
设置应用程序的布局在 Windows 10 中略有不同,但您仍然可以大致相同地配置相机访问。 点击 隐私 > 相机 在 Windows 10 的“设置”应用程序中找到所需的选项。 然后点击 改变 按钮打开 相机 访问此设备选项。
2.启用并启动Windows Camera Frame Server服务
错误 0xA00F429F 通常是由于 Windows Camera Frame Server 服务被禁用所致。 一些需要解决 0xA00F429F 错误的用户已经确认启用和启动该服务可以解决该问题。 这是启用和启动 Windows Camera Frame Server 服务的方法:
- 要打开 Windows 服务应用程序,请按 win + R. 然后输入 服务.msc 运行命令并单击 好的 查看服务。
- 双击 Windows 相机帧服务器 打开该服务的属性窗口。
- 选择一个 自动的 Windows Camera Frame Server 的启动选项。
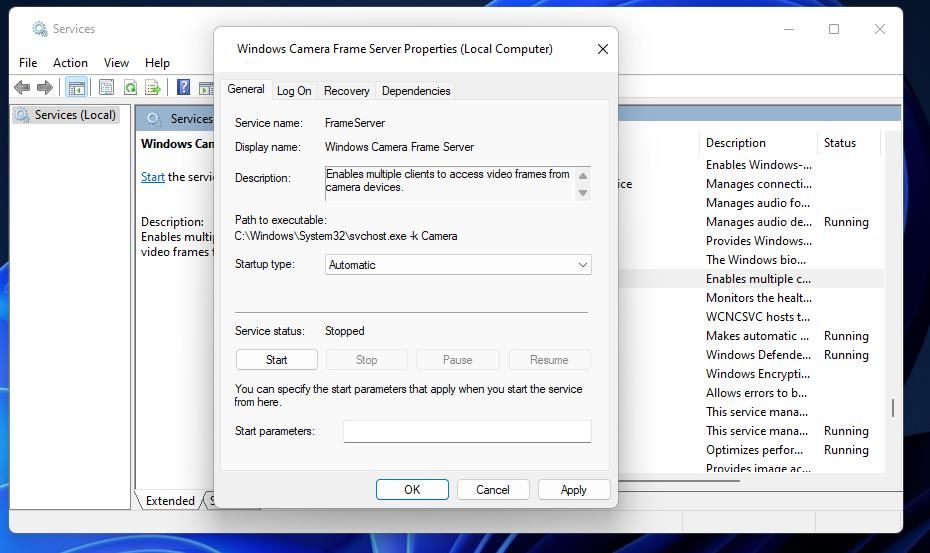
- 点击 开始 (在属性窗口中)如果 Windows Camera Frame Server 服务未运行。
- 选择 登入 服务的选项卡。
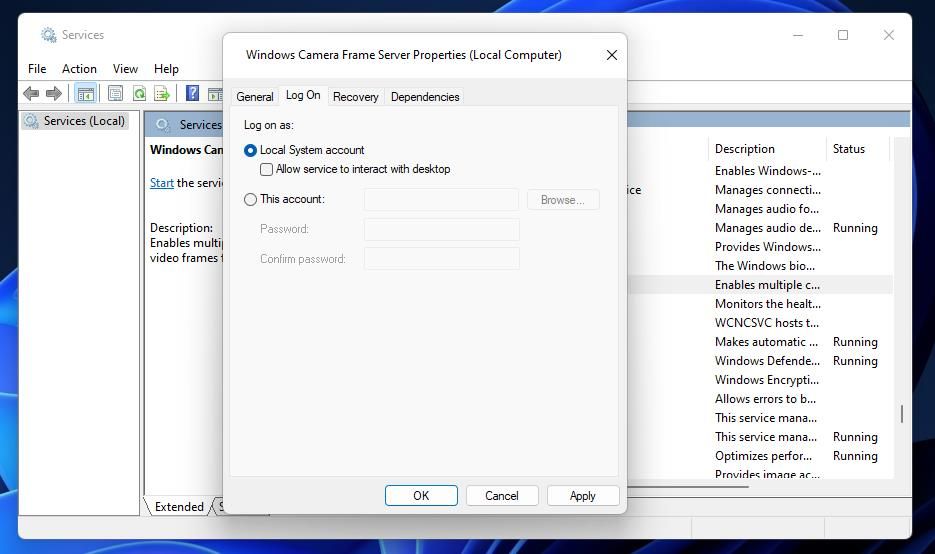
- 点击 本地系统帐户 如果未选中该选项,则为复选框。
- 按 Windows Camera Frame Server 服务的 申请 按钮。
- 点击 好的 退出。
3.编辑平台注册表项
错误 0xA00F429F 的另一个确认修复是编辑 平台 通过创建新的 EnableFrameServerMode DWORD 注册表项。 如果您对编辑注册表不是很满意,可以先在 Windows 中创建一个注册表备份,然后再继续这个可能的解决方案。 只要确保您完全按照以下方式调整注册表:
- 通过启动运行打开注册表编辑器 (win + R), 输入 注册表编辑器并选择 好的.
- 清除注册表编辑器地址栏中的任何路径,并输入以下关键位置:
Computer\HKEY_LOCAL_MACHINE\SOFTWARE\WOW6432Node\Microsoft\Windows Media Foundation\Platform - 右键单击 平台 键并选择 新的 > DWORD(32 位)值.
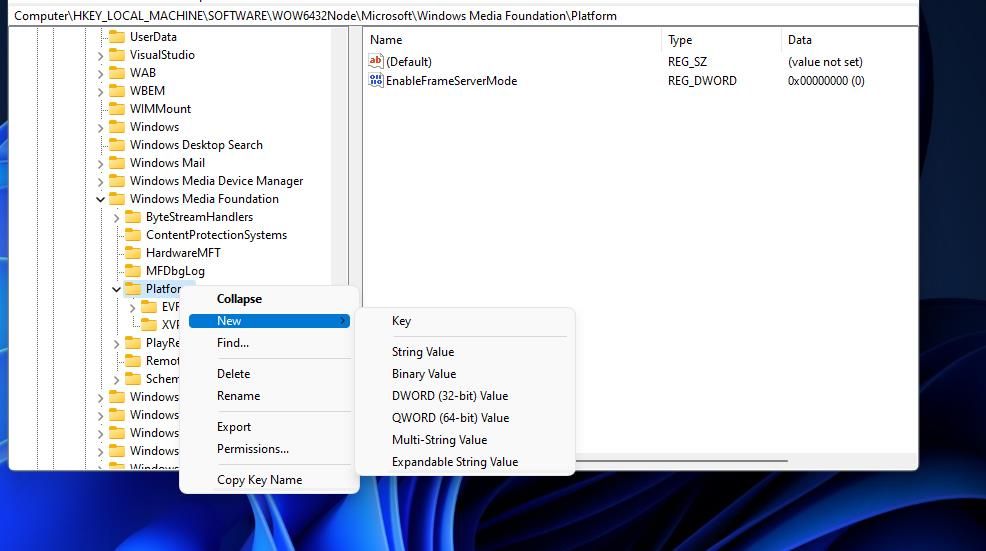
- 然后输入 启用帧服务器模式 在 DWORD 的名称框中。
- 双击 启用帧服务器模式 双字。
- 设置 启用帧服务器模式 值 0 然后点击 好的.
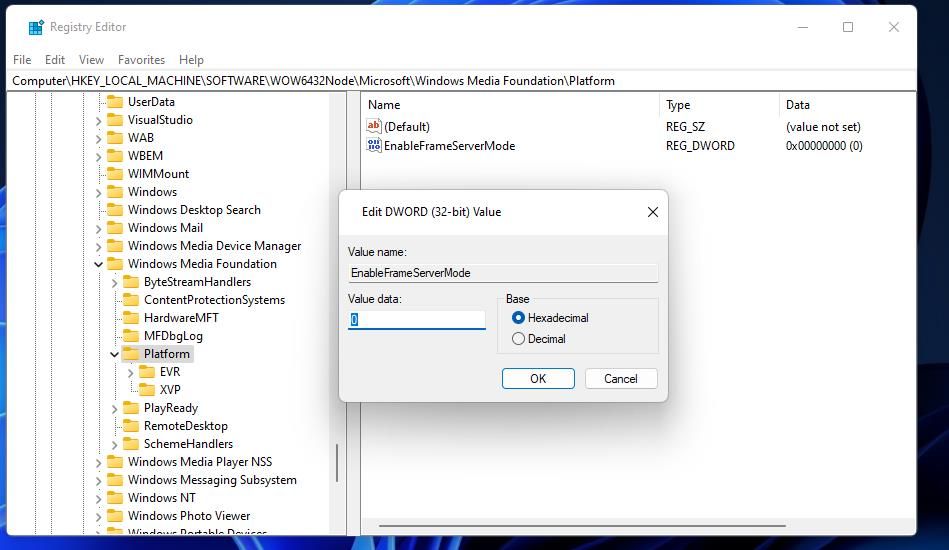
- 重新启动 Windows,然后再次打开 Windows Camera。
4.重置相机应用程序
解决相机应用程序问题的最佳方法之一是重置它。 因此,建议用户尝试这样做来修复错误 0xA00F429F。
您可以清除 Windows Camera 的数据,如我们如何在 Windows 10 和 11 中重置应用程序指南中所述。 当你这样做的时候,你也可以尝试选择相机的 维修 如果重置应用程序没有影响,则选择此选项。
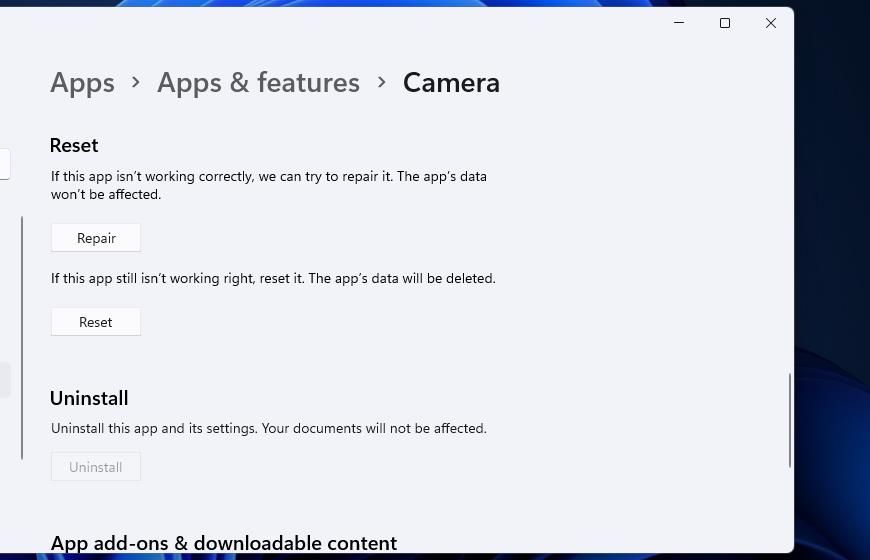
5. 允许相机应用程序通过 Windows Defender 防火墙
错误 0xA00F429F 的另一个可能原因是 Windows DefenderfFirewall,它可能会阻止相机应用程序的连接。 因此,请检查您的防火墙设置,确保允许 Windows Camera 应用程序通过它。
我们关于允许应用程序通过 Windows Defender 防火墙的指南提供了有关如何应用此解决方案的完整说明。
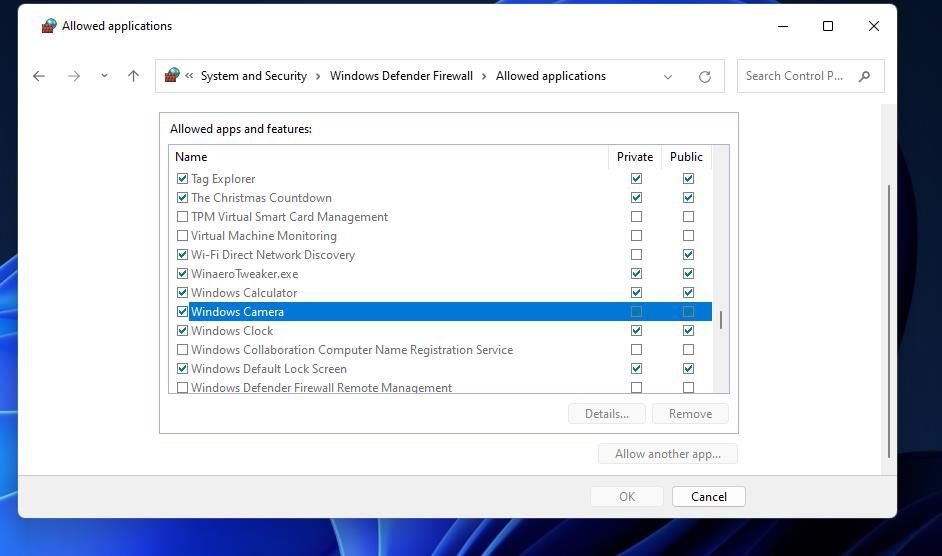
这同样适用于安装了第三方防火墙或包含它们的防病毒软件包的用户。 检查任何第三方防火墙的应用程序权限列表,并选择允许 Windows Camera 通过它。
6.禁用第三方杀毒软件包中的Camera Shields
另请注意,某些防病毒软件包具有摄像头防护罩,可防止应用程序访问网络摄像头。 例如,Avast Premium Security 就是这样一种防病毒工具,它集成了 Webcam Shield 功能。 如果您安装了第三方杀毒软件,请检查其是否具有此类摄像头防护罩,如果已启用,则将其禁用。
7.更新您的网络摄像头的驱动程序
错误 0xA00F429F 消息建议更新相机驱动程序作为此问题的潜在解决方案。 这突出表明此错误可能是由于您 PC 上的相机设备驱动程序过时或有故障而引起的。 因此,如果需要更新,请尝试更新 PC 网络摄像头的驱动程序。
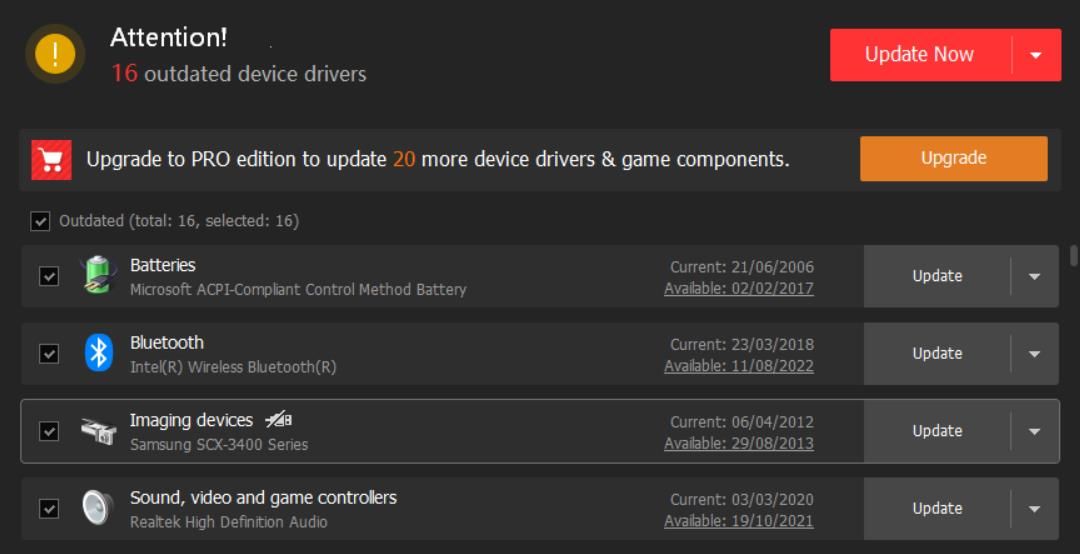
检查过时的设备驱动程序并在您的 PC 上更新它们的最简单方法是使用驱动程序更新程序软件。 此类应用程序会扫描您的 PC 并告诉您相机驱动程序是否需要更新。 我们的 Driver Booster 指南包括使用该软件更新驱动程序的说明。 或者,您可以使用我们最好的免费驱动程序更新程序帖子中的任何免费替代方案。
8. 重新安装 Windows 相机应用程序
如果相机应用程序有问题,重新安装它可能会解决问题。 设置中卸载Camera的选项是灰色的。 尽管如此,您仍然可以通过 PowerShell 卸载该应用程序并像这样重新安装它:
- 打开运行,输入 poweshell 进入该应用程序的命令框,然后选择 好的.
- 然后输入并执行此命令以删除相机应用程序:
Get-AppxPackage *camera* | Remove-AppxPackage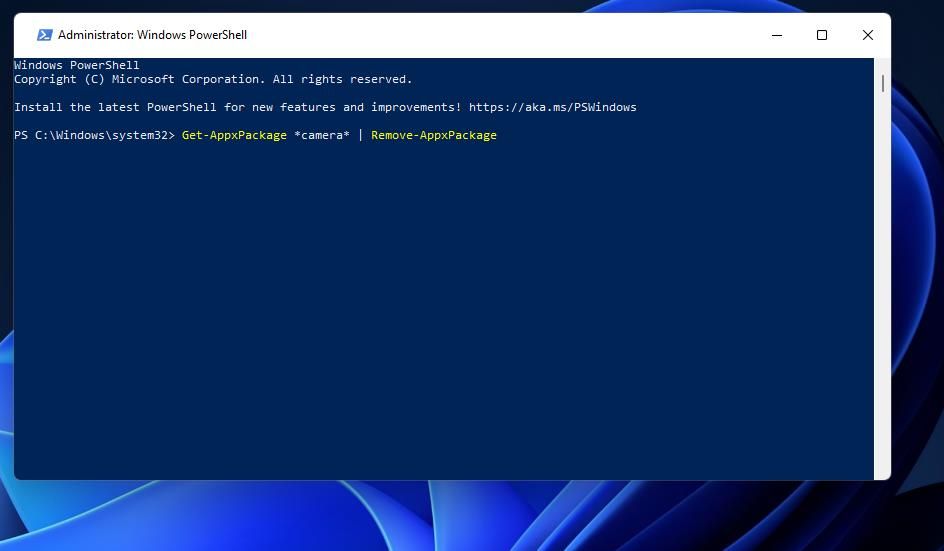
- 选择 重新开始 在 power 按钮。
- 在 Web 浏览器中打开 Windows Camera Microsoft Store 页面。
- 单击 Windows 相机的 get 在商店应用程序按钮中。
- 选择 在 Microsoft Store 中打开 在出现的小对话框中。
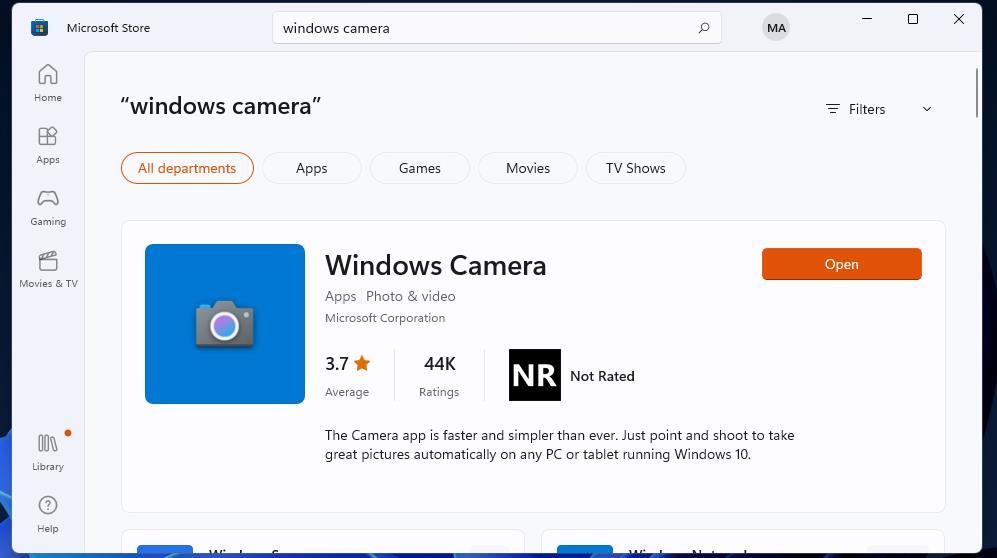
- 点击 进入微软商店 应用程序重新安装相机应用程序。
在 Windows 上再次使用您的相机应用程序进行录制
希望在应用上述潜在错误 0xA00F429F 解决方案后,您将能够再次将网络摄像头与 Windows Camera 一起使用。 它们是为许多用户解决错误 0xA00F429F 的最广泛确认的修复程序之一。 所以,很有可能有人已经为您成功了。
