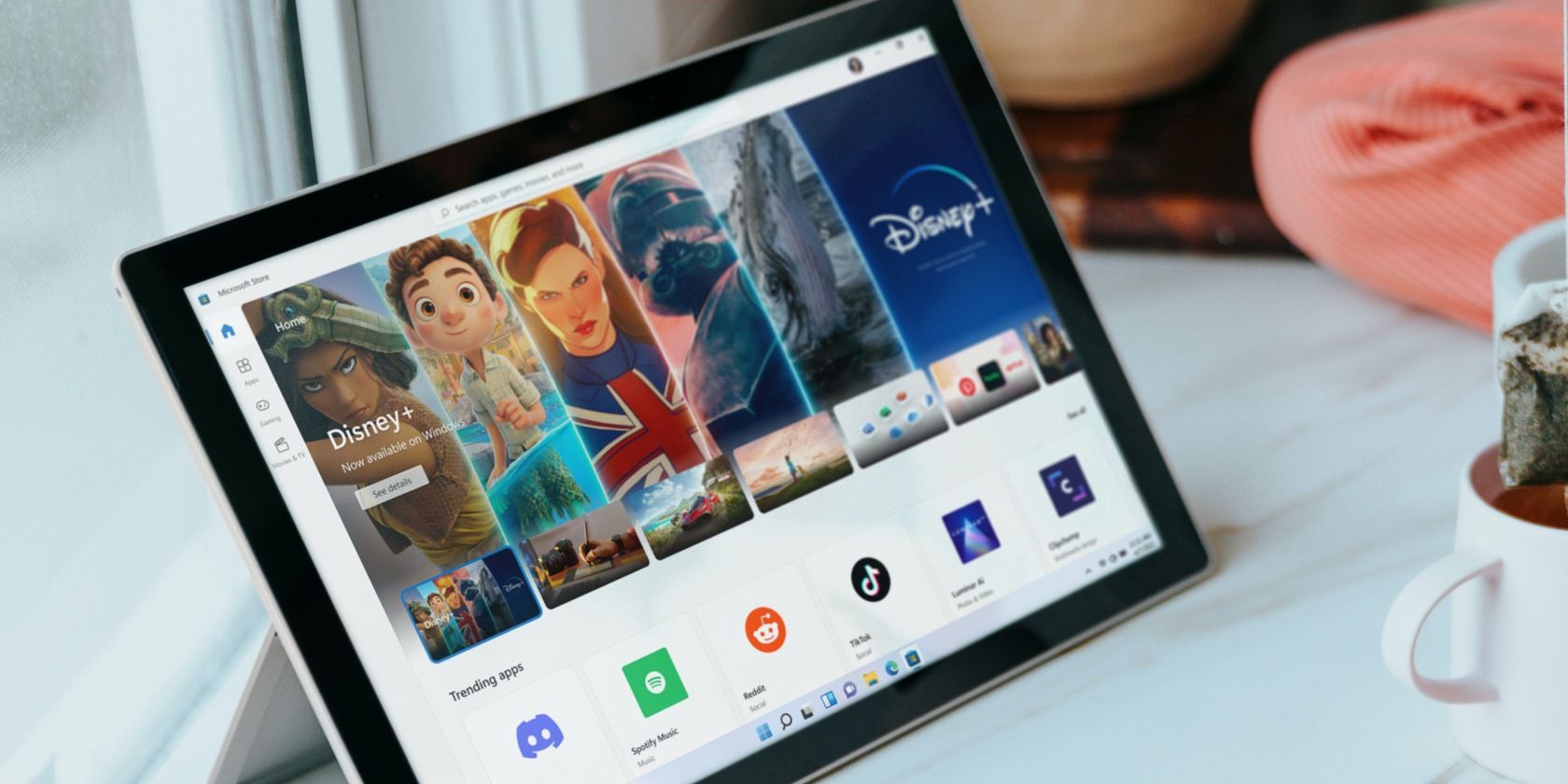如何修复Microsoft Store上无法安装此应用
Microsoft Store 允许你从其应用商店安全地安装经过验证的应用。 但是,当您尝试安装应用程序时,您可能会遇到“This App Couldn’t Be Installed无法安装此应用程序”的错误消息。 这可能发生在特定应用程序或您要安装的所有应用程序上。
问题可能很简单,例如损坏的 Microsoft Store 缓存或系统文件问题。 以下是一些故障排除步骤,可快速解决此错误并让 Microsoft Store 再次运行。
推荐:如何在Amazon linux 2023安装PostgreSQL
1. 运行 Microsoft Store 疑难解答
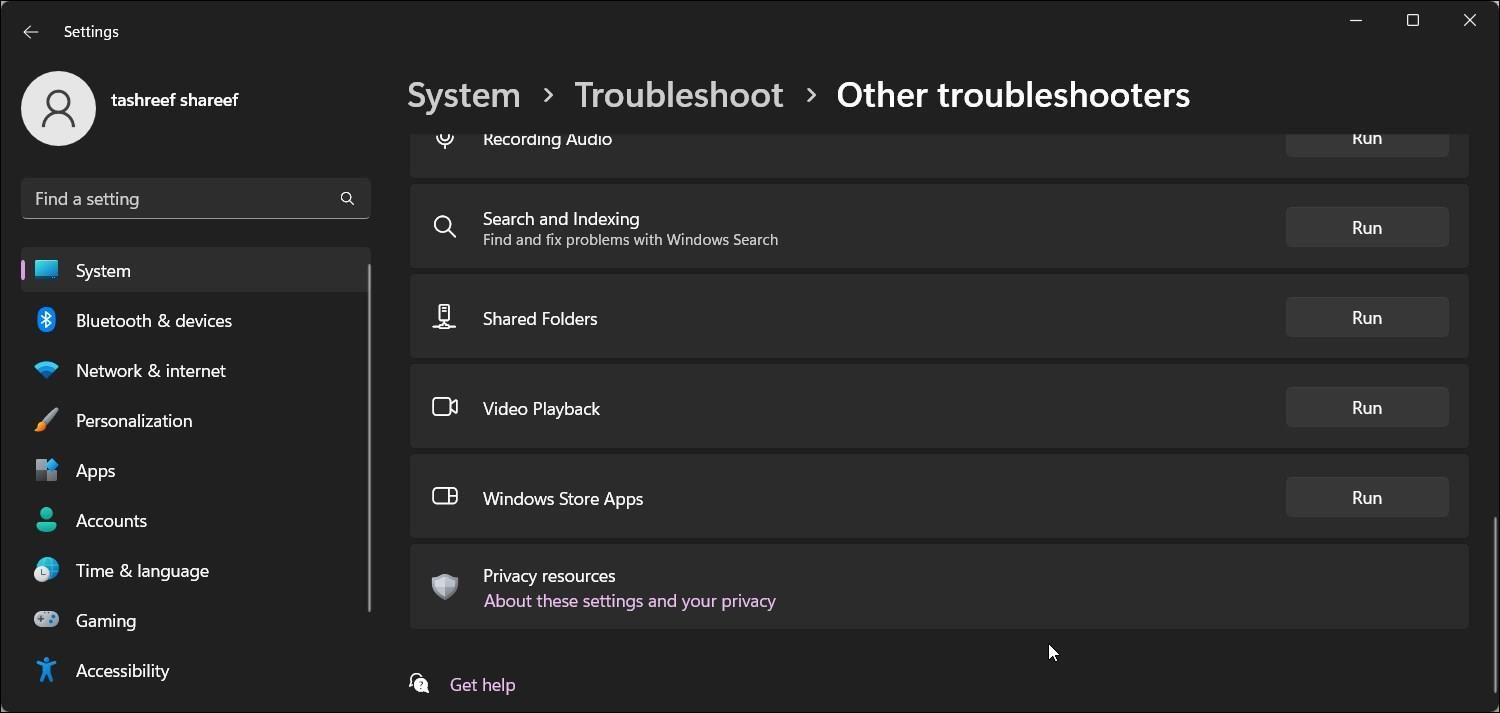
您可以使用 Windows 应用商店应用疑难解答快速修复常见的 Microsoft Store 问题。 它是一个内置的故障排除实用程序,可以扫描并修复阻止 Microsoft Store 安装应用程序的问题。
要运行 Windows 应用商店应用疑难解答程序:
- 按 win+i 打开 设置.
- 在里面 系统 选项卡,向下滚动并单击 疑难解答。
- 接下来,点击 其他疑难解答。
- 向下滚动并单击 跑步 Windows 应用商店应用程序的按钮。 故障排除程序将执行扫描并建议修复。 应用任何推荐的修复程序并检查是否有改进。
2. 使用 WSReset 清除和重置 Windows 应用商店缓存
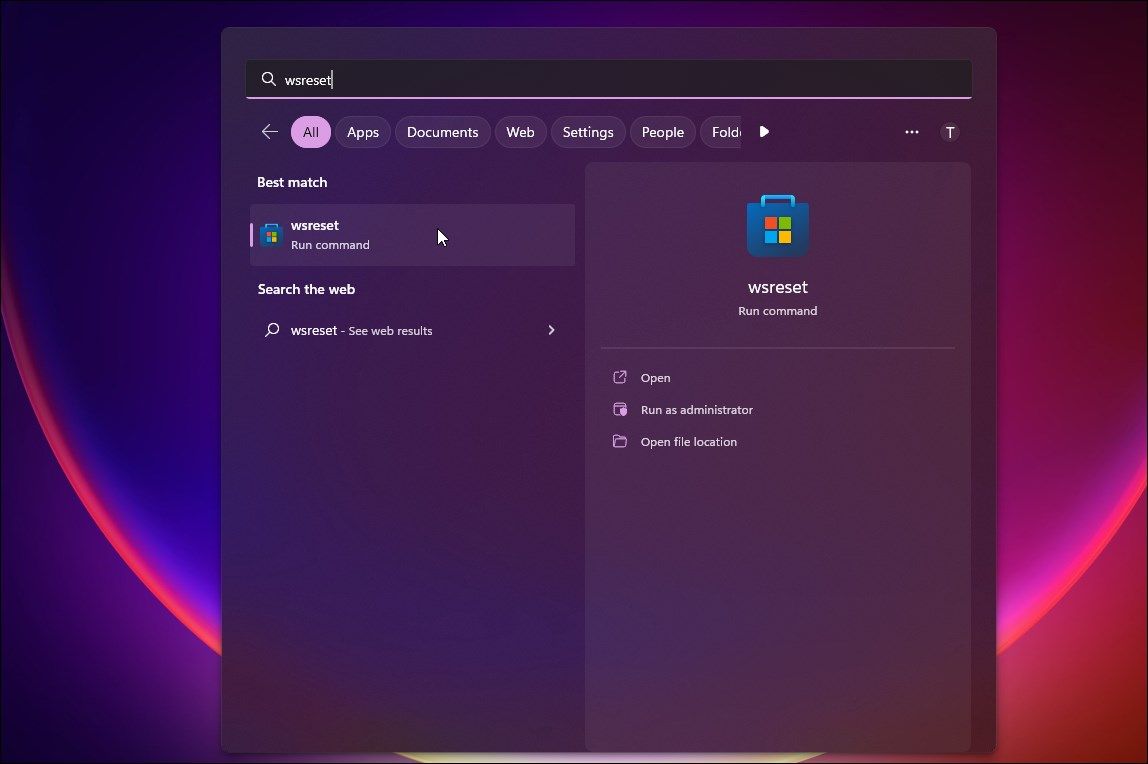
WSReset 或 Windows Store Reset 是一个用于重置或清除 Windows Store 缓存的内置实用程序。 重置商店缓存可以帮助你修复阻止你从 Microsoft Store 安装应用程序的临时故障。
要重置 Windows 应用商店缓存:
- 按 win 键和类型 wsreset.
- 点击 wsreset – 运行命令 从搜索结果。 这将打开一个黑色窗口,该窗口将重置 Windows 应用商店缓存。 该窗口将自动关闭并启动 Microsoft Store。
- 关闭 Microsoft Store,然后重新启动应用以查看错误是否已解决。
3.重启微软商店安装服务
Microsoft Store 安装服务为 Microsoft Store 提供支持并按需启动。 如果该服务被禁用,您可能无法从商店安装应用程序,从而导致“无法安装此应用程序”消息。
要修复错误,请检查服务是否正在运行。 如果没有,您可以使用服务管理单元手动启用它。
要重新启动 Microsoft Store 安装服务:
- 按 win + R 打开 run.
- 输入 services.msc然后点击 好的.
- 在里面 服务 管理单元,找到 Microsoft Store 安装服务 入口。
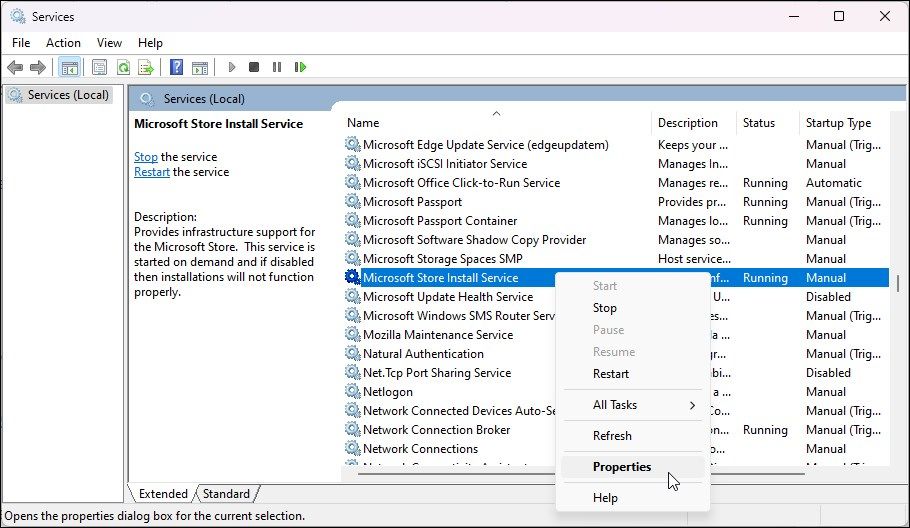
- 右键单击服务条目并选择 特性.
- 在里面 特性 对话框,检查是否 启动类型 被设定为 残疾人.
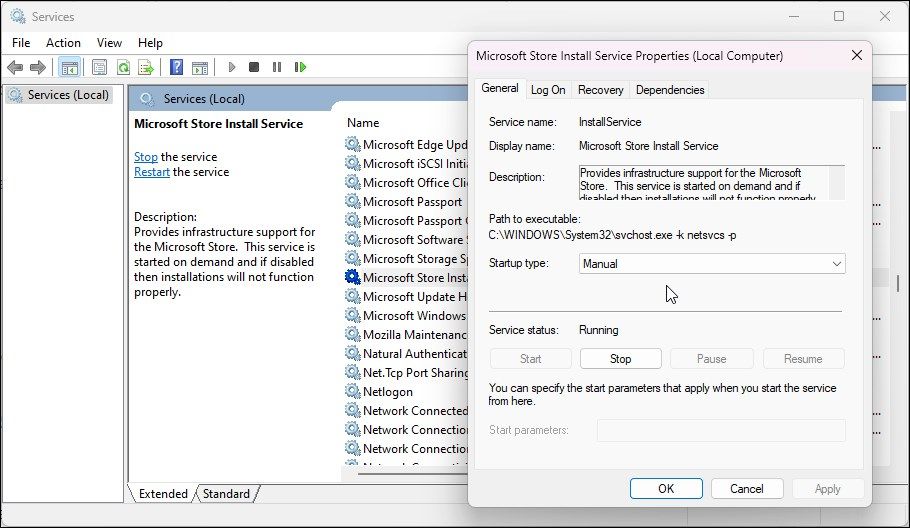
- 如果是,请单击 启动类型 下拉并选择 手动的.
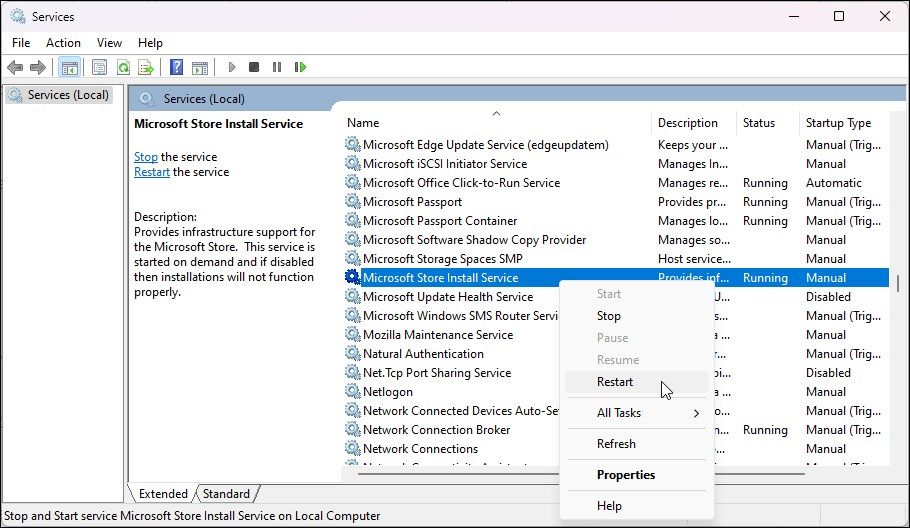
- 点击 申请 和 好的 保存更改。
- 接下来,右键单击 Microsoft Store 安装服务 并选择 重新开始.
关闭服务管理单元并启动 Microsoft Store。 然后,尝试安装该应用程序并检查错误是否已解决。
4. 执行 Microsoft Store 维修
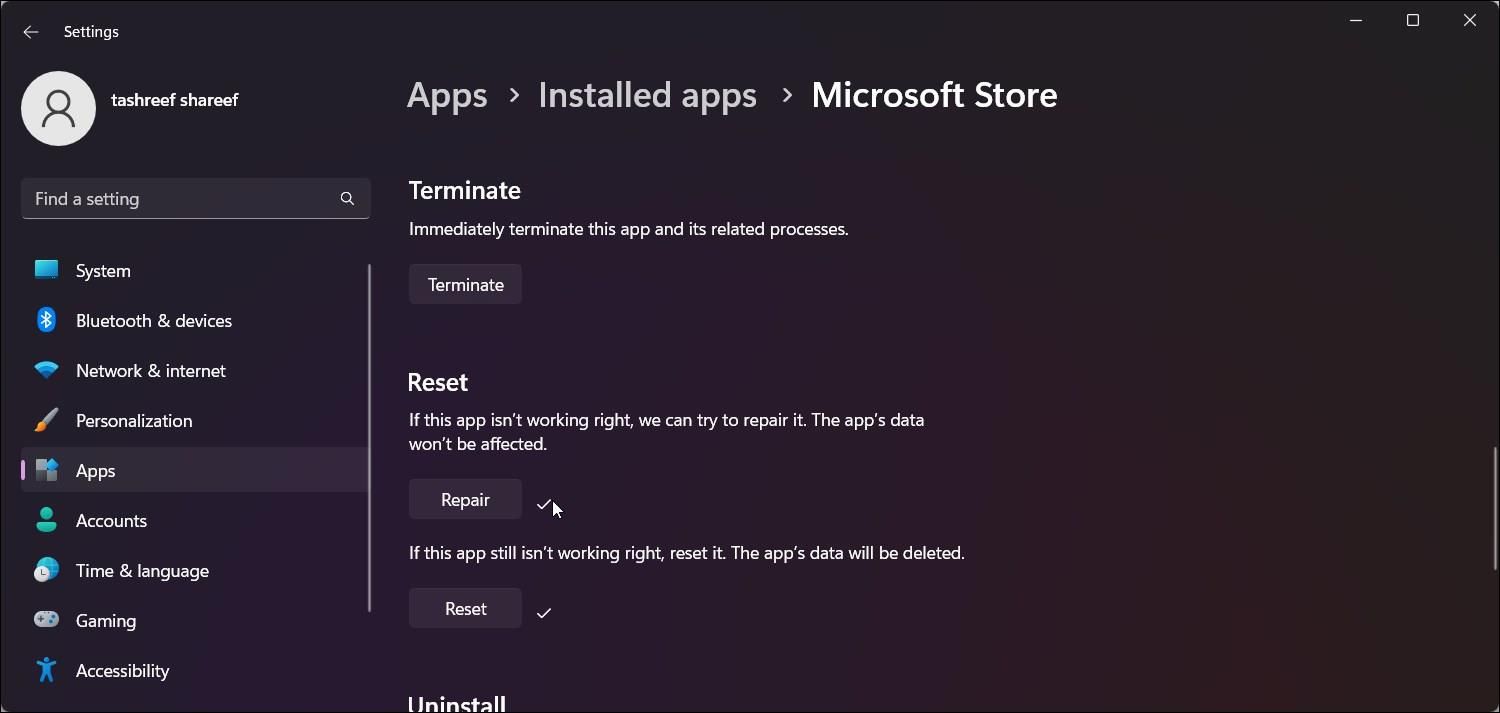
你可以使用内置的修复工具来修复可能阻止 Microsoft Store 触发此类错误的常见问题。 请按照以下步骤修复 Microsoft Store 应用。
- 按 win+i 打开 设置.
- 打开 应用 左窗格中的选项卡。
- 点击 安装的应用程序.
- 接下来,搜索 微软商店。
- 点击 三点菜单 并选择 高级选项。
- 向下滚动到 重置 部分。
- 点击 维修 并等待该过程完成。
- 完成后,重新启动 Microsoft Store 并尝试安装应用程序以查看错误是否已解决。
5. 手动重置 Microsoft Store 应用
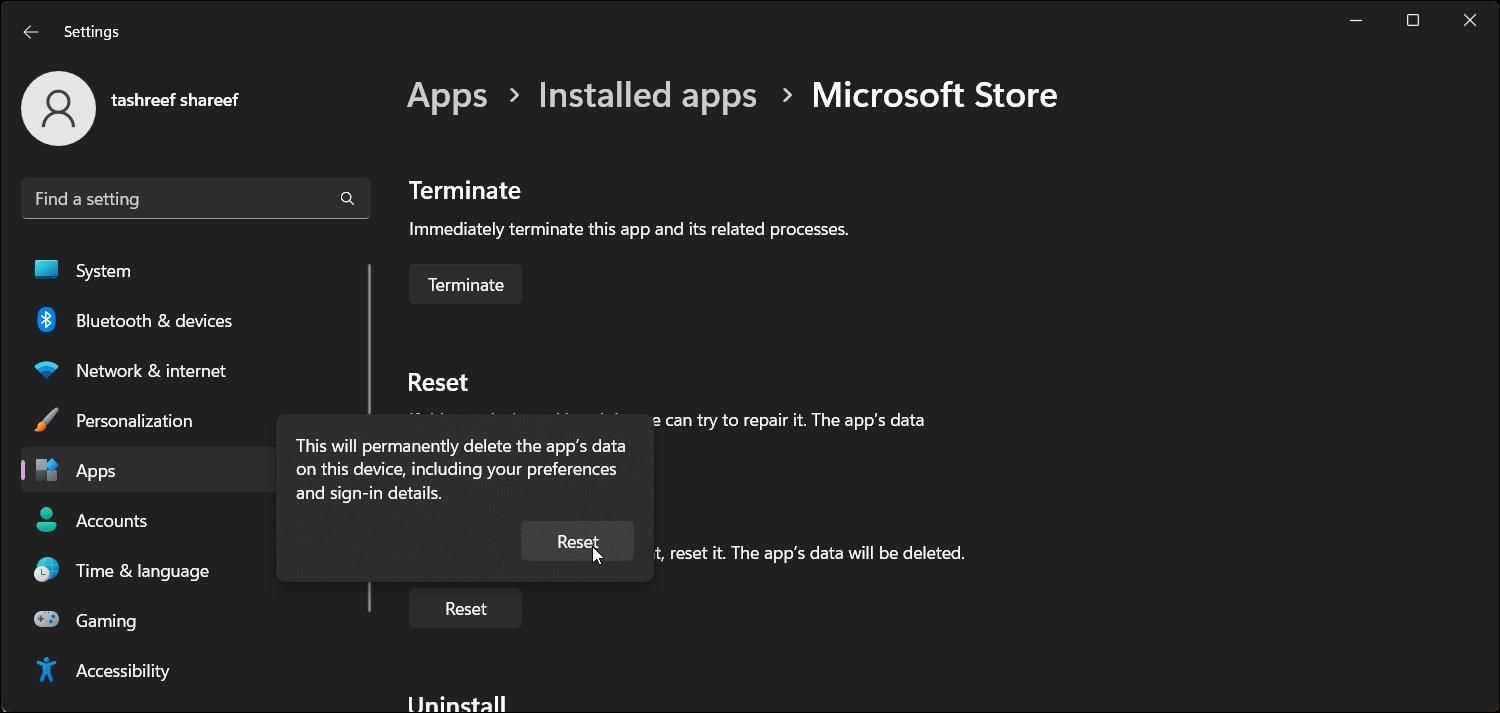
您可以从“设置”应用手动重置 Microsoft Store 应用。 重置选项将删除所有应用程序数据,您可能需要重新登录才能再次使用 Microsoft Store。
要重置 Microsoft Store:
- 按 Win + I 打开 设置.
- 打开 应用 左窗格中的选项卡。
- 点击 安装的应用程序 查看 PC 上安装的所有应用程序。
- 搜索 微软商店 应用程序。
- 点击 三点菜单 并选择 高级选项。
- 向下滚动到 重置 部分。
- 点击 重置 再次在 重置 按钮确认操作。
- 一旦 重置 完成后,你会看到一个 复选标记 在旁边 重置 按钮。
启动 Microsoft Store 并根据需要使用你的 Microsoft 帐户登录。 然后,尝试安装该应用程序并检查是否有任何改进。
6.重新注册Microsoft Store App
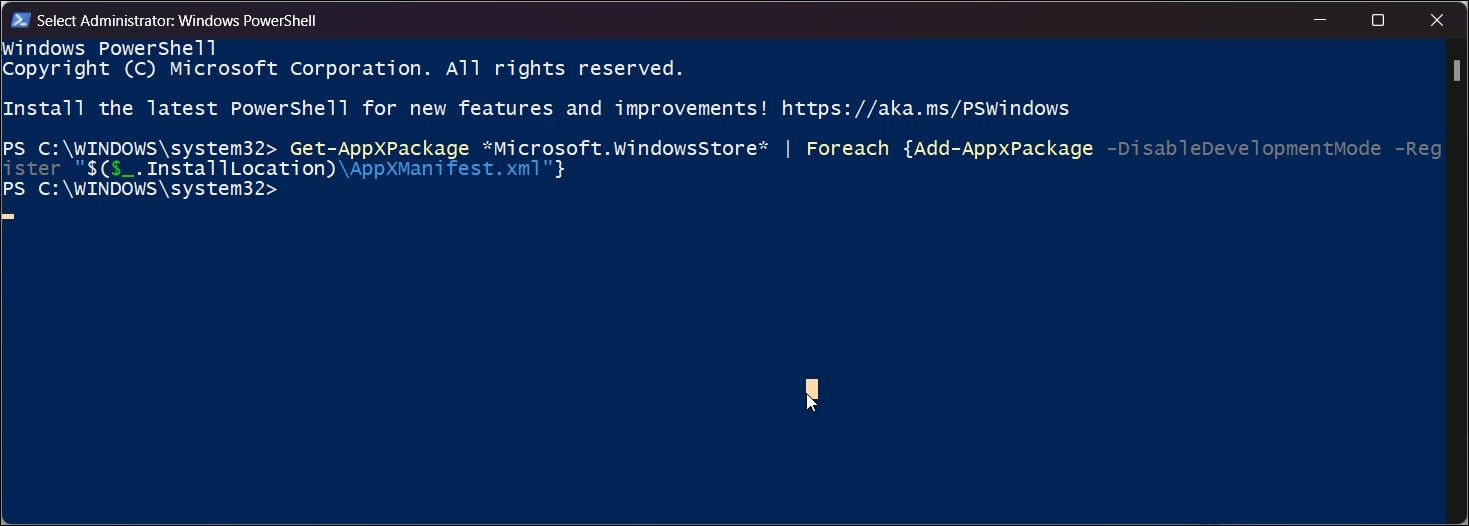
修复“无法安装此应用”错误的另一种方法是使用 PowerShell 重新注册 Microsoft Store。 这是如何做的。
- 确保 微软商店 关闭了。
- 接下来,按 赢键 并输入 电源外壳.
- 右键单击 电源外壳 并选择 以管理员身份运行。
- 在 PowerShell 窗口中,键入以下命令为当前用户重新注册应用程序:
Get-AppXPackage *Microsoft.WindowsStore* | Foreach {Add-AppxPackage -DisableDevelopmentMode -Register "$($_.InstallLocation)\AppXManifest.xml"} - 等待命令处理并关闭 PowerShell。 重新启动 Microsoft Store 并检查是否可以正确安装应用程序。
7.重新安装微软商店
您可以重新安装 Microsoft Store 以修复由于应用程序文件损坏或错误而导致的应用程序问题。 由于清除缓存没有帮助,您可以执行重新安装来解决错误。
请注意,Microsoft Store 是一个系统应用程序。 因此,您无法从“设置”面板中卸载它。 相反,您需要使用 获取 AppxPackage PowerShell 中的 cmdlet 删除并重新安装应用程序。
确保在卸载 Microsoft Store 之前创建一个还原点。 当出现问题时,您可以使用还原点来撤消更改并将您的 PC 还原到当前状态。
要重新安装 Microsoft Store:
- 按 win 键和类型 powershell.
- 右键单击 Windows PowerShell 并选择 以管理员身份运行。

- 接下来,在 PowerShell Windows 中,键入以下命令并按 Enter:
get-appxpackage *store |remove-appxpackage
- 删除应用程序后,使用以下命令重新安装 Microsoft Store:
Get-AppxPackage -AllUsers| Foreach {Add-AppxPackage -DisableDevelopmentMode -Register "$($_.InstallLocation)\AppXManifest.xml"} - 等待应用安装成功。 然后,输入 出口 并按下 进入 关闭 PowerShell。

- 按 win 键和类型 微软商店 启动应用程序。
修复 Windows 上的“无法安装此应用程序”错误
此错误通常是由于损坏的应用程序缓存和临时故障引起的。 使用 Windows 应用商店应用疑难解答程序或运行 WSreset 工具来修复 Microsoft Store 的常见问题。 如果问题仍然存在,您可以执行重置或重新注册应用程序来解决错误。
也就是说,如果特定应用程序的问题仍然存在,你可以使用第三方服务下载 Microsoft Store 应用程序并在你的 PC 上手动安装它们。