如何修复Windows Microsoft Store无法加载页面错误
Microsoft Store 是在 Windows 11 上获取应用程序的好地方。但是尽管它的可用性很高,但你会时不时地发现它会遇到问题。 其中一个问题是在 Microsoft Store 上搜索应用程序时出现的“Page Could Not Be Loade页面无法加载”错误消息。
因此,如果您还在 Microsoft Store 上看到此错误消息,那么这就是您需要去的地方。 在这里,我们将分享七种不同的方法来修复“页面无法加载”错误消息。
推荐:如何修复Windows YouTube音频渲染器错误
Microsoft Store“无法加载页面”错误是什么?
通常,当您搜索的应用程序在 Microsoft Store 上不可用时,会出现“无法加载页面”错误消息。 但有时,它甚至会出现在搜索 Minecraft 等可用应用程序时。 错误消息与 0x80131505 代码一起出现。
此错误背后的一些罪魁祸首是 Microsoft Store 中的损坏、错误配置的日期和时间以及任何活动的代理服务器。 幸运的是,您可以进行某些更改来解决问题。
1. 注销并重新登录 Microsoft Store
大多数 Microsoft Store 错误通常是由于临时帐户故障而出现的,可以通过再次登录 Microsoft Store 来解决。 因此,注销并重新登录 Microsoft Store 以检查它是否解决了问题。 以下是如何做到这一点:
- 启动 Microsoft Store 应用并单击顶部栏中的个人资料图标。
- 选择 登出 选项。
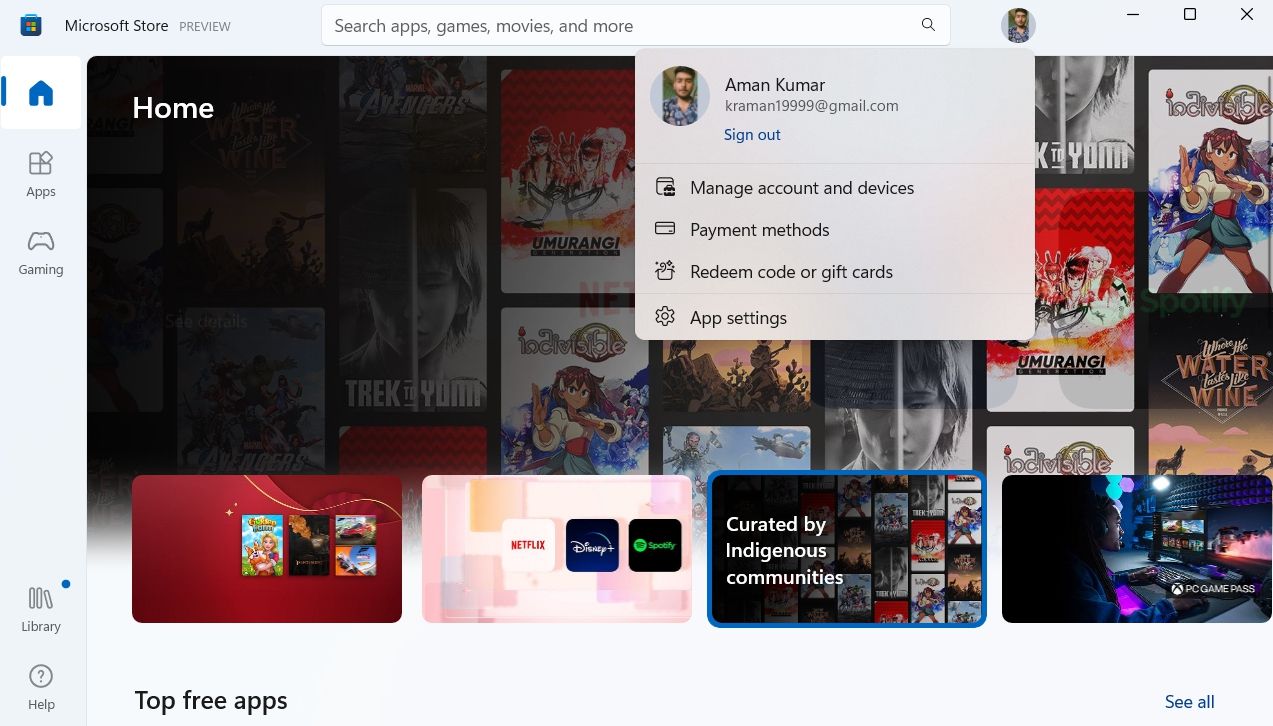
- 接下来,重新启动 Microsoft Store,单击配置文件图标并选择 登入。
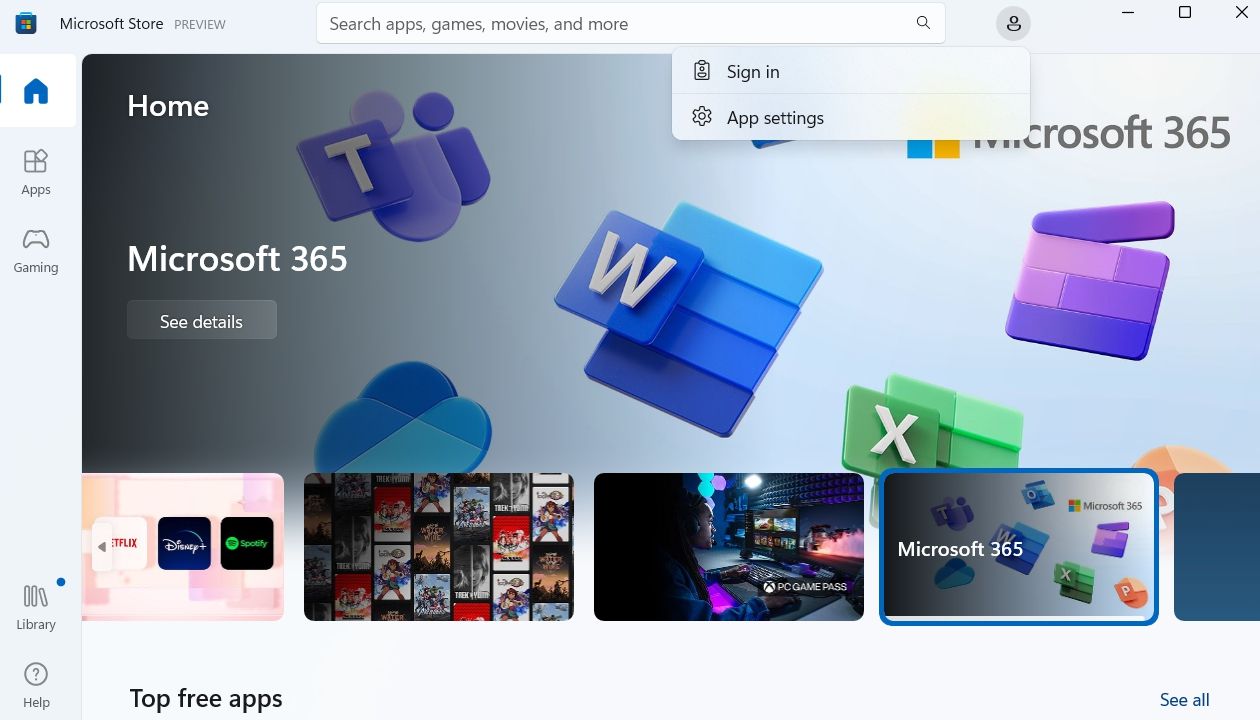
- 选择您的帐户,然后单击 继续 选项。
- 输入您的 PIN 以确认您的身份。
2. 将 Microsoft Store Region 更改为您所在的国家/地区
如果您在其他国家/地区使用 Microsoft Store,请确保更改区域; 否则,您将面临访问它的问题。 您可以按照以下说明执行此操作:
- 按 win + S 热键打开 搜索菜单。
- 在搜索栏中,键入 区域设置 并选择 打开 从右窗格中。
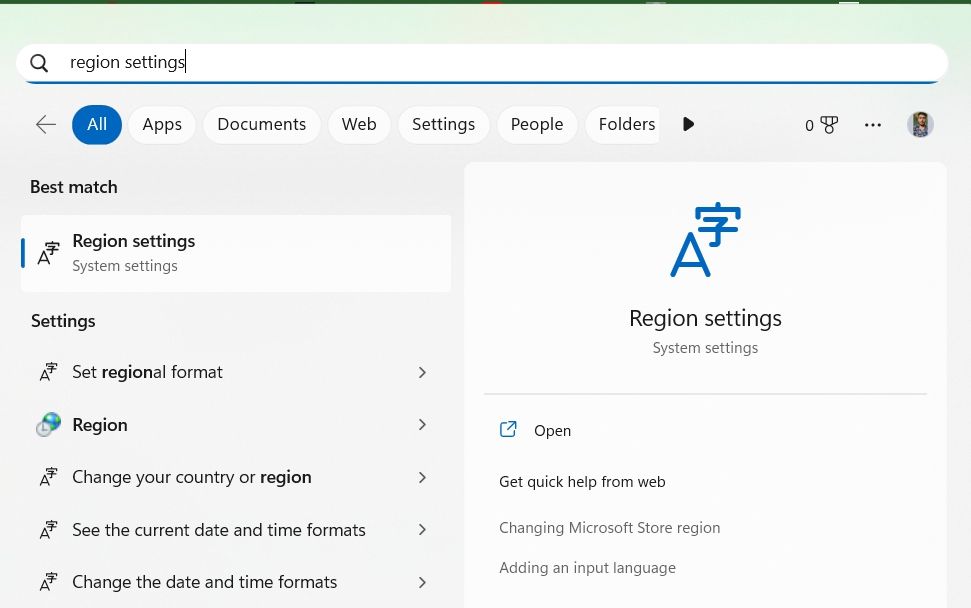
- 单击旁边的下拉图标 国家和地区 并从列表中选择您的国家/地区名称。
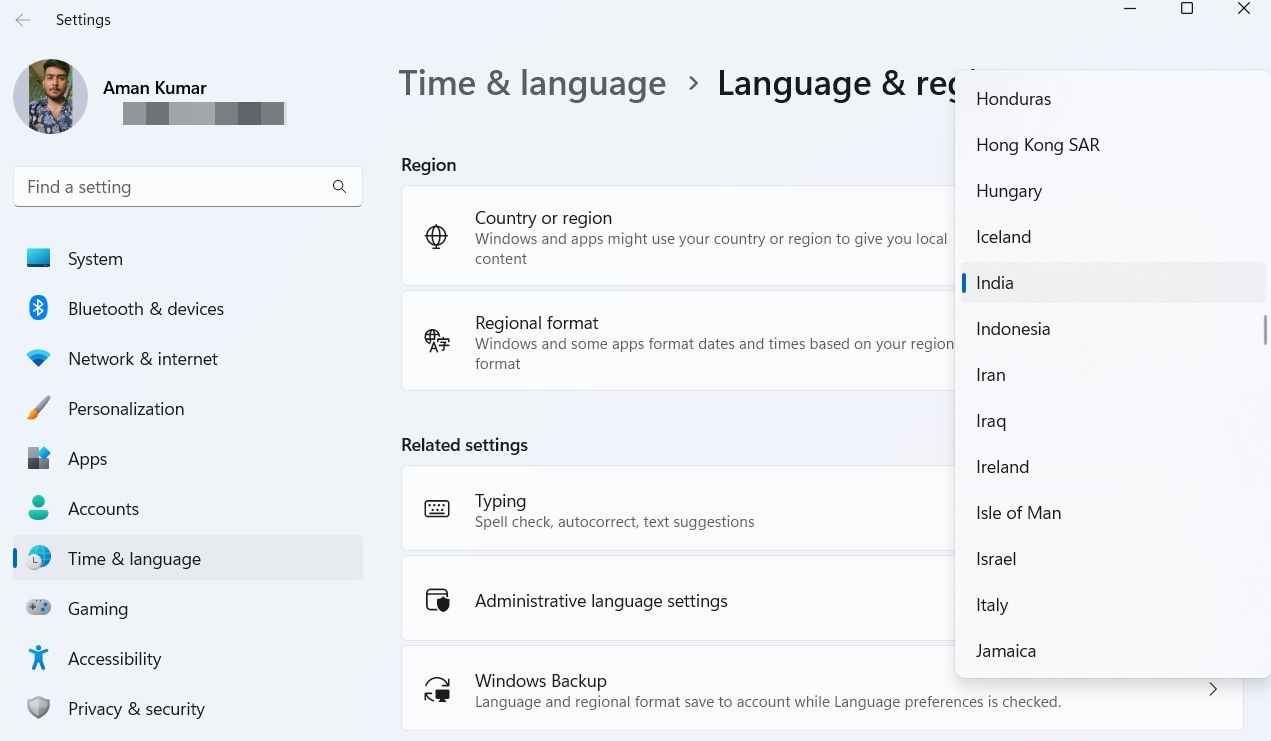
就是这样。 您可能需要重新启动计算机(请参阅如何重新启动 Windows PC)以使更改生效。
3.使用内置的Windows疑难解答
Microsoft 了解用户经常遇到的问题; 这就是为什么他们提供各种故障排除程序,可以在修复它们时派上用场。 要消除任何类型的 Microsoft Store 问题,您可以使用 Windows 应用商店应用疑难解答。
以下是访问和使用 Windows 应用商店应用疑难解答程序的方法:
- 按 win+i 热键打开 设置应用程序。
- 选择 系统 从左侧边栏然后 疑难解答 右窗格中的选项。
- 选择 其他疑难解答。
- 在下面 其他 部分,单击 跑步 旁边的按钮 Windows 应用商店应用 疑难解答。
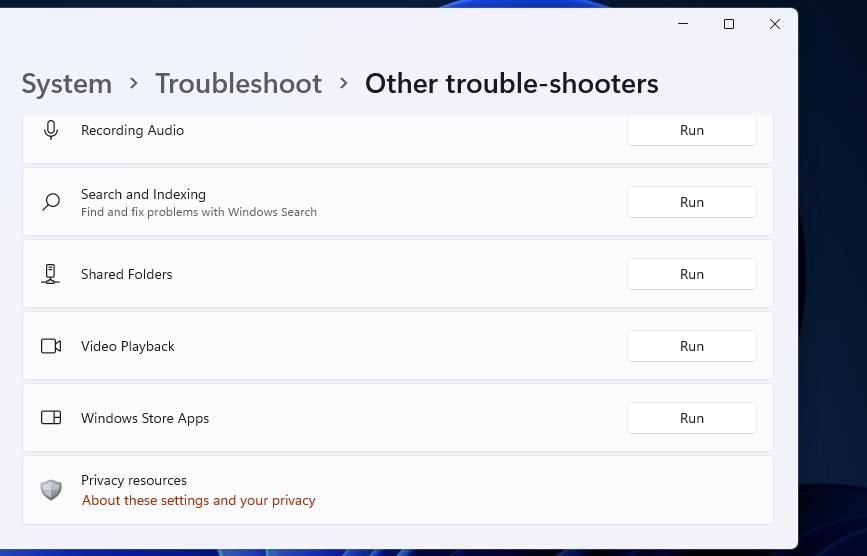
现在,疑难解答窗口将出现并开始检测问题。 如果发现任何问题,它会自动修复它而无需太多用户输入。
4. 检查您的系统日期和时间
听起来多么古怪并不重要。 如果您的计算机显示的日期和时间不正确,则可能会出现“无法加载页面”错误消息。 原因是 Microsoft Store 将官方时间与您计算机上显示的时间相匹配。
如果它们之间存在差异,则 Microsoft Store 会抛出不同的问题,包括手头的问题。 因此,您必须正确配置计算机的日期和时间才能消除错误。 就是这样:
- 在“设置”应用中,选择 时间和语言 从左侧边栏。
- 点击 日期 & 时间.
- 启用旁边的切换 自动设置时间 和 自动设置时区 选项。
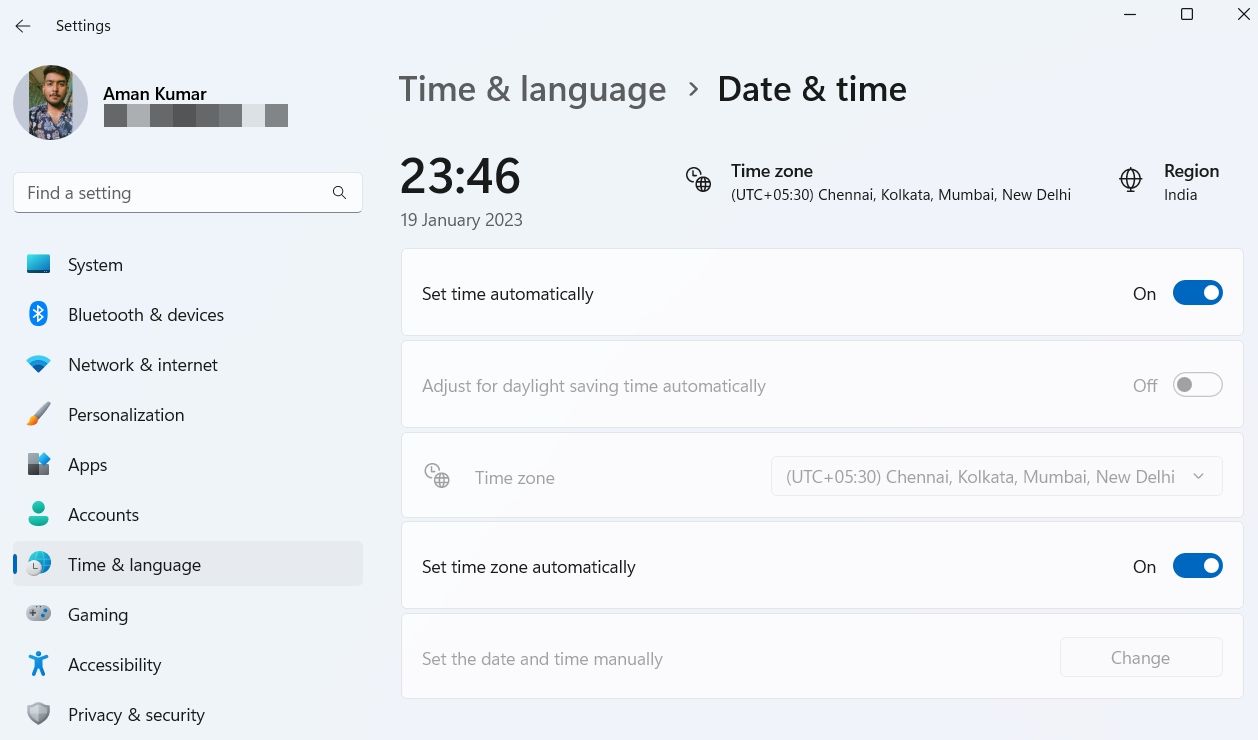
现在打开 Microsoft Store 并检查您是否仍然遇到问题。 如果是,则尝试列表中的下一个解决方案。
5.重置SoftwareDistribution文件夹
SoftwareDistribution 文件夹中的损坏也可能是错误消息背后的原因。 您必须重置此文件夹才能消除损坏。
以下是如何做到这一点:
在开始这些步骤之前,请确保您的计算机已断开与互联网的连接。 这是因为如果您尝试使用活动的互联网连接运行以下命令,您可能会看到“某些文件正在使用”或“无法进行修改”提示。
- 打开 Windows 搜索,键入 命令提示符 在搜索栏中,然后选择 以管理员身份运行 从右窗格中。
- 如果 是的 到突然出现的 UAC。
- 在提升的命令提示符窗口中,键入并在以下每个命令后按 Enter。
Net Stop bits Net Stop wuauserv Net Stop appidsvc Net Stop cryptsvc Ren %systemroot%\SoftwareDistribution SoftwareDistribution.bak Ren %systemroot%\system32\catroot2 catroot2.bak Net Start bits Net Start wuauserv Net Start appidsvc Net Start cryptsvc
6.关闭任何活动代理服务器设置
当您想要访问在您所在地区被阻止的网站和应用程序时,使用代理服务器会派上用场。 但不利的一面是,它可能会导致 Microsoft Store、Xbox 和 YouTube 等应用程序出现问题。
因此,禁用任何代理服务器并检查它是否可以解决问题。 请按照以下步骤执行此操作:
- 在“设置”应用中,选择 网络与互联网 从左侧边栏。
- 选择 代理人。
- 点击 设置 按钮。
- 禁用切换下 使用代理服务器 选项。
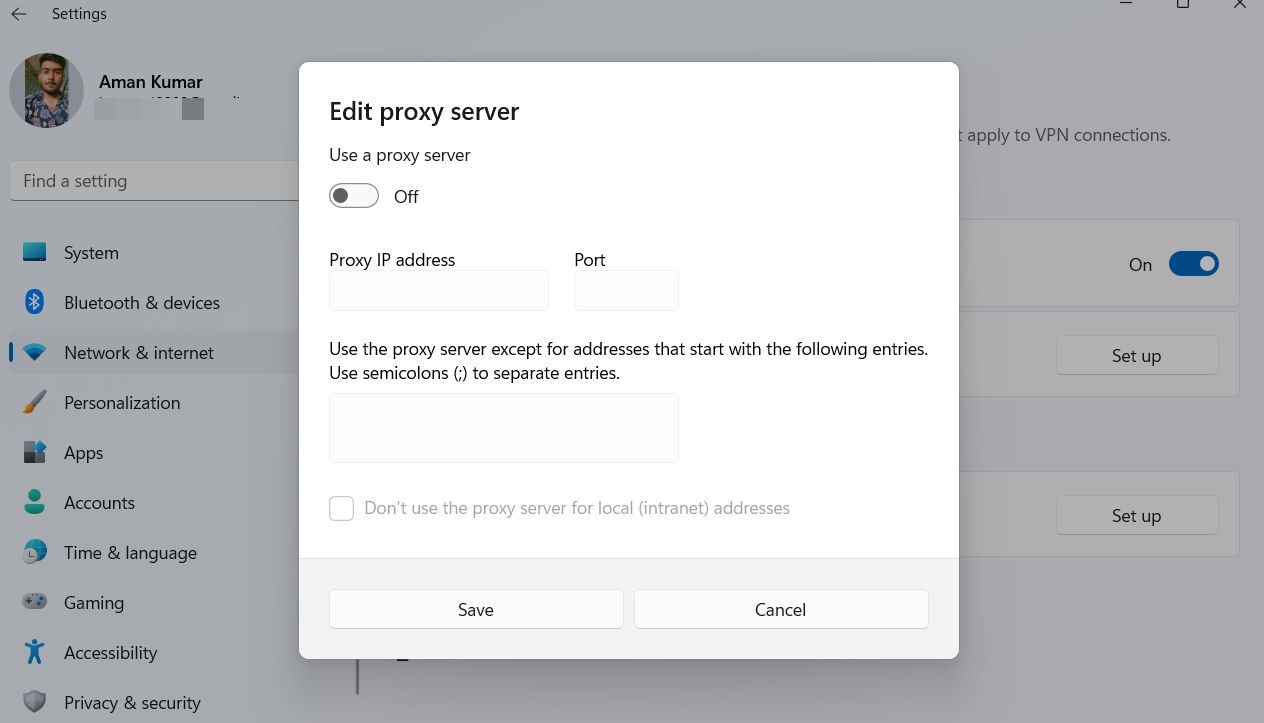
7. 修复并重置 Microsoft Store
Windows 为大多数内置应用程序提供修复和重置故障排除选项。 修复选项修复应用程序的损坏和损坏的文件。 相反,重置选项会删除应用程序的所有数据。
要使用这些故障排除选项,请按照以下说明操作:
- 打开 应用与功能 在“设置”应用中。 我们关于在 Windows 11 中启动应用程序和功能的指南告诉您如何访问此选项。
- 搜索并点击 三点 微软商店旁边。
- 选择 高级选项。
- 点击 维修。
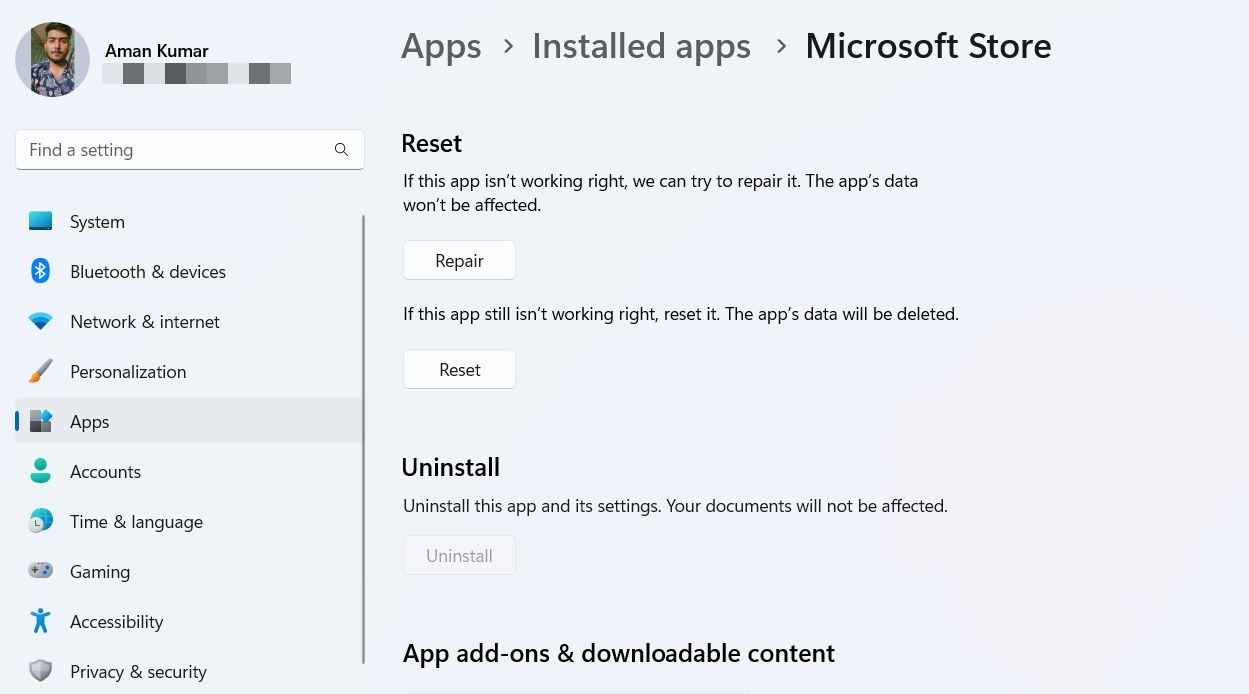
Windows 现在将开始修复 Microsoft Store。 该过程完成后,您会在修复选项旁边看到一个复选标记。
现在,启动 Microsoft 商店并检查问题是否仍然存在。 如果是,则单击 重置 出现在修复选项下。
修复 Windows 应用商店中的“无法加载页面”错误
在 Microsoft Store 中遇到问题是很常见的。 幸运的是,大多数这些问题都可以通过应用一些简单的修复程序轻松解决。 如果您看到“无法加载页面”错误消息,您可以使用上述解决方案修复它。
但是,如果所有解决方案都没有帮助,请考虑将您的计算机重置为出厂默认设置。
