如何修复Windows YouTube音频渲染器错误
YouTube 是消磨空闲时间的首选视频共享平台。 但是,在 YouTube 上观看您最喜爱的视频时,您可能会看到一条消息,上面写着“音频渲染器错误。请重新启动您的计算机。” 错误消息不是特定于浏览器的,即它可以出现在您使用的任何浏览器上。
幸运的是,在 Windows 上摆脱这个 YouTube 问题非常容易。 尝试以下解决方案以永久解决问题。
推荐:如何修复Windows内存不足以运行Microsoft Excel错误
是什么导致 Windows 上的 YouTube 音频渲染器错误?
正如您可能从该错误消息中所预料的那样,问题出在您的 Windows 计算机上的基于音频的系统上。 但是,您需要先弄清楚音频系统的问题出在哪里,然后才能修复它。 以下是导致 YouTube 上的音频渲染器错误的所有可能原因。
- 此问题的最常见原因是插入的音频设备出现临时故障。
- 如果在 Windows PC 上启用了音频增强功能,也会出现此问题。
- 过时或损坏的音频驱动程序也可能导致问题中的问题。
以下是您可以在这种情况下尝试的所有工作修复。
1. 拔下并重新插入您的默认音频设备
让我们从最基本的解决方案开始,即拔下和重新插入音频设备。 这有助于修复您的音频设备的临时 Windows 错误。
例如,如果您正在使用耳机,只需拔下它们,然后重新插入即可。 对您正在使用的任何其他音频设备执行相同操作,并检查它是否解决了问题。
2.重启你的Windows系统
如果重新插入音频设备没有帮助,请考虑重新启动系统。 该错误可能是由 Windows PC 中的临时错误或故障引起的,在这种情况下,您可以做的最好的事情是重新启动。
因此,重新启动系统,然后打开 YouTube。 尝试播放任何视频并检查您是否仍然遇到错误消息。
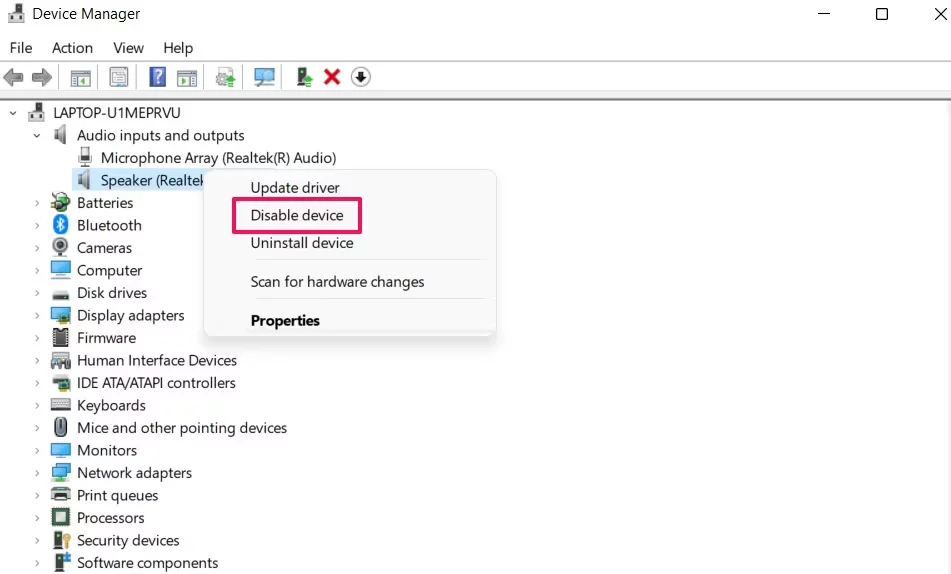
3.重启音频设备
列表中的下一个解决方案是重新启动音频设备。 您可以按照以下步骤操作。
- 按 win + X 并选择 设备管理 从上下文菜单中。
- 双击 音频输入和输出.
- 右键单击连接的音频设备并选择 禁用设备.
- 等待几秒钟,然后右键单击同一设备,然后选择 启用设备 选项。
检查您是否仍然面临该问题。
4.运行音频疑难解答
Windows 带有内置的故障排除实用程序,用于解决与系统不同方面相关的小问题。 由于问题与播放音频有关,您可以尝试运行音频疑难解答程序,看看它是否可以找出问题所在。
- 打开 设置 使用多种方法之一打开“设置”菜单。
- 在里面 系统 选项卡,选择 疑难解答 选项。
- 点击 其他疑难解答.
- 点击 run 旁边 播放音频.
- 选择连接的音频设备并点击 下一个。
疑难解答窗口将查找并修复所选设备的任何持续问题。
5.下载最新的音频驱动程序
YouTube 音频渲染器错误可能是由过时或损坏的音频驱动程序引起的。 在这种情况下,下载最新的音频驱动程序更新将消除该问题。 这是如何做到的。
- 打开 装置经理.
- 双击 音频输入和输出.
- 右键单击连接的音频设备并选择 更新驱动程序.
- 点击 自动搜索驱动程序.
Windows 现在将查找并下载任何可用的音频驱动程序更新。 该过程完成后,重新启动系统并检查问题。
如果 Windows 找不到任何音频驱动程序,请尝试搜索制造商并在其网站上查找驱动程序。
6.关闭所有非必要的应用程序
对于许多用户来说,通过关闭在后台使用音频设备的其他应用程序来解决此问题。 例如,Discord 之类的应用程序将不断在后台使用音频设备并导致手头的问题。
您必须关闭所有此类应用程序才能解决此问题。 这是如何做到的。
- 按 Ctrl + Shift + Esc 并选择 任务管理器.
- 在里面 流程 选项卡,查找并右键单击使用音频设备的所有其他应用程序。
- 选择 结束任务 从上下文菜单中。
而已。 检查它是否解决了问题。
7.关闭硬件加速
硬件加速功能有助于提高浏览器的整体图形性能。 但在消极方面,它可能会导致各种问题,包括讨论中的问题。
作为解决方案,请考虑禁用硬件加速并检查它是否可以解决问题。 以下是在 Google Chrome 上的操作方法,但在其他浏览器中的步骤几乎相似。
- 发射 谷歌浏览器 然后点击 三个点 在右上角。
- 选择 设置 从上下文菜单中。
- 点击 先进的 左侧窗格中的选项并选择 系统 从下拉菜单中。
- 禁用旁边的切换 可用时使用硬件加速.
8.禁用音频增强
音频增强功能有助于提高 Windows 上的音质。 但不幸的是,它也可能对手头的问题负责。 因此,禁用此功能并检查它是否可以解决问题。 这是如何做到的。
- 打开 设置。
- 选择 声音选项 在里面 系统 标签。
- 点击 更多声音设置 在下面 先进的 部分。
- 选择并右键单击音频设备。
- 选择 特性。
- 切换到 先进的 标签。
- 取消选中 启用音频增强 盒子。
- 单击应用 > 确定。
9.更新浏览器
您是否使用过时的浏览器? 如果是,那么您遇到 YouTube 音频渲染器错误也就不足为奇了。 事实证明,这个问题在使用过时浏览器的用户中很常见。
因此,请考虑下载最新的浏览器更新以解决此问题。 以下是更新 Google Chrome 的步骤。
- 打开 谷歌浏览器 > 三个点 > 设置.
- 选择 关于 Chrome 从左窗格。
- Google Chrome 将查找并下载任何可用的更新。
同样,您可以在您使用的任何其他浏览器上下载更新。
再次不受干扰地欣赏 YouTube 视频
没有人喜欢在欣赏他们最喜欢的 YouTube 视频时被打扰。 幸运的是,大多数 YouTube 问题都可以通过简单的解决方法轻松解决。 如果您遇到音频渲染器错误,请随时尝试上述解决方案来解决问题。
