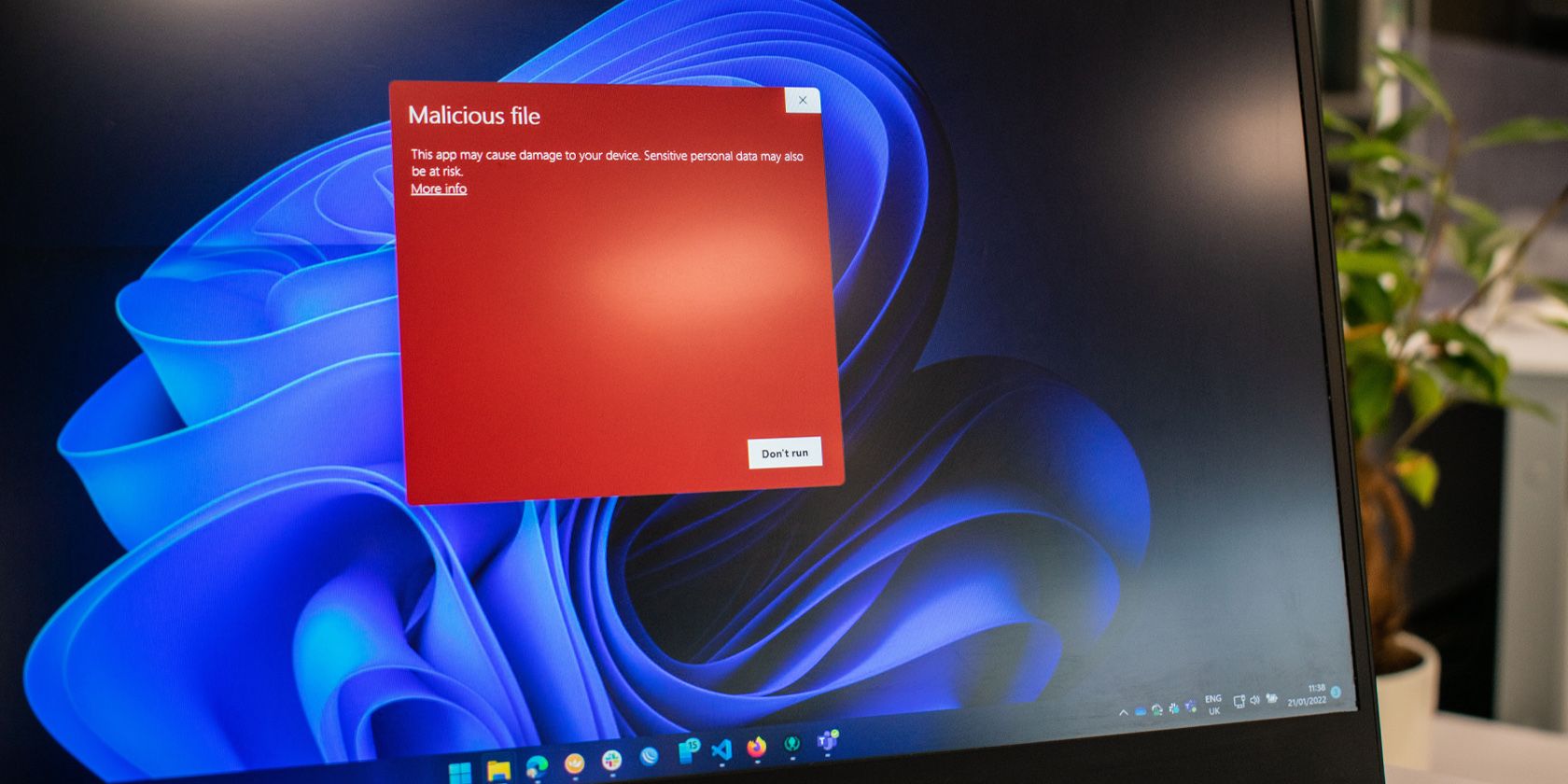如何修复Windows Defender防火墙已阻止此应用程序的某些功能错误
当您尝试在 Windows 计算机上启动程序时,您将遇到 Windows Defender 防火墙已阻止此应用程序安全警报的某些功能。 虽然您可以单击“允许访问”并继续启动程序,但如果频繁出现弹出窗口可能会很烦人。
幸运的是,您可以配置 Windows 防火墙以阻止此消息出现。 下面我们将讨论此消息出现的原因以及如何在 Windows 操作系统中处理此安全警报。
推荐:WordPress备份插件Backuply Pro备份管理插件
什么触发了“Windows Defender 防火墙已阻止此应用程序的某些功能”警报?
Windows Defender 防火墙会跟踪所有尝试连接到 Internet 的应用程序并接受您 PC 上的传入连接。 当它检测到一个应用程序第一次尝试连接到互联网时,它会阻止访问并显示上述消息。
如果您信任该应用程序,则可以单击允许访问。 如果没有,请单击取消,该应用程序将保留在阻止列表中,直到您下次允许为止。
这是一种预防措施,可阻止偷偷摸摸的应用程序和威胁参与者访问您的计算机。 另一方面,如果 Windows Defender 防火墙频繁开始阻止应用程序,这种安全措施可能会令人恼火。
如果此消息在您之前允许的应用程序中反复出现,最好花几分钟时间调查应用程序是否存在问题。
对于网络浏览器,您可能有一个可疑的插件试图访问 Internet,从而触发安全警报。 在其他情况下,众所周知,VPN 客户端会非常频繁地触发此安全警报。
您可以尝试以下几件事来阻止 PC 上的 Windows 防火墙安全警报消息。
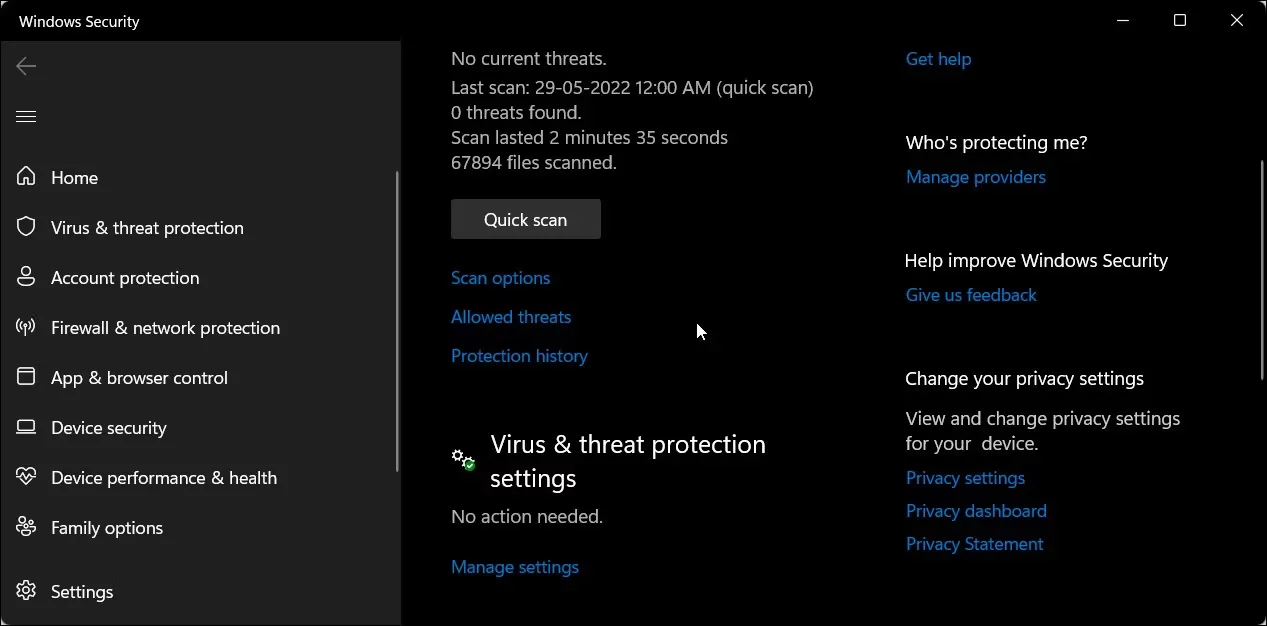
1.运行Windows防火墙疑难解答
让我们从解决传入连接问题的 Windows Defender 防火墙开始。 Windows 10 和 11 带有内置的传入连接疑难解答。 它使您可以查找并修复传入连接和 Windows 防火墙的问题。
要运行 Windows 防火墙疑难解答:
- 按 Win + I 打开 设置.
- 打开 系统 左窗格中的选项卡。
- 接下来,向下滚动并单击 疑难解答.
- 点击 其他疑难解答。
- 接下来,向下滚动到 其他 部分。
- 找到并单击 run 按钮 传入连接。
- 疑难解答程序将尝试检测问题并要求您提供一些输入。
- 选择其中一个选项并单击 下一个. 疑难解答现在将在选定区域中查找问题并在需要时应用修复。
- 完成后,单击 关 并寻找任何改进。
2. 扫描您的系统以查找恶意软件问题
如果针对特定应用程序或所有应用程序反复随机出现安全警报,则最好检查您的系统是否存在恶意软件问题。 如果您有第三方防病毒软件,请执行完整扫描以查找任何恶意软件感染。
使用 Windows 安全执行扫描:
- 按 Win + I 打开 设置.
- 打开 隐私与安全 左窗格中的选项卡。
- 点击 Windows 安全。
- 点击 病毒和威胁防护 在下面 保护区 部分。
- 在新 Windows 安全 窗口,点击 扫描选项 在下面 快速扫描.
- 在下面 扫描选项, 选择 全扫描。
- 接下来,单击立即扫描按钮以启动扫描。 这将检查硬盘上的所有文件和正在运行的程序。
完全扫描通常需要很长时间才能完成,具体取决于硬盘上存储的数据。
3. 禁用您的 VPN 客户端
Windows Defender 防火墙可以阻止来自 VPN 客户端的传入和传出连接。 如果您正在运行 VPN 客户端,请将其关闭并完全退出应用程序。
要退出 VPN 应用程序,请单击系统托盘(桌面右下角)中的向上箭头图标,右键单击 VPN 应用程序图标,然后选择退出。
如果问题仍然存在,请尝试在设备管理器中禁用 VPN 网络适配器。 这是如何做到的。
- 按 win + R 打开 run 对话。
- 输入 devmgmt.msc 并点击 好的 打开 设备管理。
- 在设备管理器中,展开 网络适配器 部分。
- 您可以通过 VPN 客户端名称来识别 VPN 网络适配器。 例如,如果您使用 Hotspot Shield VPN,则适配器将具有相似的名称。
- 右键单击 VPN 网络适配器 并选择 禁用设备.
- 点击 是的 确认操作。
禁用后,检查问题是否已解决。 如果没有,请查找其他 VPN 网络适配器并通过设备管理器禁用它们。
4. 允许应用程序通过 Windows Defender 防火墙
您可以单击允许访问将被阻止的应用程序添加到 Windows Defender 防火墙的允许列表中。 但是,如果应用程序继续请求许可,您可以手动允许应用程序通过 Defender 防火墙。
要将程序添加到 Windows 防火墙白名单:
- 按 win + R 打开 run.
- 类型 控制 并点击 好的 打开 控制面板。
- 在控制面板中,单击 系统和安全。
- 接下来,点击 Windows Defender 防火墙。
- 在左侧窗格中,单击 允许应用或功能通过 Windows Defender 防火墙。
- 点击 更改设置 启用该选项。
- 接下来,滚动浏览应用程序和功能列表并找到您要允许通过防火墙的程序。
- 检查两个 私人的 和 上市 框以将应用程序添加到 Windows Defender 防火墙白名单。
- 单击确定保存更改并退出控制面板。
如果您要允许的程序不在列表中,请单击允许其他应用程序,浏览该应用程序的安装目录,然后选择可执行文件。 然后,单击添加并保存更改。
5. 将 Windows Defender 防火墙设置恢复为默认值
配置不正确的防火墙可能会运行不稳定并阻止正版应用程序。 如果您最近对防火墙进行了任何更改但不确定确切的详细信息,您可以恢复默认设置。
恢复默认设置将删除所有第三方修改并将防火墙重置为出厂默认设置。
要恢复 Windows Defender 防火墙的默认设置:
- 按 win + X 然后点击 run.
- 类型 控制 并点击 好的 打开 控制面板.
- 接下来,前往 系统和安全 > Windows Defender 防火墙。
- 在左侧窗格中,单击 恢复默认值。
- 点击 恢复默认值 按钮。
- 阅读说明并点击 是的 确认操作。
请注意,恢复默认设置将重置您自安装 Windows 以来对 Windows Defender 防火墙所做的所有更改。 因此,如有必要,您需要重新配置防火墙。
修复侵入式 Windows Defender 防火墙安全警报
Windows Defender 防火墙安全警报在使用 Windows 计算机时很常见。 这是一个无害的警报,对于任何程序通常只出现一次。 如果您信任该应用,请单击“允许访问”,该消息将永远不会针对同一应用显示。
如果重复发生,请对您的系统进行故障排除,以解决潜在问题,包括恶意软件感染和 VPN 冲突。 如果问题仍然存在并且您相信服务/程序是正版的,请考虑暂时关闭 Windows Defender。