如何在macOS中将FileZilla更新到最新版本
FileZilla 是最流行的文件传输软件之一,用于从您的桌面远程访问 Web 服务器。 与任何软件一样,建议保留最新版本的 FileZilla,以便安全可靠地传输。 但是与基于 Windows 的 PC 相比,大多数事情在 Mac 中的工作方式会有所不同。 因此,在本文中,我们将解释如何在 macOS 中将 FileZilla 更新到最新版本的简单过程。
推荐:如何修复iPhone iOS 17上蜂窝数据无法使用的问题
请按照以下分步说明进行操作:
1.手动更新
1.1。 下载最新的 FileZilla 版本
- 从“应用程序”文件夹中打开 FileZilla。 为了更快地访问,请按“Command + Spacebar”打开聚光灯搜索并查找 FileZilla。
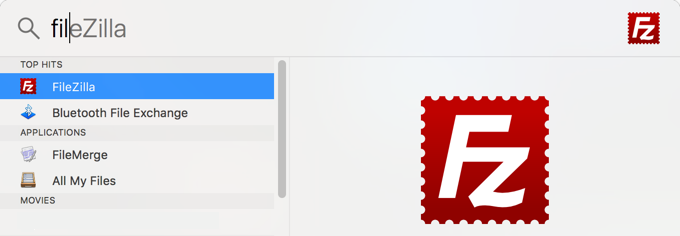
使用 Spotlight 搜索打开 FileZilla
- 单击菜单“?”下的“检查更新…”选项。

检查 FileZilla 中的更新
- 最新版本的 FileZilla 将开始下载。 您可以看到更改日志和下载完成的进度百分比。
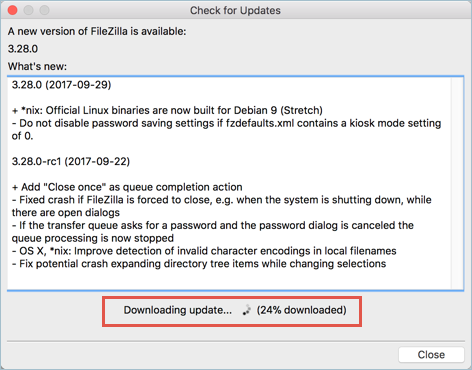
下载最新版本
- 下载的文件可以在 Finder 的“下载”文件夹下看到。 通常,下载的文件将具有类似“.app.tar.bz2”的扩展名。
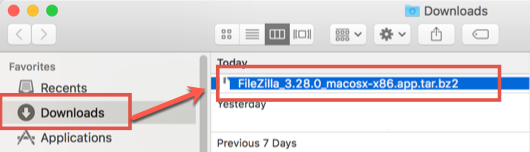
检查下载文件夹中的下载版本
1.2. 安装最新版本
双击下载的 tar 文件。 您将看到 FileZilla 应用程序文件被提取到同一个“下载”文件夹中。
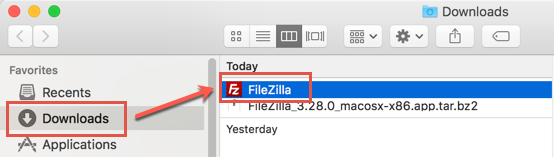
下载文件夹中的 FileZilla 应用程序文件
请记住,作为更新下载的 tar 文件不像许多其他软件更新那样是安装程序包。 它包含实际的应用程序文件。 因此,当您解压缩内容时,应用程序将被提取到相同的“下载”文件夹中。
2.自动下载
如果有可用的更新版本,FileZilla 也会自动将新菜单项显示为“可用的新更新”。
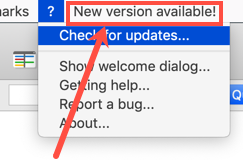
FileZilla 新版本可用菜单
FileZilla 还会在您工作时在后台自动下载新版本。 在这种情况下,您无需检查手动更新。 将会有一个弹出窗口提示您安装新版本,如下所示:
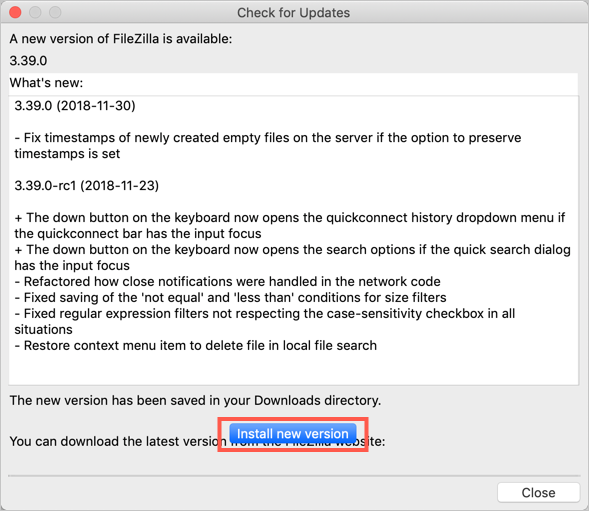
在 FileZilla 中安装新版本选项
单击按钮开始在 Mac 上安装新版本。
3.用新版本替换旧版本
现在您已经安装了最新的 FileZilla 版本,但旧版本仍可在您的 Mac 上使用。 这两个文件都可以打开并用于服务器连接。 但是让我们以适当的方式制作这些东西:
- 删除“应用程序”文件夹下的旧 FileZilla 文件。
- 将最新的 FileZilla 版本文件从“Downloads”文件夹移动到“Application”文件夹。
- 从“下载”文件夹中删除安装 zip 文件。
而已!!! 现在您已经在 Mac 上安装了最新的 FileZilla 版本。 所有站点管理器设置将自动复制到新版本,因此您无需担心删除旧的应用程序文件。
当您第一次打开最新版本时,将显示如下欢迎消息。 这将帮助您确保正确安装了最新版本。
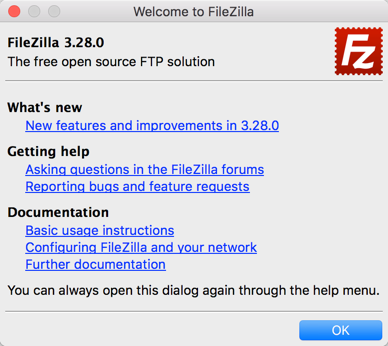
FileZilla 最新版本中的欢迎信息
总结
FileZilla 是流行且易于使用的 FTP 软件之一。 通常升级会覆盖“应用程序”文件夹中的应用程序。 但是,FileZilla 每次都会将升级作为新应用程序下载。 因此,您需要安装新应用程序并单独删除旧版本。 虽然这令人困惑,但好的部分是所有站点管理器设置都将复制到新版本。 您可以立即连接到新版本的服务器,无需任何额外设置。

