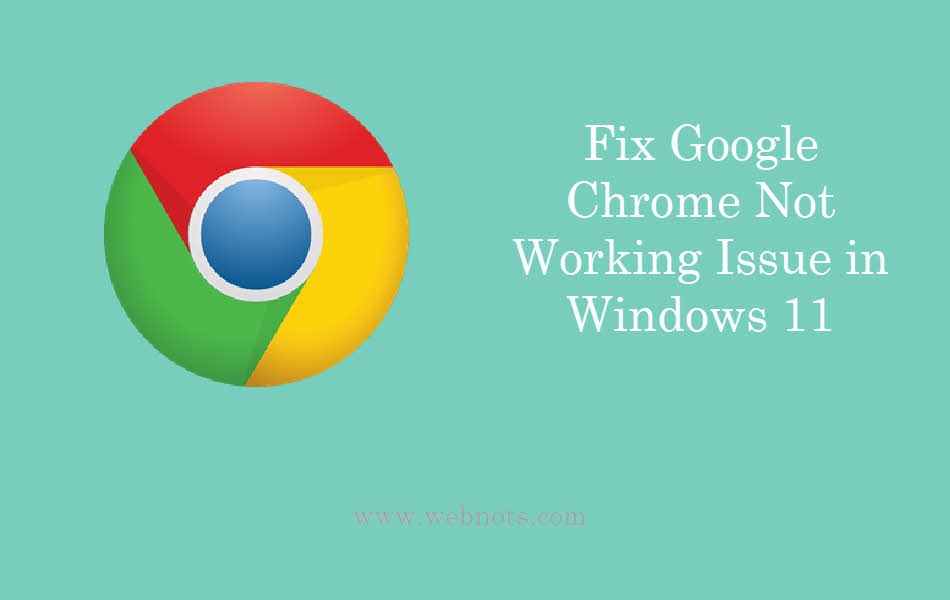如何修复Google Chrome无法在Windows 11中运行
尽管 Edge 是 Windows 中的默认浏览器,但大多数用户仍然使用 Google Chrome。 但是,Chrome 在浏览时也会显示各种错误并经常崩溃。 这可能是由于应用程序中的问题或与 Windows 的兼容性问题。 如果您遇到 Chrome 无法在 Windows 11 中运行的问题,您可以尝试以下解决方案。 如果您厌倦了缓慢的 Google Chrome,请查看本文中的解决方案。
推荐:如何修复Windows Chrome Your Clock Is Ahead/Behind错误
1. 对 Windows 11 中的 Chrome 进行故障排除
首先,如果您正在进行任何浏览活动,请关闭 Chrome 应用程序。 单击任务栏中的搜索图标并搜索“chrome”。 单击“打开文件位置”以在文件资源管理器中打开 Chrome 安装或快捷方式文件的位置。
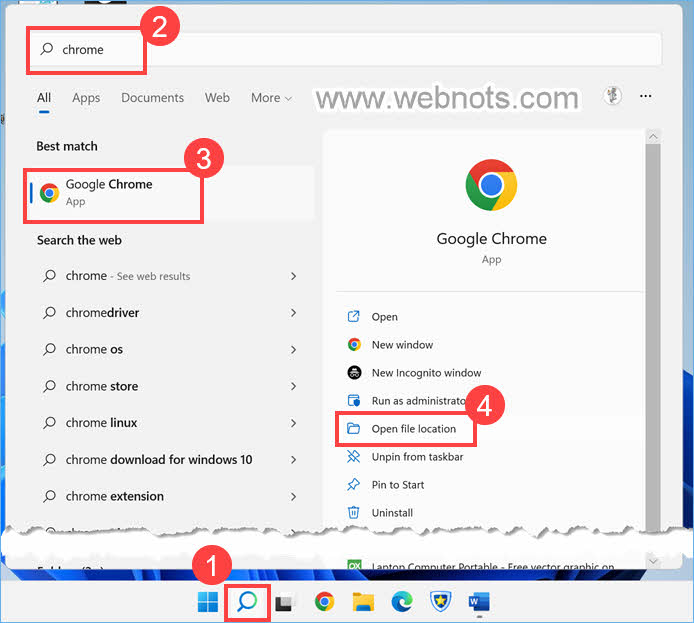
或者,您可以直接导航到“C:\ProgramData\Microsoft\Windows\开始菜单\程序”在文件资源管理器中,这是 Windows 中的 Chrome 开始菜单快捷方式位置。 右键单击 Google Chrome 文件,然后从出现的上下文菜单中选择“属性”。
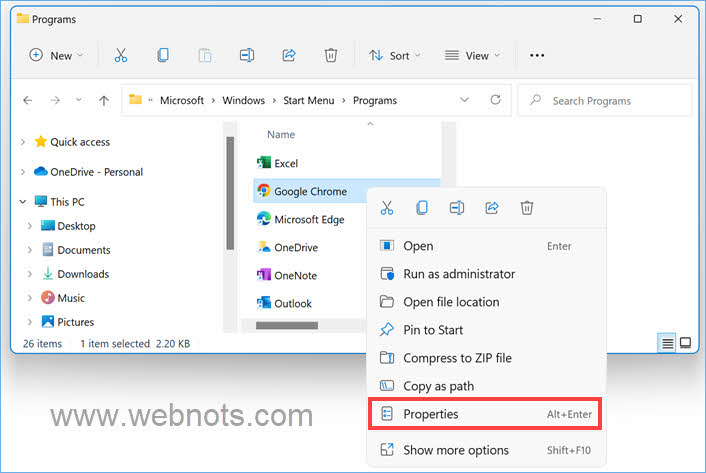
这将打开“Google Chrome 属性”对话框并转到“兼容性”选项卡。 单击“运行兼容性疑难解答”按钮开始疑难解答过程。
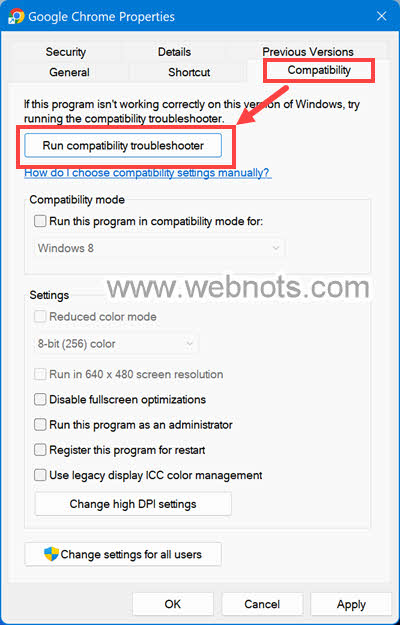
您将看到两个选项来选择推荐设置或手动对程序进行故障排除。 单击“疑难解答程序”选项以继续。
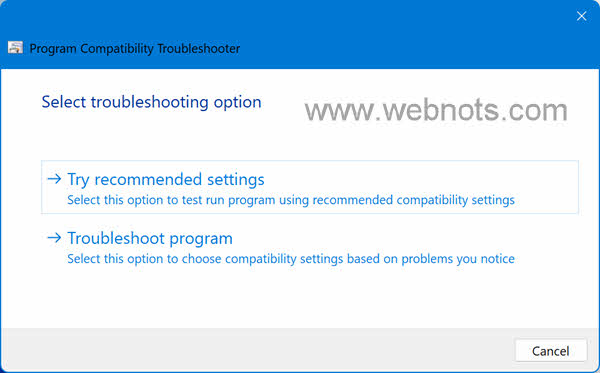
在下一个屏幕上,选择程序,Windows 将自动扫描兼容性并为您的问题提出解决方案。
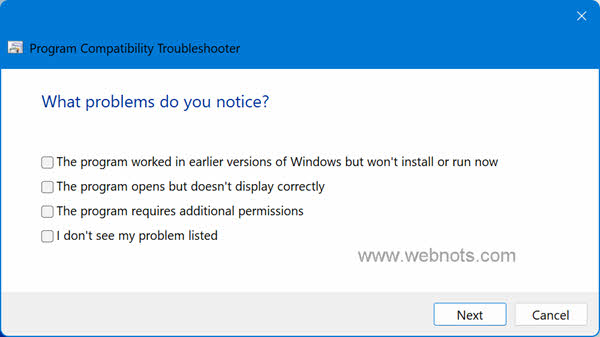
单击“测试程序…”按钮以启动 Chrome 并应用建议的设置更改。 检查 Chrome 是否正常工作,然后单击“下一步”按钮。
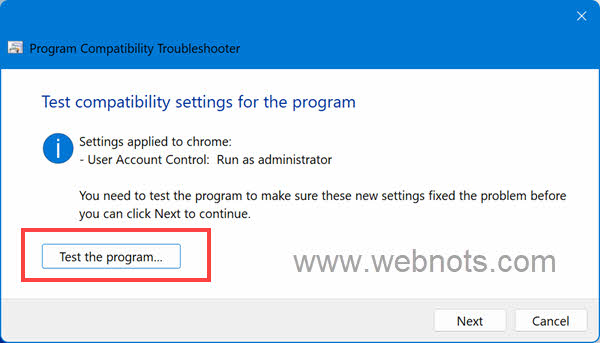
如果问题得到解决,您可以将设置保存到 Chrome 应用程序。 否则,您可以尝试再次运行疑难解答程序以找到针对其他问题的建议解决方案。
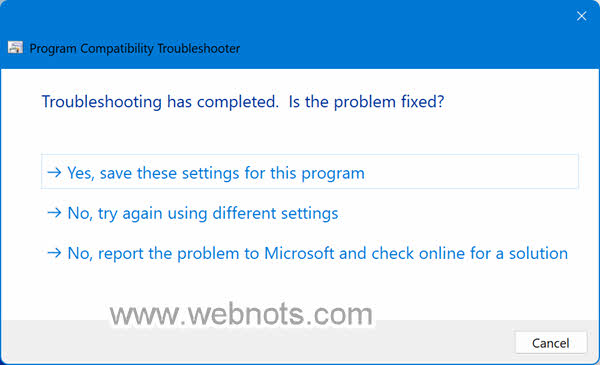
2.清除浏览历史
如果疑难解答程序没有解决问题,那么下一个选项是删除 Chrome 应用程序的所有浏览历史记录。 随着时间的推移,Chrome 可能在缓存中积累了大量文件。 有时,这些文件可能已经过时并在尝试访问网站时导致问题。
- 首先,保存您的工作并退出 Chrome 中的所有会话。
- 按“Alt + F”快捷键打开菜单。
- 从菜单项列表中选择“设置”。
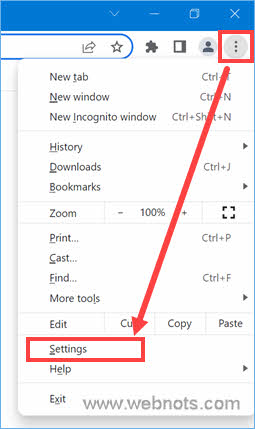
- 当您进入 Chrome 设置页面时,请转到“隐私和安全”部分。
- 向下滚动一点,然后单击“清除浏览数据”选项。
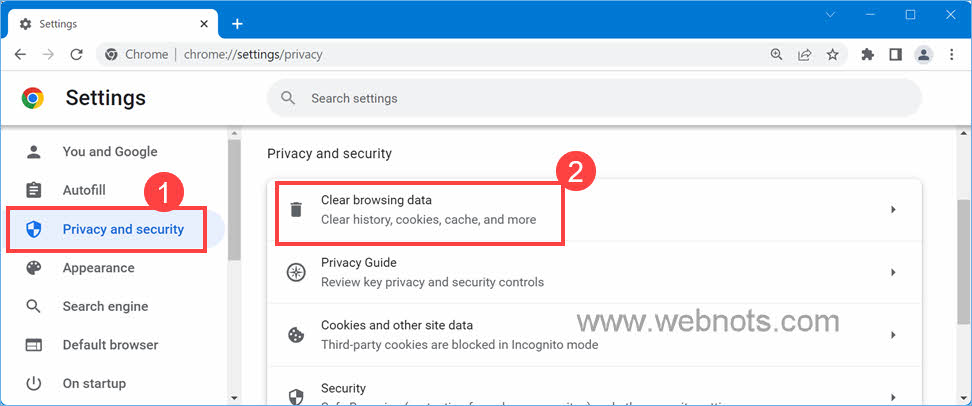
- 在弹出窗口中,转到“高级”选项卡并选择时间范围为“所有时间”。
- 选择浏览历史记录、下载历史记录、cookie 和其他站点数据以及缓存的图像和文件选项。
- 单击“清除数据”按钮可删除存储在 Chrome 缓存中的所有历史数据。
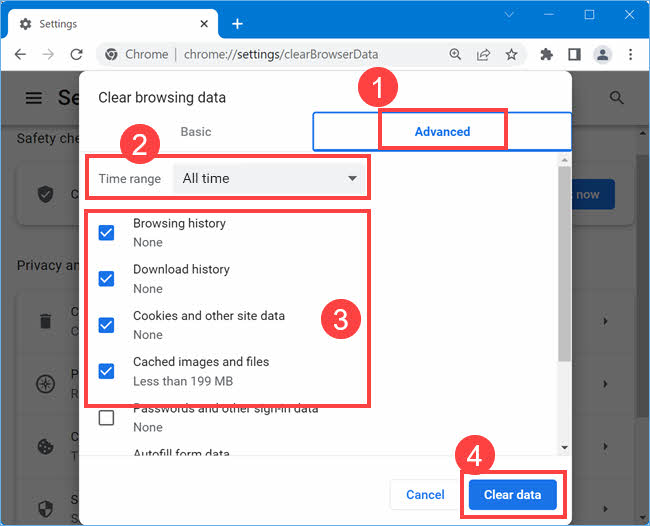
推荐:WordPress在线商店或市场的终极主题Olam
3. 更新 Chrome
当您连接到互联网时,Chrome 会自动更新到最新的可用版本。 为确保您使用的是最新版本,请按“Alt + F”键进入 Chrome 菜单。 从菜单导航到“帮助 > 关于 Google Chrome”部分。
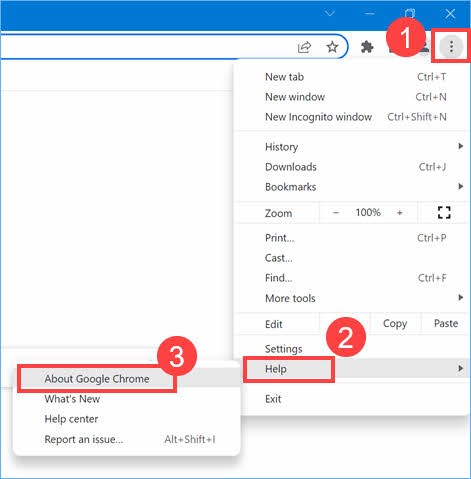
您可以看到更新过程开始自动运行并显示状态。 如果有问题,您将看到如下所示的错误,指示“检查更新时发生错误……”。 原因。
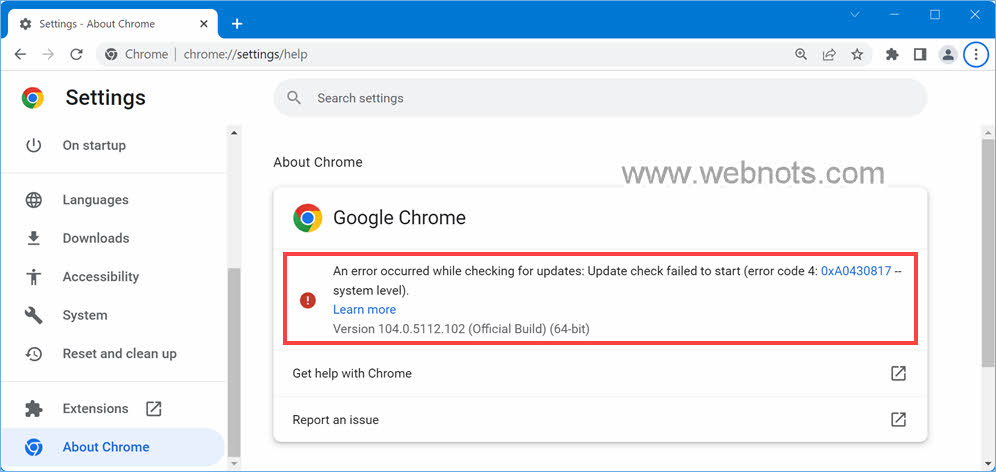
在大多数情况下,更新失败的原因包括未连接互联网、Google 服务在您所在的位置被阻止、您使用代理或 VPN 或您删除了 Chrome 更新文件夹以停止自动更新。 您可以检查所有这些原因,并尝试使用显示的错误代码获取在线帮助。 一旦您拥有最新的 Chrome 应用程序,很可能问题将得到解决,并且 Chrome 将开始正常工作。
4. 扫描恶意软件
接下来是劫持浏览器的病毒或恶意软件的问题。 您可以找到症状,例如自动重定向到您未打开的页面或显示不相关的弹出广告。 幸运的是,Chrome 提供了一个内置工具来扫描影响浏览的有害程序。
- 当您进入 Chrome 设置页面时,请转到“重置和清理”部分。
- 单击显示在“查找有害软件”标题的“查找”按钮。
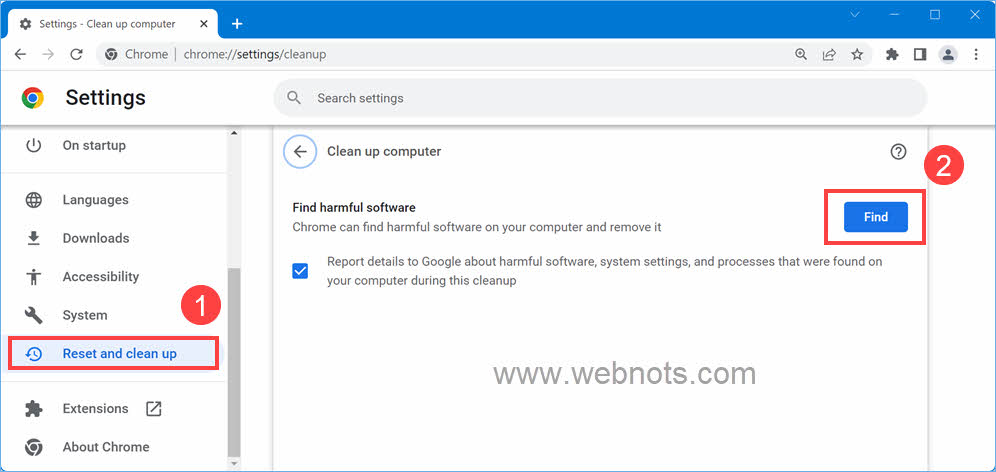
- 现在,Chrome 将开始扫描您的计算机以查找恶意软件。 这将需要更长的时间,具体取决于磁盘的大小和文件的数量。 但是,您可以在扫描过程中继续浏览。
- 如果发现任何有害程序,您可以将其删除以将 Chrome 恢复到工作状态。
5.在Windows安全中允许Chrome通过防火墙
如果您无法从 Chrome 访问互联网,那么您的防病毒软件可能是最可能的原因。 确保允许 Google Chrome 应用程序进行传入和传出网络连接。 这是 Windows 11 中作为默认应用程序提供的 Windows 安全性的过程。
- 使用搜索并打开 Windows 安全应用。
- 转到“防火墙和网络保护”部分。
- 向下滚动并注意您的计算机上哪个网络处于活动状态,通常应该是专用网络。
- 单击“允许应用程序通过防火墙”链接。
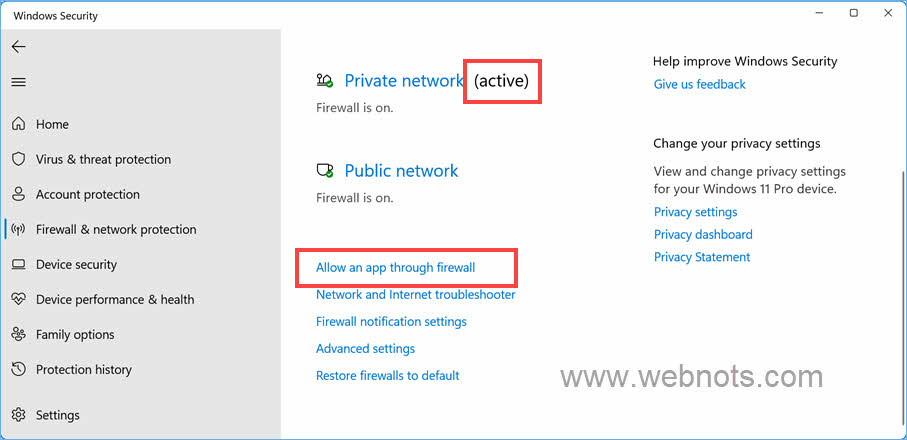
- 这将带您进入控制面板的“系统和安全 > Windows Defender 防火墙 > 允许的应用“ 小路。
- 单击“更改设置”按钮以允许编辑屏幕。
- 检查谷歌浏览器应用程序并选中您的活动网络复选框(在我们的例子中,私有网络是活动网络)
- 如果您在列表中没有找到 Google Chrome 应用程序,请单击“允许其他应用程序…”按钮。 浏览到“C:\Program Files\Google\Chrome\Application”位置并在列表中添加 Chrome 应用程序。 选中所需的复选框以允许 Chrome 使用通过防火墙连接的网络。
- 单击“确定”按钮以应用您的更改。
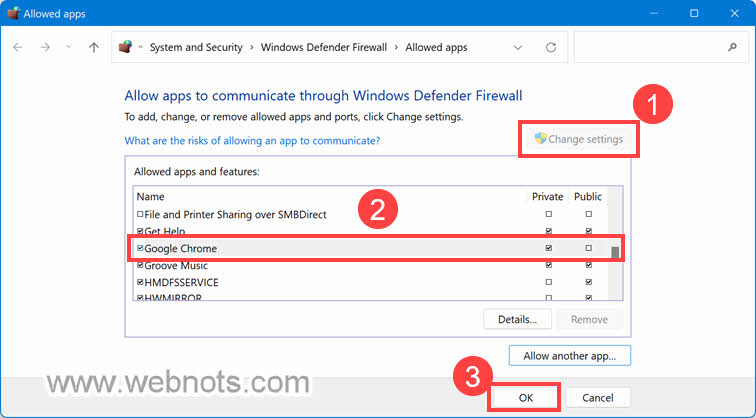
检查/更改 Windows 安全中的设置后,检查您的防病毒应用程序并允许 Chrome 通过应用程序的防火墙设置。
6. 尝试公共 DNS
如果您总是在 Chrome 状态栏中注意到解析主机等消息,那么使用公共 DNS 可以帮助解决问题。 这将有助于绕过您的 ISP 的 DNS 并允许更快地解析域名。
- 按“Win + I”并打开 Windows 设置应用程序。
- 转到“网络和互联网”部分,然后单击“Wi-Fi”选项。
- 在下一页上,单击已连接无线网络的属性。
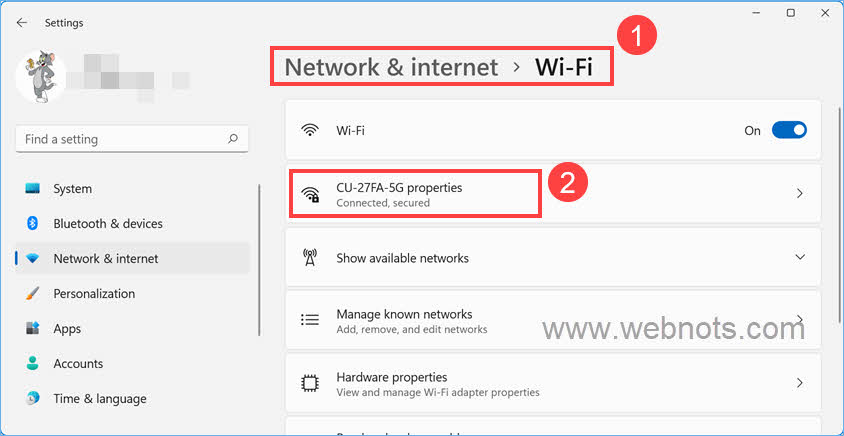
- 您应该看到“DNS 服务器分配”显示为“自动 (DHCP)”。 单击“编辑”按钮将自动服务器更改为手动服务器。
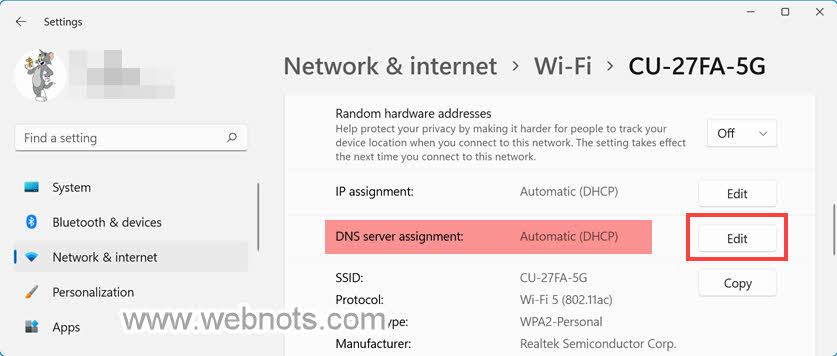
- 在出现的弹出窗口中,从下拉列表中选择“手动”选项。
- 启用 IPv4 并输入 8.8.8.8 作为首选 DNS,输入 8.8.4.4 作为备用 DNS。
- 如果需要,启用 IPv6 并添加首选和备用 DNS 详细信息。 您可以在本文中获得完整的流程和 DNS 详细信息。
- 单击“保存”按钮以应用您的更改。
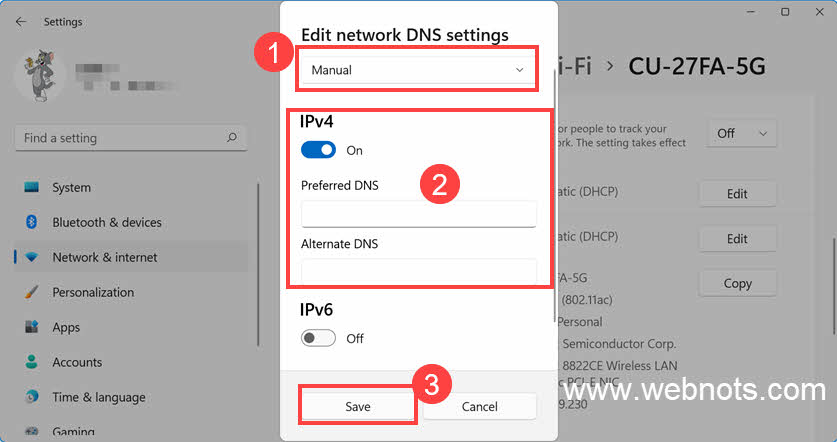
现在,按照第 2 节的说明,打开 Chrome 并删除浏览历史记录。检查您是否可以自由访问之前无法访问的网站。
7. 重置Chrome
在不了解的情况下更改 Chrome 设置可能会影响浏览器的工作状态。 如果您不知道自己到底做了什么,那么最好的解决方案是将 Chrome 重置为出厂设置。 在设置页面中,转到“重置和清理”部分,然后单击“将设置恢复为原始默认值”选项。 阅读弹出窗口并单击“重置设置”按钮将 Chrome 恢复为出厂设置。 这应该可以解决与自定义设置相关的所有问题。
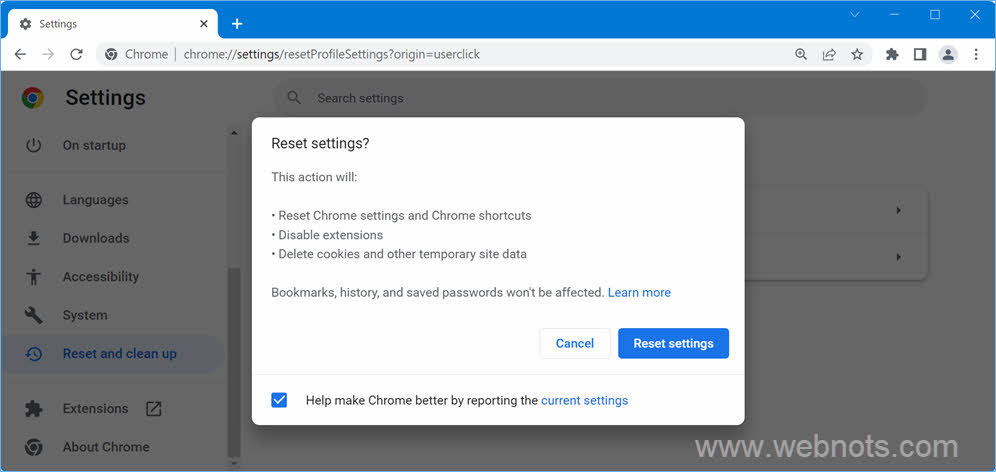
8. 更新 Windows 11
如果您在最近的 Windows 更新后发现问题,请检查 Microsoft 是否有任何可用的修复程序。 当您是 Windows 设置应用程序时,请转到“Windows 更新”部分。 单击“检查更新”按钮以在您的计算机上下载并安装最新的 Windows 版本。
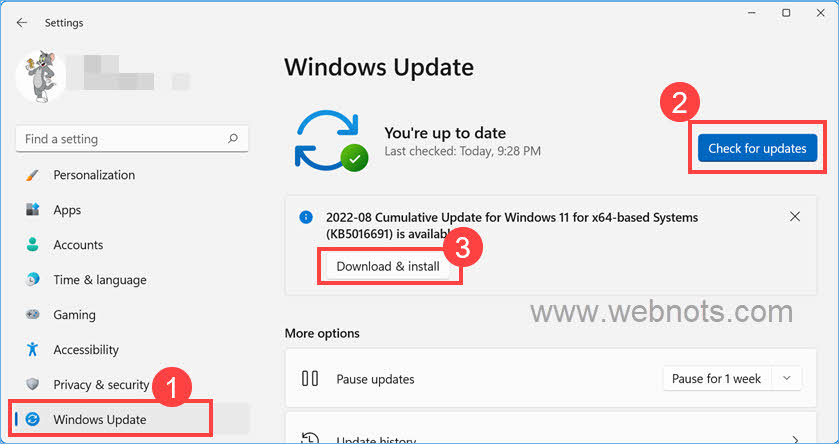
另一方面,如果您怀疑上次更新导致问题,您也可以将最新的 Windows 更新恢复到以前的状态。 去 ”程序 > 程序和功能 > 已安装的更新” 控制面板中的部分。 选择最新的 Windows 更新,然后单击“卸载”选项。
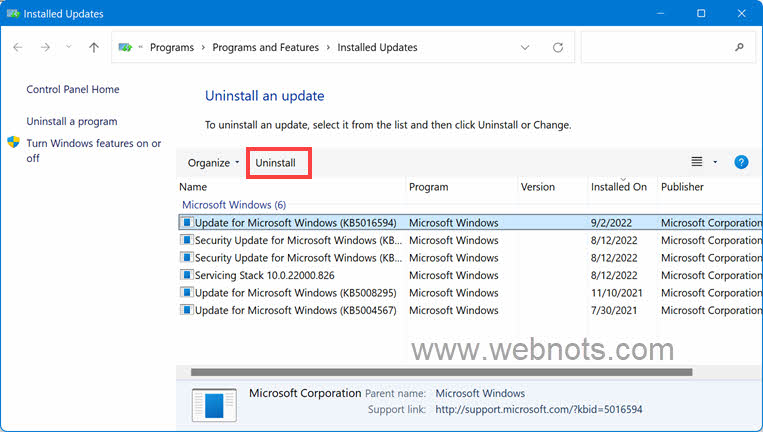
9. 卸载并重新安装 Chrome
如果上述解决方案均未修复 Google Chrome,则最后一个选择是删除该应用程序并重新安装。 您可以通过导航到“Windows 设置”应用程序卸载 Chrome应用程序 > 应用程序和功能“ 部分。 在“应用程序列表”部分下搜索“chrome”,然后单击三个垂直点图标。 选择“卸载”选项以启动卸载程序并从您的计算机中删除 Chrome 及其所有文件。
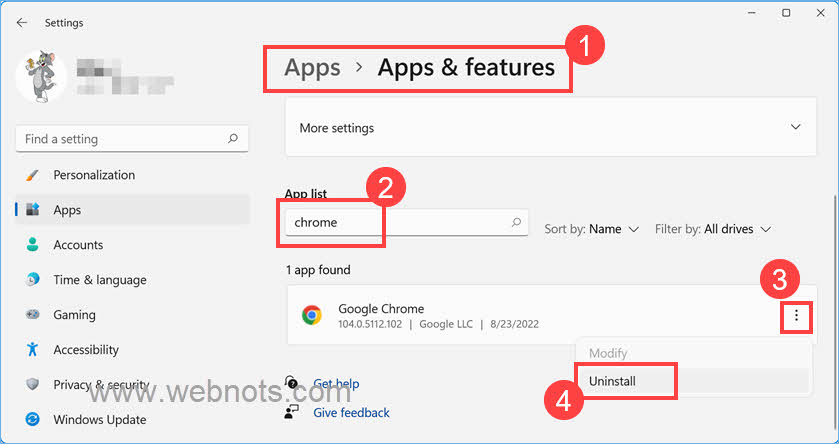
删除后需要从谷歌官网下载Chrome应用重新安装。
最后的话
在大多数情况下,您可以使用上述解决方案之一修复 Chrome 无法正常工作的问题。 将重置和卸载选项保留为最后的手段,因为您将丢失这些选项的设置和日期。