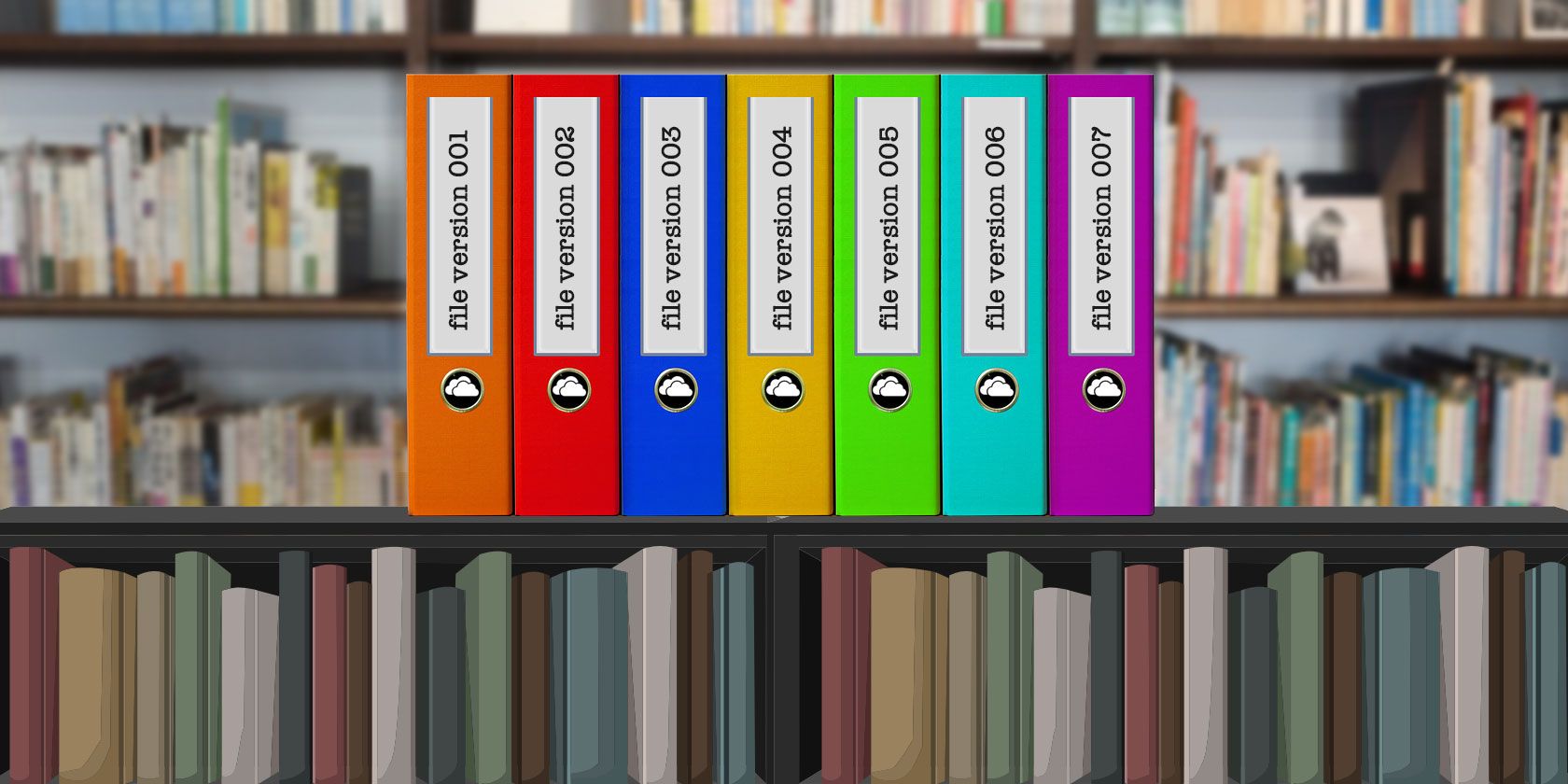如何在Windows 11上恢复已删除的文件
与所有以前的 Windows 版本一样,Windows 11 容易丢失数据。 除了自己不小心删除文件外,由于病毒攻击和系统崩溃等多种原因,您可能会丢失数据。 幸运的是,有几种方法可以恢复丢失的数据。
虽然第三方应用程序也可以用于此目的,但内置的 Windows 实用程序可以在几分钟内为您恢复丢失的数据。 在本指南中,我们将了解在 Windows 11恢复数据的最有效方法。
推荐:如何修复Windows A Disk Read Error Occurred错误
1.如何通过回收站恢复已删除的文件
只要我们记得,这种恢复已删除文件的方法就已经存在了。
当您从 Windows 中删除文件或文件夹时,它会进入回收站并保留在那里,除非您永久不从那里删除它。 如果您尚未从回收站中永久删除目标文件,只需单击几下即可将其恢复。
您可以这样做:
- 转到您的桌面并右键单击 回收站 图标。
- 选择 打开 从上下文菜单中。
- 在以下窗口中,查找要恢复的文件。 您还可以使用搜索菜单查找文件。
- 找到文件后,右键单击它并选择 恢复 从上下文菜单中。
- 要恢复一堆文件,请全部选择它们。
- 然后,点击 管理 工具栏中的选项并选择 恢复所选项目 或者 恢复所有项目.
您的文件现在可以再次使用了。 但是,如果由于某种原因您无法使用回收站恢复文件,请转到下面的下一个方法。
2. 如何使用 OneDrive 备份恢复已删除的文件
检索已删除数据的另一种方法是使用 OneDrive 备份功能。 在这种方法中,我们将首先尝试在 OneDrive 中查找目标文件并下载找到的文件。 如果文件在 OneDrive 上也不再可用,那么我们将尝试将 OneDrive 恢复到以前的时间点,看看是否有影响。
- 启动浏览器并转到 OneDrive 官方页面。
- 如果您尚未登录,请使用您的 Microsoft 电子邮件地址和密码登录。
- 找到要恢复的文件,单击它们,然后点击 下载 按钮。
如果找不到要恢复的文件,请继续执行以下步骤将 OneDrive 还原到以前的状态。
- 在 OneDrive 的网页上,单击 齿轮图标 在右上角并选择 选项 从上下文菜单中。
- 在以下窗口中,选择 恢复你的 OneDrive 从左窗格。
- 点击 验证您的身份 按钮并按照屏幕上的步骤继续。
- 完成后,展开下拉菜单 选择数据 并选择您要恢复到的日期。 您也可以使用 OneDrive 推荐的建议还原点。
- OneDrive 现在应该向您显示还原将进行的更改列表。 您可以取消选中您不想要的那些。
- 最后,点击 恢复 按钮。
- 在确认提示中再次单击恢复以继续。
该过程完成后,检查您现在是否可以查看所需的文件。 如果可以,请使用我们在此方法开头概述的步骤恢复它们。 如果要脱机访问重要的 OneDrive 文件,还可以在本地访问它们。
3.如何使用备份和还原功能恢复已删除的文件
从 Windows 7 进行备份和还原,就像 Windows 11 上出现的系统还原功能一样。如果您过去在任何地方使用此工具创建了备份,则可以使用它来恢复最新Windows 11恢复数据文件。
- 按 win + i 启动 Windows 设置。
- 点击 系统 从左窗格。
- 点击 恢复 在以下窗口中。
- 前往恢复选项部分,然后单击 现在重启 与高级选项关联的按钮。
- 在“疑难解答”菜单中,前往 高级选项 > 查看更多恢复选项
- 在以下窗口中,单击 系统映像恢复.
- 选择系统映像备份并按照屏幕上的步骤完成该过程。
4. 使用微软的 Windows 文件恢复应用程序或第三方程序
在最后一种方法中,我们将讨论另外两种恢复已删除文件的方法; 使用 Microsoft 的 Windows 文件恢复应用程序或第三方程序。
根据您的喜好继续使用方法:
1. 微软的 Windows 文件恢复应用
这个官方的 Microsoft 应用程序可以帮助您从不同的存储介质(例如硬盘驱动器甚至 USB 驱动器)中恢复数据。 尽管它的名字,它不是一个实际的应用程序,而是一个命令行实用程序。
以下是如何使用它:
- 点击 Windows 商店 图标以启动 Microsoft Store。 或者,您也可以在任务栏的搜索区域中键入 Windows Store,然后单击 打开.
- 在以下窗口中,在搜索栏中键入 Windows File Recovery 并单击 进入.
- 点击 得到 Windows 文件恢复按钮以下载应用程序。
- 安装应用程序后,右键单击 视窗 任务栏上的图标并选择 Windows 终端(管理员) 从上下文菜单中。
- 接下来,复制下面提到的命令并将其粘贴到终端窗口中。 此命令会将驱动器 C 上的文件恢复到驱动器 D。您可以将文件名和目标文件夹名称替换为您需要的名称。
winfr C: D: /regular /n \Users\<username>\Download\
完成后,关闭 Powershell 窗口并确认文件已恢复。
2. 使用第三方应用程序
最后,您可以尝试使用第三方应用程序来恢复已删除的文件。 市场上有付费和免费选项。
第三方应用程序非常适合那些需要一些高级功能来自定义流程的人。 如果您只需要基本功能来恢复文件,那么内置的 Windows 功能更适合您。
以下是您可以使用的一些流行的第三方应用程序:
这些应用程序可以帮助您恢复丢失和删除的文件、电子邮件、照片、视频和音乐。 其中一些甚至可以为您恢复联系人和通话记录。
找回丢失的文件
如果您因任何原因丢失重要数据,您现在知道如何恢复它。 为此,我们建议您使用 Windows 内置实用程序。 如果这些不起作用,您可以根据自己的喜好尝试使用第三方选项。