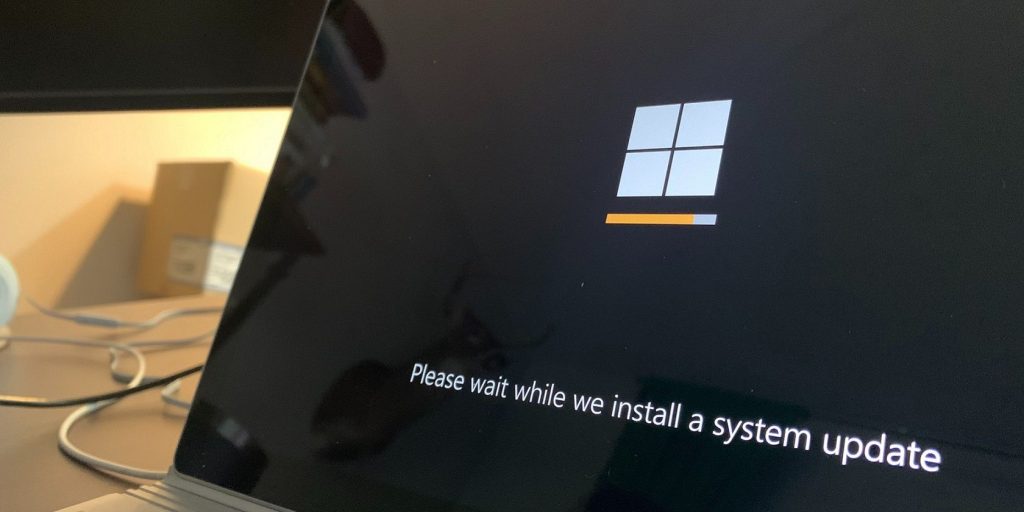如何修复Windows 11更新错误0x80248007
如果 Windows 11 没有正确更新自身,这里是修复。
Windows Update 错误 0x80248007 是用户之前在 Windows 10 上报告的问题。现在一些用户也表示 Windows 11 上也出现了同样的问题。当一些用户尝试在“设置”中检查并安装可用更新时,就会出现该错误。 发生这种情况时,“设置”会显示一条错误消息,上面写着“安装某些更新时出现问题,但我们稍后再试。”
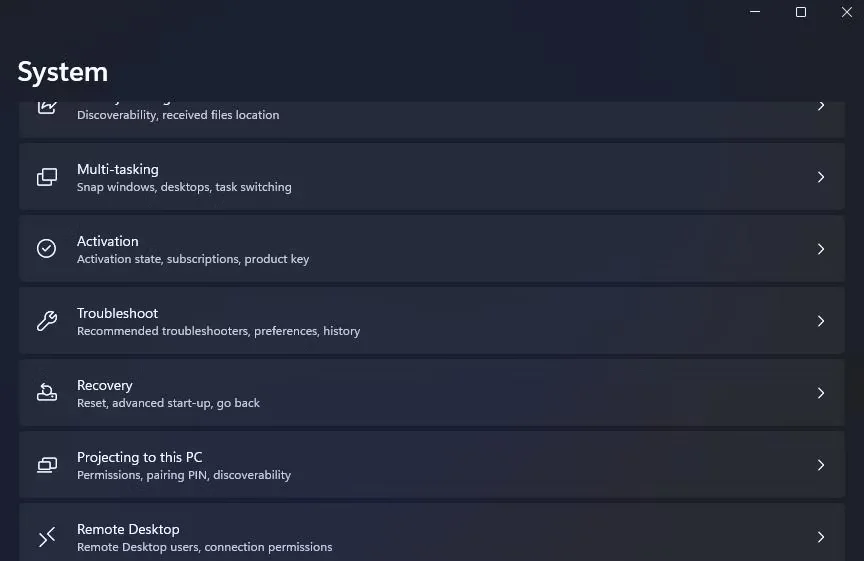
由于错误 0x80248007,Windows 未安装可用更新。 Windows 接收所有更新可能并不总是必不可少的,但它们仍然很重要。 这是修复 Windows更新错误0x80248007的方法。
推荐:修复Windows OBS Studio无法连接到服务器错误的7种方法
1. 运行 Windows 更新疑难解答
首先,您可以尝试运行 Windows 更新疑难解答。 用于解决 Windows 更新问题的疑难解答程序可能会或可能不会为您解决错误 0x80248007,但始终值得一试。 您可以像这样运行 Windows 更新疑难解答:
- 右键单击任务栏的 开始 要选择的图标 设置.
- 向下滚动 系统 选项卡选择 疑难解答.
- 点击 其他疑难解答 查看疑难解答。
- 然后选择 跑 选项 Windows更新.
- 等待疑难解答程序检测问题并应用潜在的修复程序。
2. 清除临时 Windows 更新文件
有时,清除 Windows 更新的临时文件可以帮助解决此问题。 以下是如何做到这一点:
- 按住 WIN 键盘键并按下 R 同时。
- 输入 services.msc在打开的“运行”对话框中,选择 好的 选项。
- 接下来,右键单击 Windows Update 服务以选择其 停止 选项。
- 按 Windows 和 E 同时键盘按钮打开文件资源管理器。
- 打开 C:\Windows\SoftwareDistribution\DataStore 文件夹。
- 然后按 Ctrl + A 热键。
- 点击 删除 资源管理器命令栏上的(垃圾箱)选项。
- 返回到 SoftwareDistribution 文件夹。
- 从那里打开下载子文件夹。
- 按照步骤六和七中的说明擦除下载文件夹中的所有内容。
- 启动服务实用程序,如前几个步骤所述。
- 通过右键单击该服务并选择重新启动 Windows 更新 开始.
3. 检查是否启用了Windows更新服务
需要启用各种服务才能使 Windows 更新正常工作。 Windows 更新服务是最明显的服务,但还有其他服务也需要运行。 因此,请确保所需的更新服务已启用并像这样运行:
- 按照方法二的打开步骤中的说明打开服务。
- 双击 Windows 更新以查看该服务的选项。
- 如果该服务被禁用,请选择一个 自动的 下面直接显示的下拉菜单上的启动类型选项。
- 点击 开始 Windows 更新选项。
- 选择 申请 保存新的服务选项。
- 按 好的o 关闭 Windows 更新属性。
除了 Windows 更新,还有很多其他服务需要检查。 对以下服务重复上述步骤:
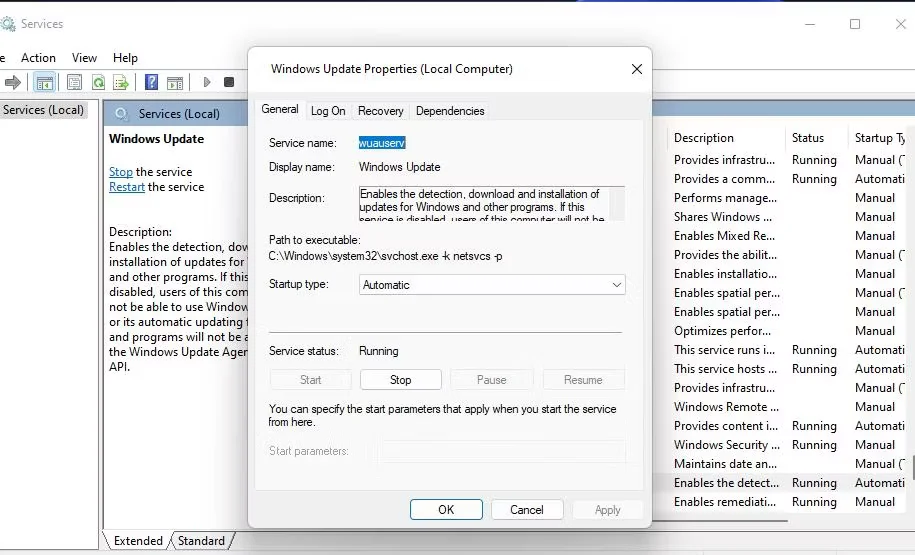
- 加密服务
- 后台智能传输服务
- DCOM 服务器进程启动器
- RPC 端点映射器
- Windows 安装程序
- Windows 更新医疗服务
- 应用程序标识
推荐:修复Windows OBS Studio无法连接到服务器错误的7种方法
4.重置更新组件
将 Windows 更新组件恢复到其原始状态通常可以解决各种更新错误。 为此,您需要按以下步骤重命名 catroot2 和 SoftwareDistribution 文件夹:
- 首先,您需要通过输入打开提升的命令提示符 命令 在“开始”菜单顶部的搜索框中。 选择 以管理员身份运行 对于命令提示符应用程序。
- 通过输入这些不同的命令禁用某些更新服务(按 进入 在每个之后:
net stop cryptsvc net stop appidsvc net stop bits net stop wuauserv - 然后在 SoftwareDistirbution 文件夹的重命名命令中键入(或复制并粘贴)并点击 返回:
Ren %systemroot%\SoftwareDistributionSoftwareDistribution.old - 通过输入此命令并按修改 catroot2 文件夹 返回:
Ren %systemroot%\System32\catroot2catroot2.old - 输入这一系列用于重新启动服务的单独命令:
net start cryptsvc net start bits net start wuauserv net start appidsvc - 然后重新启动您的 Windows 11 电脑。
5. 运行 SFC 扫描
系统文件损坏是 Windows 更新错误 0x80248007 的另一个可能原因。 在命令提示符中运行系统文件检查器扫描(最好与部署映像服务结合使用)是修复损坏的系统文件的一种方法。 请按照以下步骤在 Windows 11 中运行 SFC 扫描:
- 调出解决方案 4 中介绍的命令提示符。
- 输入并执行此命令:
DISM.exe /Online /Cleanup-image /Restorehealth - 输入以下文本并按 进入 运行系统文件检查器扫描:
sfc /scannow - 在系统文件检查器完成扫描并显示结果之前不要关闭命令提示符。
- 然后尝试在重新启动 Windows 后安装更新。
6. 将 Windows 还原到较早的日期
系统还原是修复各种 Windows 错误的宝贵工具。 该工具有效地将 Windows 操作系统恢复到备份副本。 因此,您也许可以将您的 PC 恢复到不需要使用该实用程序修复 Windows Update 错误 0x80248007 的时间。
还应注意,将 Windows 回滚到以前的系统快照(或还原点)将删除您在其日期之后安装的软件。 在这种情况下,您可能需要在回滚操作系统后重新安装一些软件包。 如果这对您来说不是问题,请继续将 Windows 还原到更早的时间,如下所示:
- 单击任务栏的放大镜图标,然后键入 系统还原 在搜索框中。
- 选择创建系统还原点搜索结果。
- 请按 系统还原 打开的选项卡上的按钮。
- 选择 下一个 查看可用的还原点。
- 从可用的还原点中选择最旧的还原点(这更有可能修复错误 0x80248007)。
- 作为可选步骤,单击 扫描受影响的程序 按钮以查看系统还原点窗口,该窗口向您显示还原点删除的软件。 查看那里提供的详细信息,然后单击 关 退出。
- 点击 下一个 再次选择一个 结束 选项。
- 尝试在系统还原后检查新的 Windows 更新。
现在您可以让 Windows 11 保持最新状态
更新对于解决 Windows 中的安全漏洞以及关键和非关键操作系统问题非常重要。 因此,为了下载和安装所有可用的最新补丁,修复 Windows Update 错误 0x80248007 非常重要。 上述潜在的解决方案是解决错误 0x80248007 的更有可能的解决方案之一,这将使 Windows 更新过程再次恢复到正常工作状态。