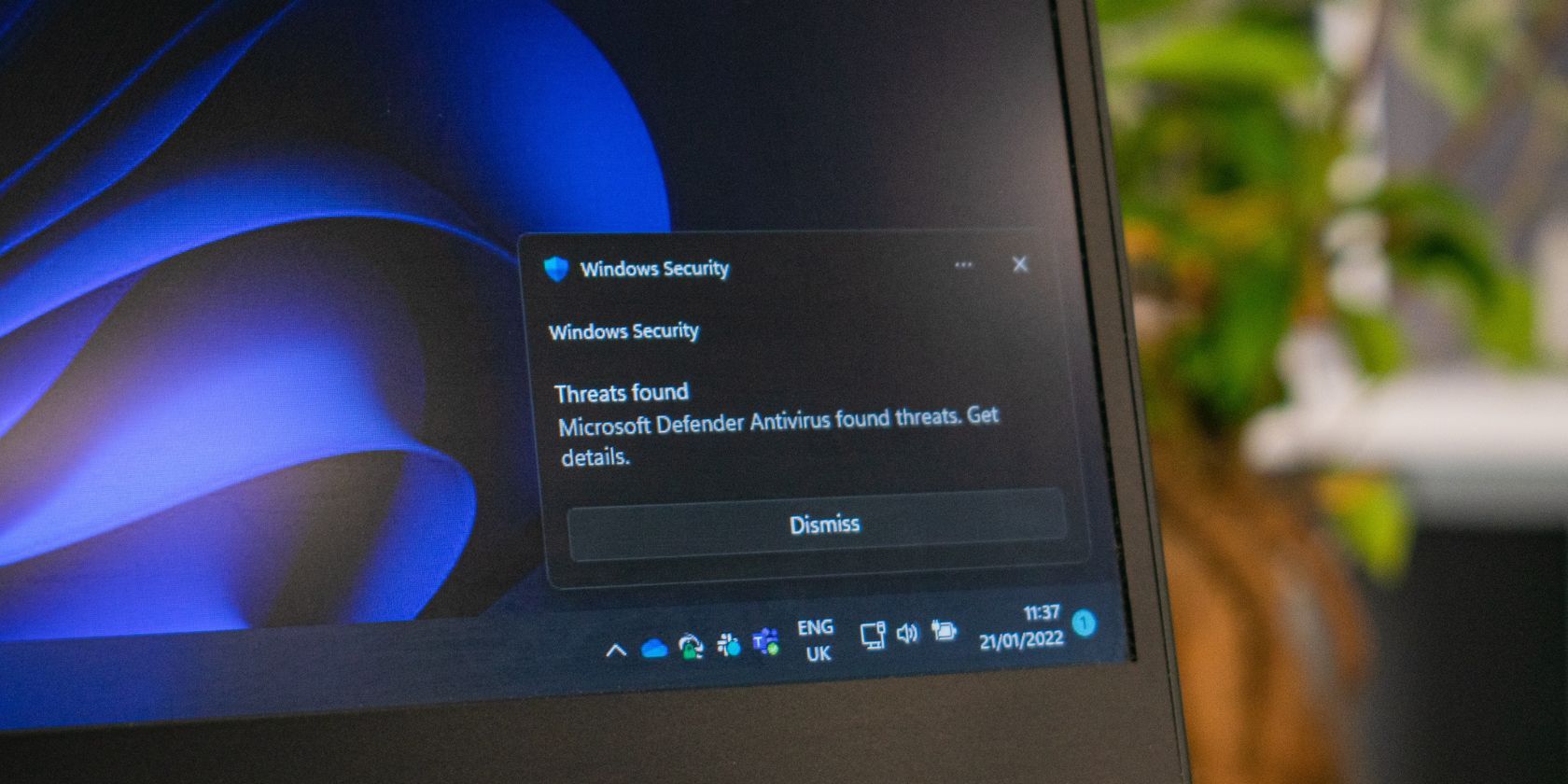修复无法启用Windows防火墙的方法
Windows 防火墙对于确保计算机的安全并保护其免受潜在威胁至关重要。 但是,有时您在启用它时可能会遇到问题。
下面,我们探讨了您可以尝试永久解决此问题的不同解决方案。
推荐:高效使用Windows 11的7种方法
1. 运行防火墙疑难解答
如果您在 Windows 中启用防火墙时遇到问题,最好使用 Microsoft 自动故障排除服务发布的官方防火墙故障排除程序开始故障排除。
该实用程序将扫描您的系统以查找可能阻止防火墙运行的潜在问题。 如果发现问题,它将建议相关修复,您可以手动应用或从故障排除程序中应用。
以下是运行疑难解答程序的方法:
- 前往 Microsoft 官方页面查找故障排除程序并下载。
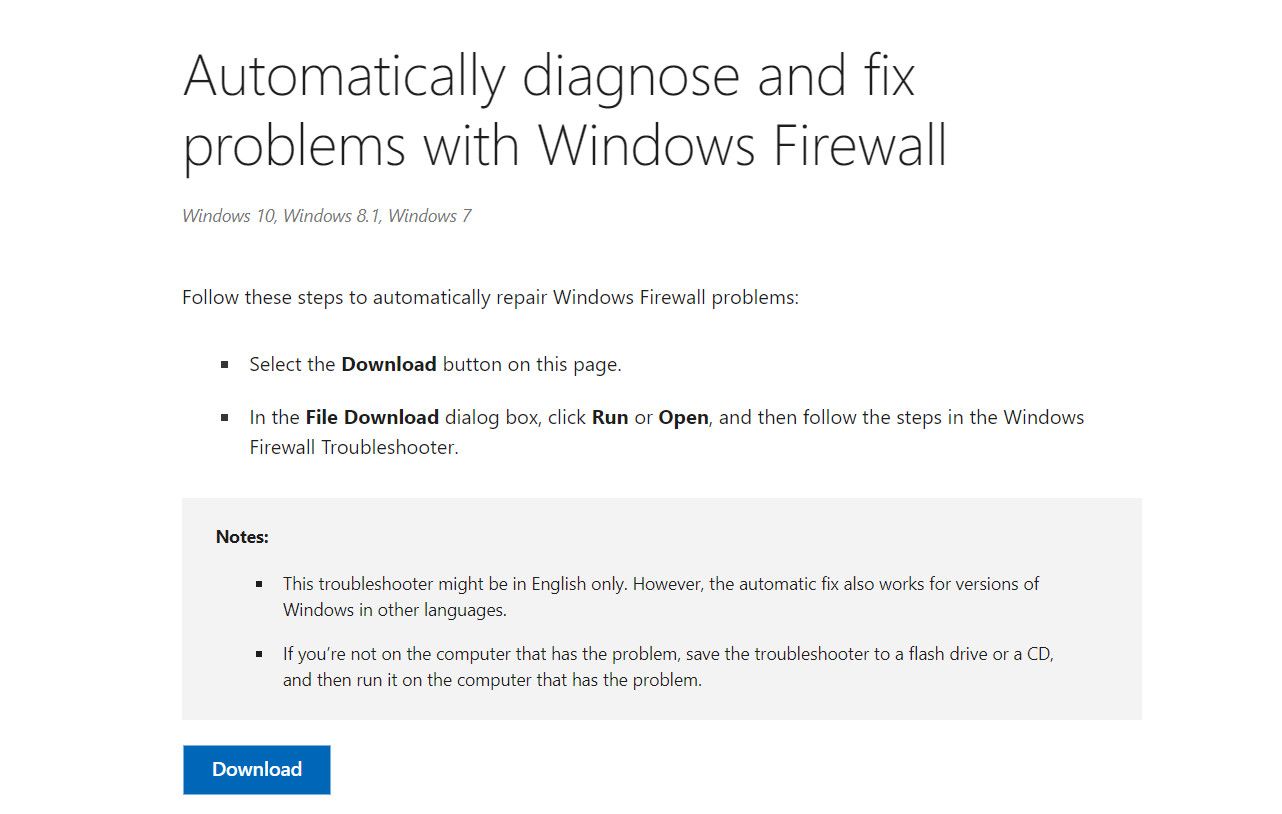
- 单击下载的文件,然后按照屏幕上的说明开始扫描。
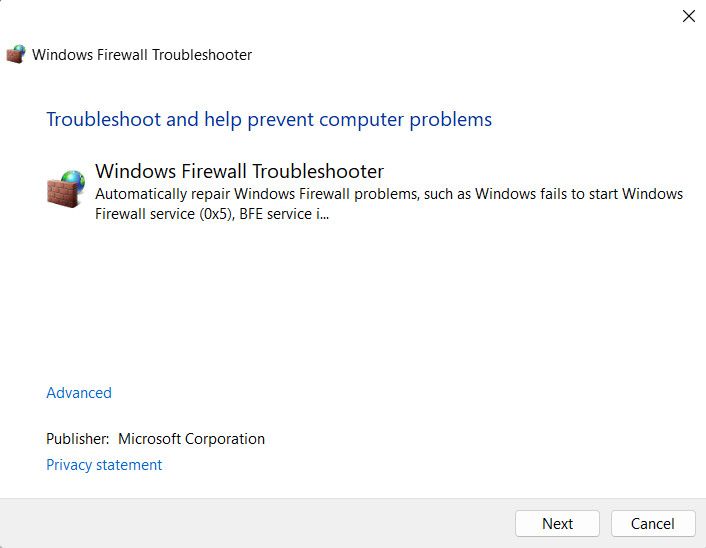
- 扫描完成后,检查结果并应用故障排除程序建议的解决方案。
您现在可以关闭疑难解答并检查问题是否已解决。
2. 检查其他安全软件是否处于活动状态
您的计算机上是否使用第三方安全程序? 如果是这样,它很可能与 Windows 防火墙发生冲突并阻止其工作。 因此,如果您最近安装了其他防病毒应用程序,我们建议您暂时禁用或卸载第三方安全程序,然后启用 Windows 防火墙。
禁用第三方防病毒软件可能会有所不同,具体取决于您安装的程序。 然而,一种常见的方法是右键单击任务栏中的防病毒图标。 从出现的上下文菜单中,您应该找到一个选项来暂时禁用防病毒软件,直到您重新启动计算机。
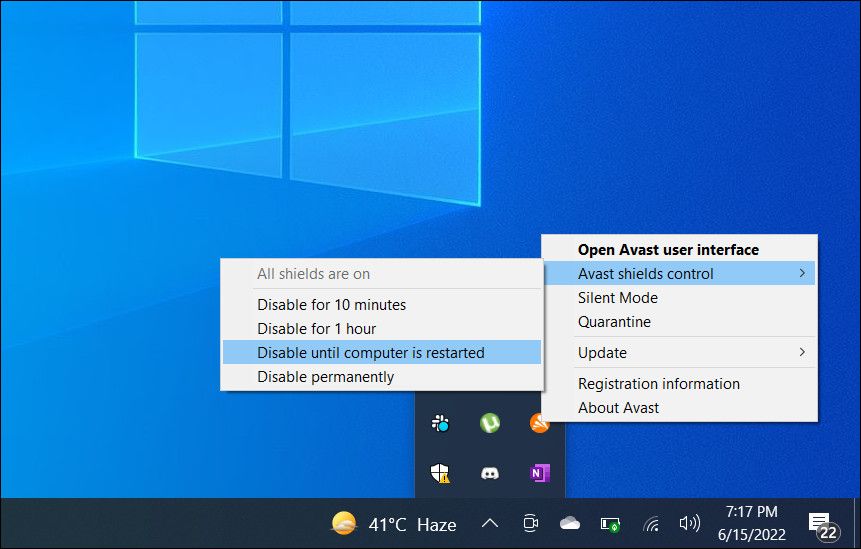
禁用防病毒软件后,尝试启用 Windows 防火墙并检查其现在是否正常工作。
3.重置Windows防火墙设置
该问题也可能与防火墙设置有关。 您可以通过重置 Windows 防火墙设置来修复任何此类问题,因为它将把防火墙配置恢复到默认状态,撤消任何可能导致冲突的自定义或更改。
您可以按照以下步骤继续操作:
- 按 Win + R 键一起打开“运行”。
- 在运行中输入“control”并单击 进入。
- 在控制面板中,展开查看方式选项并选择 Category类别。
- 点击 System and Security 系统和安全 > Windows Defender Firewall Windows Defender 防火墙。
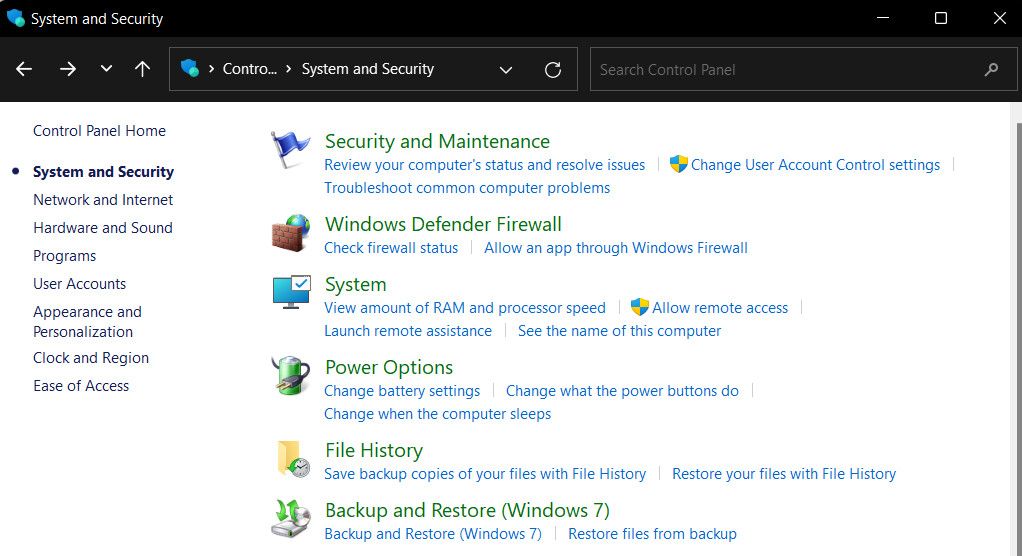
- 转到左侧窗格并选择 Restore defaults恢复默认值。
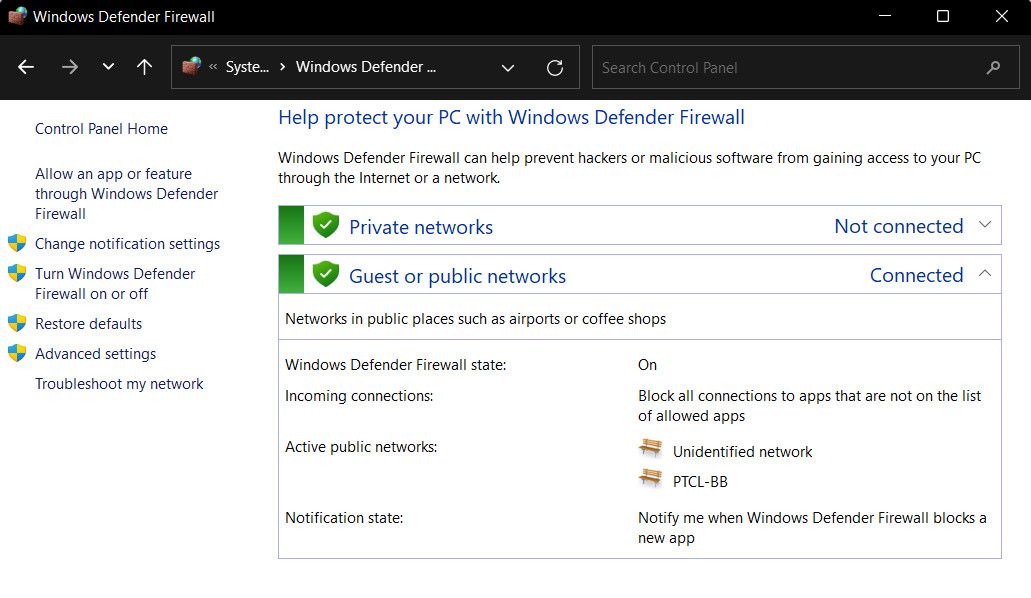
- 确认以下提示中的操作,然后按照屏幕上的说明继续操作。
- 完成后,再次打开“运行”。
- 在文本字段中输入“cmd”,然后按 Ctrl + Shift + Enter 键在一起。 这将以管理员权限打开命令提示符。
- 点击 Yes 在用户帐户控制提示中。
- 进入命令提示符窗口后,键入下面提到的命令并单击 Enter 来执行它。 这将强制启用防火墙组件。
netsh firewall set opmode mode=ENABLE exceptions=enable - 等待命令执行,然后重新启动计算机。 检查问题现在是否已解决。
4.修改注册表编辑器
还有可能启用了注册表项DisableAntiSpyware,这会阻止您在计算机上启用防火墙。
要检查您的情况是否属于这种情况,您可以访问注册表编辑器并检查DisableAntiSpyware 项的状态。
但是,为了安全起见,在继续之前,我们强烈建议您创建注册表备份。
完成后,继续执行以下步骤:
- 按 Win + R 键一起打开“运行”。
- 在运行中输入“regedit”并单击 Enter。
- 点击 Yes 在用户帐户控制提示中。
- 在注册表编辑器中,导航到以下位置。
HKEY_LOCAL_MACHINE\SOFTWARE\Policies\Microsoft\Windows Defender - 移至右侧并查找“DisableAntiSpyware”键。 如果找到它,请将其删除。 如果您不想删除它,也可以双击它并将其值更改为 0。
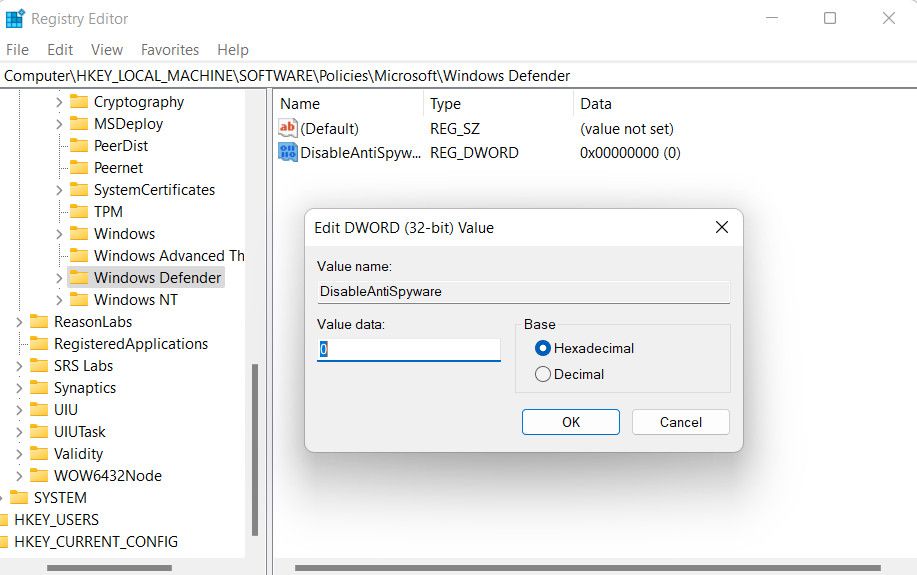
- 完成后,前往以下位置:
HKEY_LOCAL_MACHINE/SYSTEM/CurrentControlSet/Services/BFE - 右键单击 BFE 键并选择 Permissions权限 从上下文菜单中。
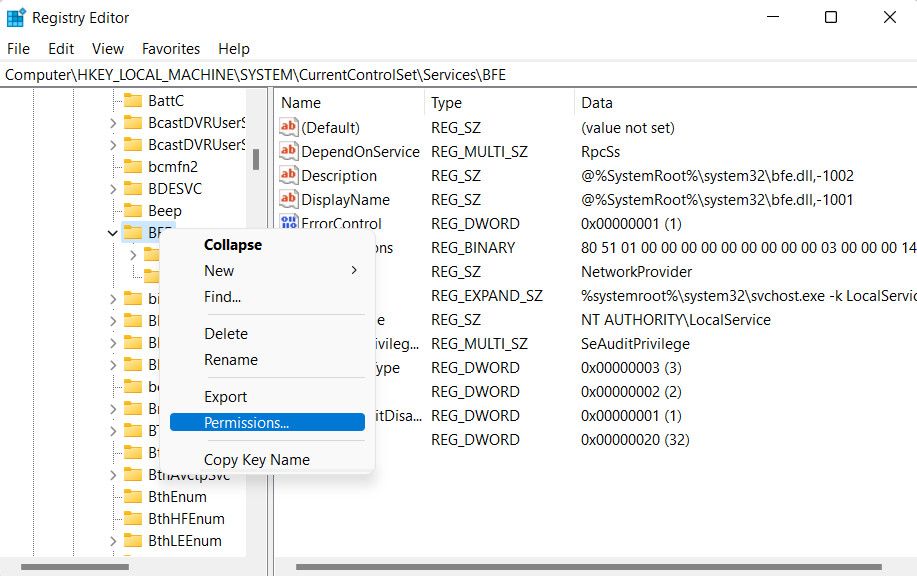
- 在“组或用户名”下,单击 Add添加。
- 在“输入要选择的对象名称”中输入“Everyone”,然后单击 OK好的。
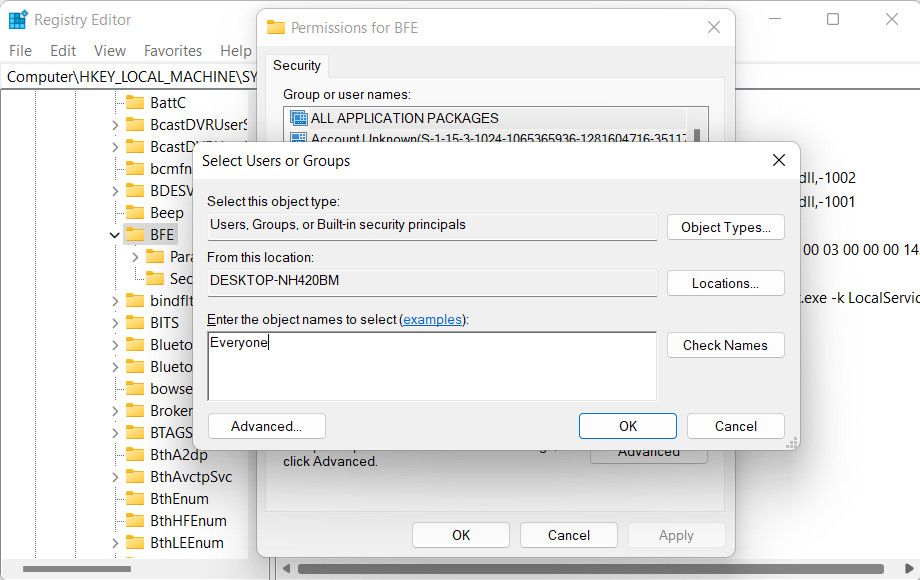
- 现在,转到“每个人的权限”部分并选中与 Full Control完全控制 在允许下。
- 点击Apply保存更改并检查问题是否已解决。
可以尝试的其他通用修复
除了上面列出的修复之外,您还可以尝试使用以下一些其他解决方案来修复防火墙问题。
- 确保相关服务正在运行:Windows 防火墙依赖多种服务才能正常运行。 确保 Windows Defender 防火墙、Windows Defender 高级威胁防护、Windows Defender 防病毒网络检查和 Windows Defender 防病毒服务在 Windows 服务实用程序中正常工作。
- 使用 SFC 扫描:您还可以使用系统文件检查器扫描系统是否存在可能导致问题的潜在损坏错误。 您可以通过命令提示符运行它并分析结果以找到罪魁祸首。
- 干净安装Windows:如果没有任何效果并且您必须启用防火墙,您可以执行 Windows 的全新安装。 它将擦除现有安装并下载新安装,而不会出现任何潜在问题。
使用 Windows 防火墙保护您的系统
上述步骤应该可以帮助您轻松解决 Windows 防火墙问题。 如果错误仍然存在并且您还不想全新安装系统,您可以向 Microsoft 报告该问题并等待他们提出修复建议。