高效使用Windows 11的7种方法
随着更多生产力应用程序的发布,在 Windows 11 电脑上访问程序可能会变得困难。 特别是如果您的工作围绕多任务处理,快速访问和切换应用程序至关重要。
本文将介绍使 Windows 11 应用程序更易于访问的技巧,以便您可以轻松地在数字工作空间中导航。
推荐:农业有机食品WordPress响应式主题Agrikole
1. 删除不必要的程序和过时的软件
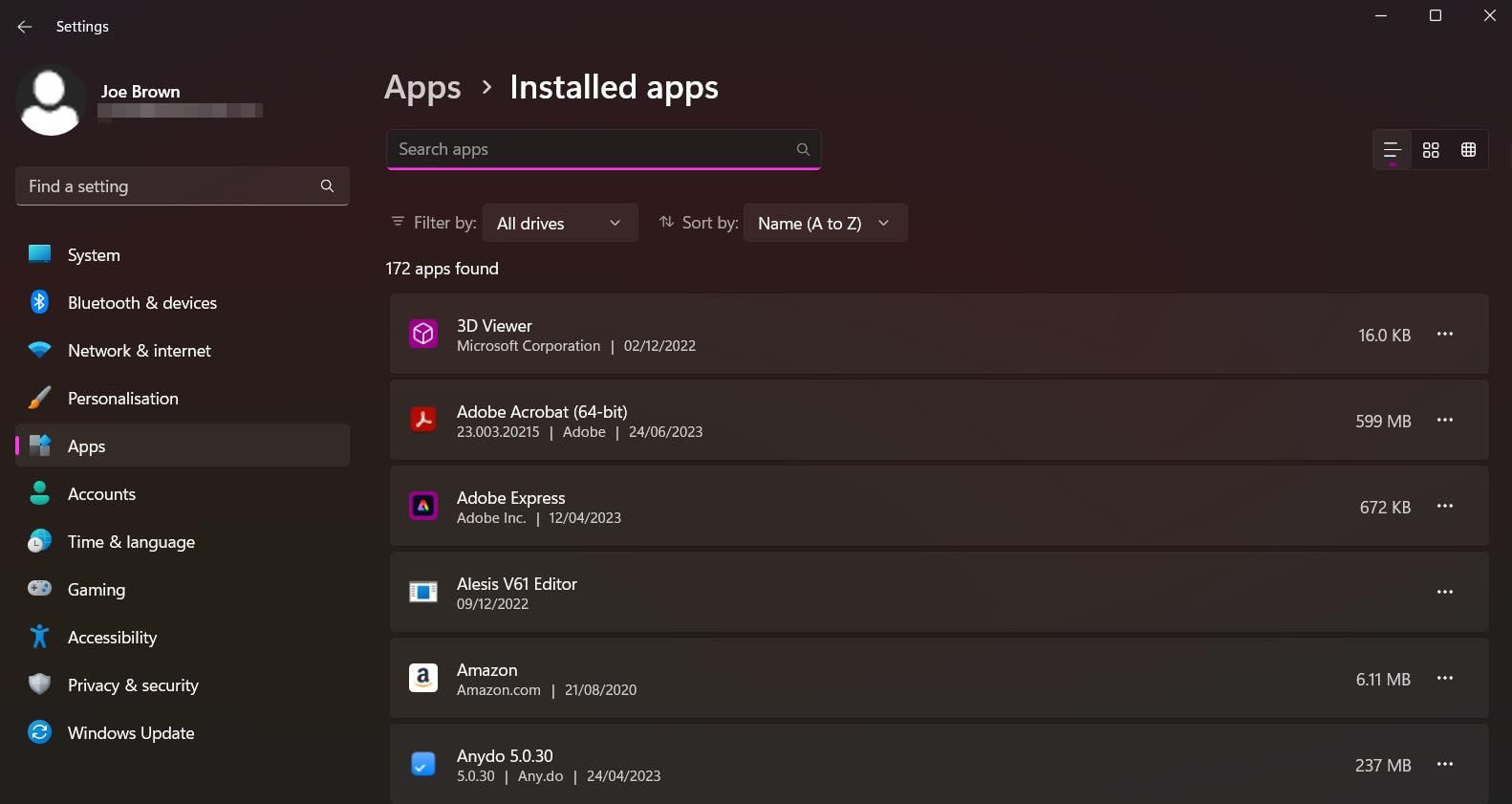
为了使 Windows 应用程序更容易找到,明智的做法是首先删除不必要的软件并从 PC 中删除过时的软件。 这将使搜索应用程序变得更加容易,并且有利于您的内存使用。
要查看计算机上安装的所有应用程序和程序的完整列表,请点击 Windows + I 打开设置页面。 点击 Apps应用,然后选择 Installed Apps已安装的应用程序。 现在,您可以查看设备上已安装应用程序的字母顺序列表。 要删除应用程序,请点击任何应用程序旁边的三个点,然后选择 Uninstall卸载。
要更改列表顺序,您可以使用 排序方式 搜索栏下方的功能。 应用程序可以按名称、大小或安装日期排序。 如果您有多个驱动器,您还可以根据应用程序所在的驱动器来过滤结果。
2. 将程序固定到任务栏
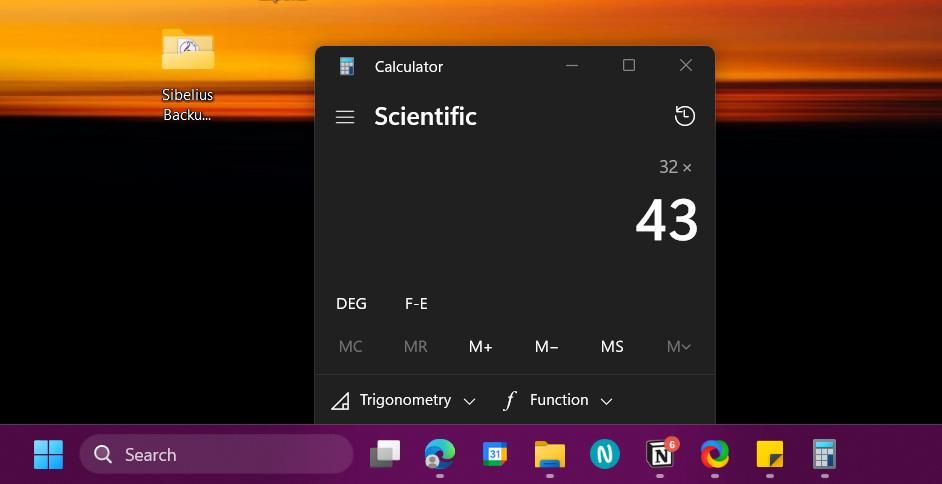
Windows 任务栏提供了一种超快速的方式来打开应用程序,而无需导航到桌面。 Windows 11 提供了一种将几乎所有内容固定到任务栏的简单方法,因此您只需单击按钮即可访问您喜爱的程序。
以下是将应用程序固定到任务栏的方法:
- 导航到 Windows 搜索栏并输入应用程序的名称。
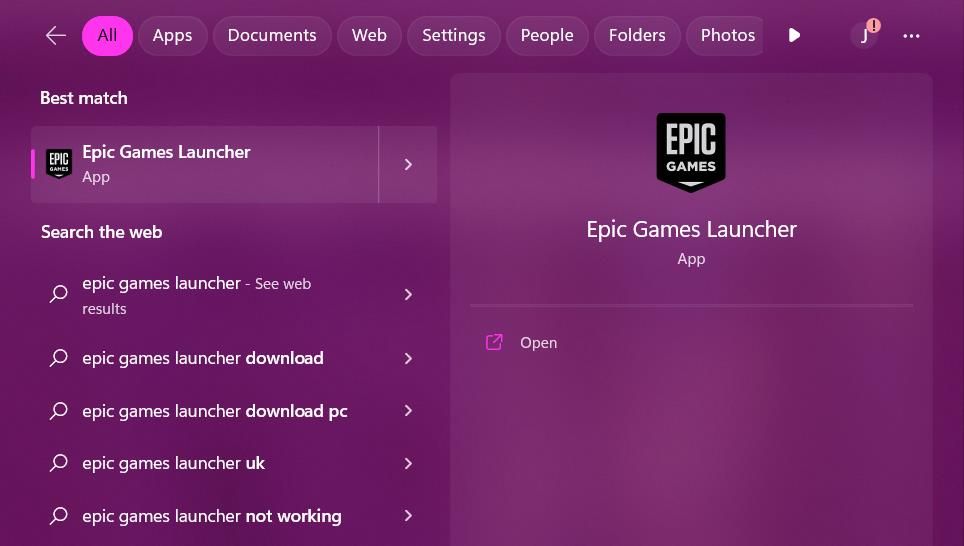
- 右键单击该应用程序,然后选择 Pin to taskbar固定到任务栏。
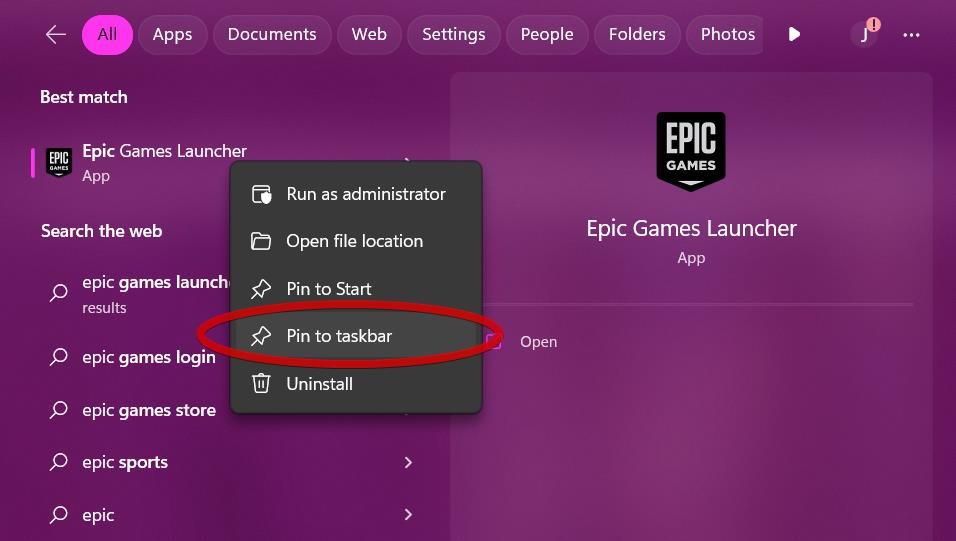
作为另一个好处,某些程序提供了额外的快速访问选项,您可以通过右键单击它们来查看这些选项。 这些选项包括常见应用内功能的快捷方式。 您还可以通过按住来打开任务栏上的任何应用程序 Windows 键,后跟代表应用程序在任务栏上位置的数字。 例如, Windows + 3 将打开任务栏上的第三个项目。
3. 创建桌面快捷方式
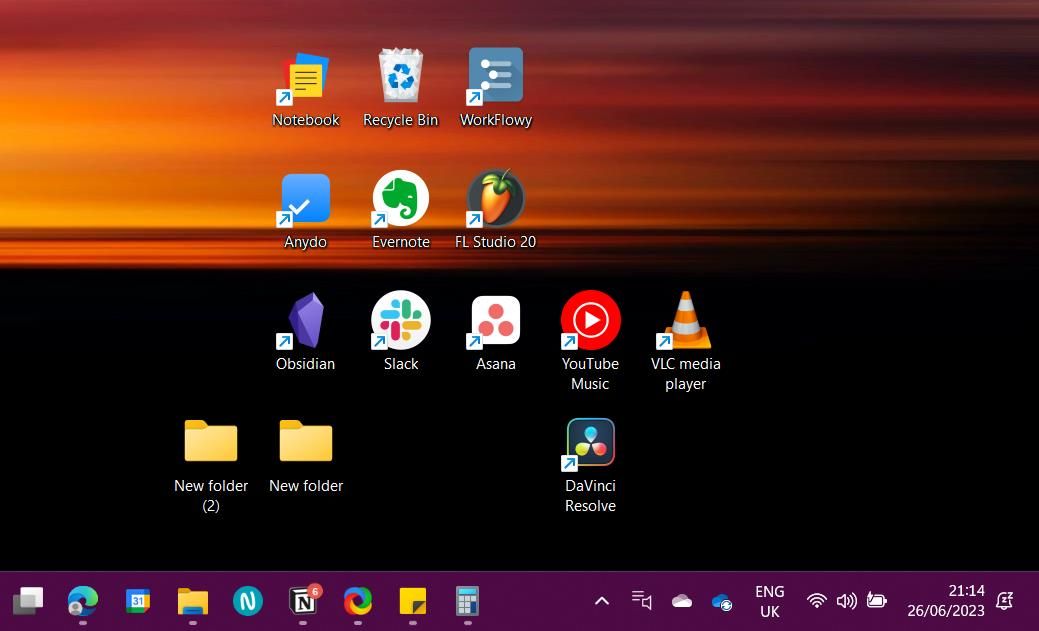
创建桌面快捷方式是轻松访问应用程序的最快方法之一。 在开始之前,您首先需要整理 Windows 11 桌面,为您的应用程序创建一个干净的环境。
要将应用程序固定到桌面,请点击 Windows 按钮打开“开始”菜单,然后选择 All apps所有应用程序 按钮位于固定部分的角落。 滚动浏览字母列表以找到该应用程序,然后单击并将其拖动到桌面上的任何可用空间。 如果操作正确,会弹出一个小窗口,标题为 Link关联 应该显示。
4. 使用运行对话框
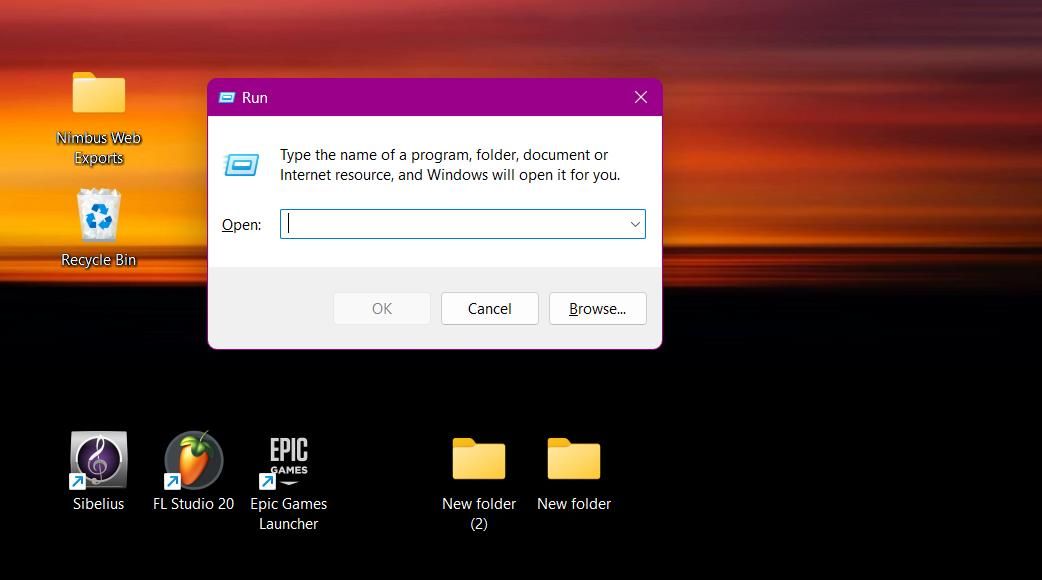
并非所有应用程序都很容易找到,尤其是如果您是开发人员。 “运行”对话框是一个强大的工具,可用于查找 Windows 11 设备上较难找到的程序。
要打开“运行”对话框,请使用快捷方式 Windows + R。 在搜索框中,您可以键入任何应用程序的可执行文件名以将其打开。 一些基本命令包括输入“calc”打开计算器应用程序、输入“notepad”打开Windows 11的记事本以及输入“control”打开控制面板。 查看我们的运行命令备忘单,获取方便快捷的完整列表。
5. 创建自定义键盘快捷键

更快地打开 Windows 应用程序的一种鲜为人知的方法是创建自定义键盘快捷键。 通过使用这些快捷方式,您可以从任何位置立即打开程序。
您可以按照以下步骤为任何 Windows 应用程序分配键盘快捷键:
- 导航到搜索栏并输入应用程序的名称。
- 右键单击该应用程序并选择 Open File Location打开文件所在位置。
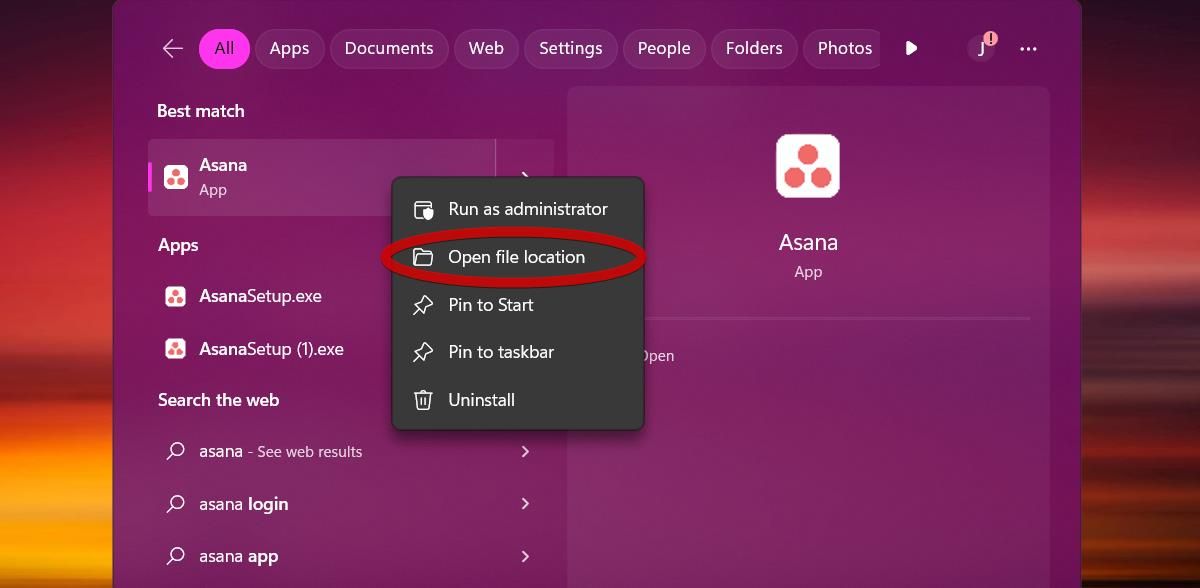
- 在文件资源管理器中,右键单击该文件并选择 Properties属性。
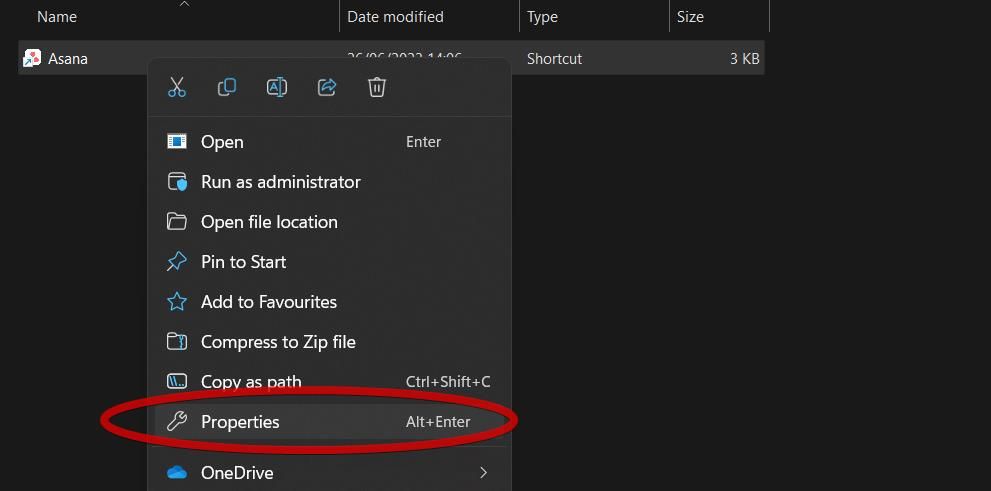
- 单击“快捷键”字段旁边的框,然后输入所需的快捷键。
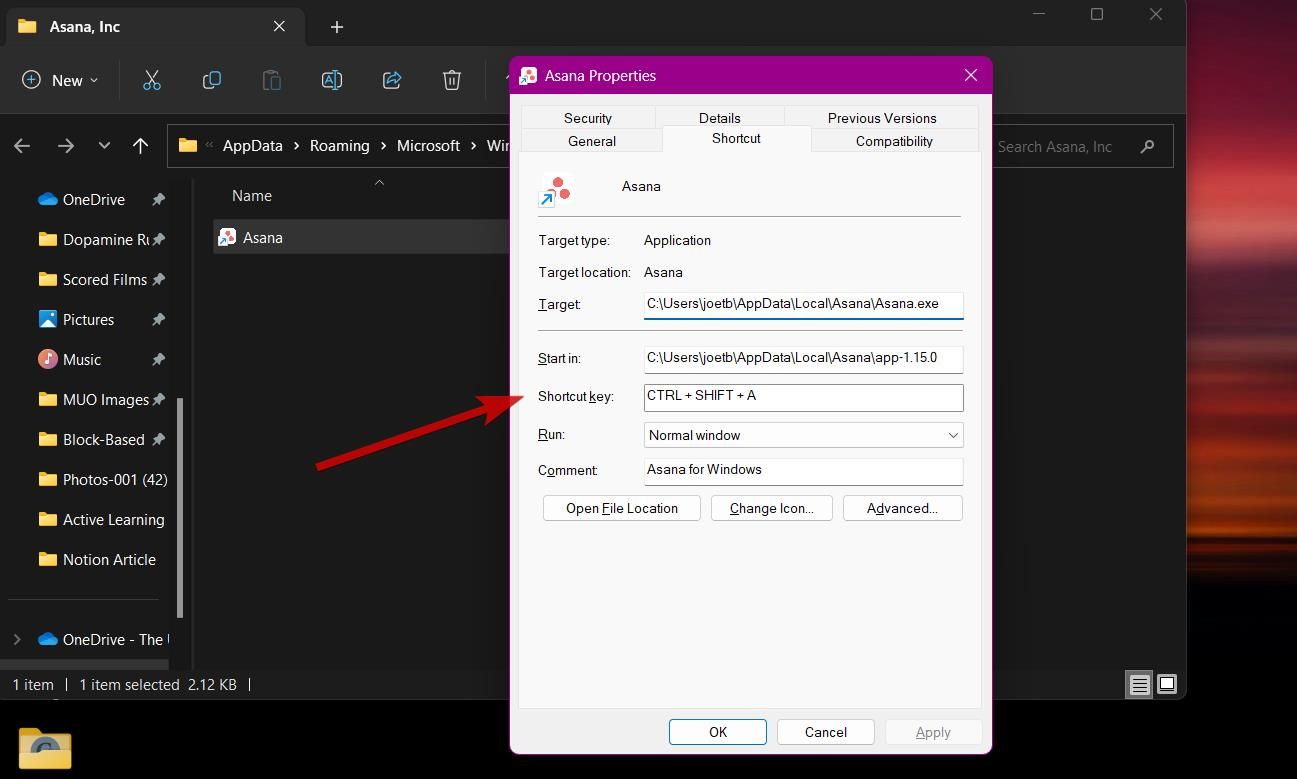
如果对此方法感兴趣,您可以浏览我们的指南,了解如何创建在 Windows 上将网站安装为应用程序的快捷方式。
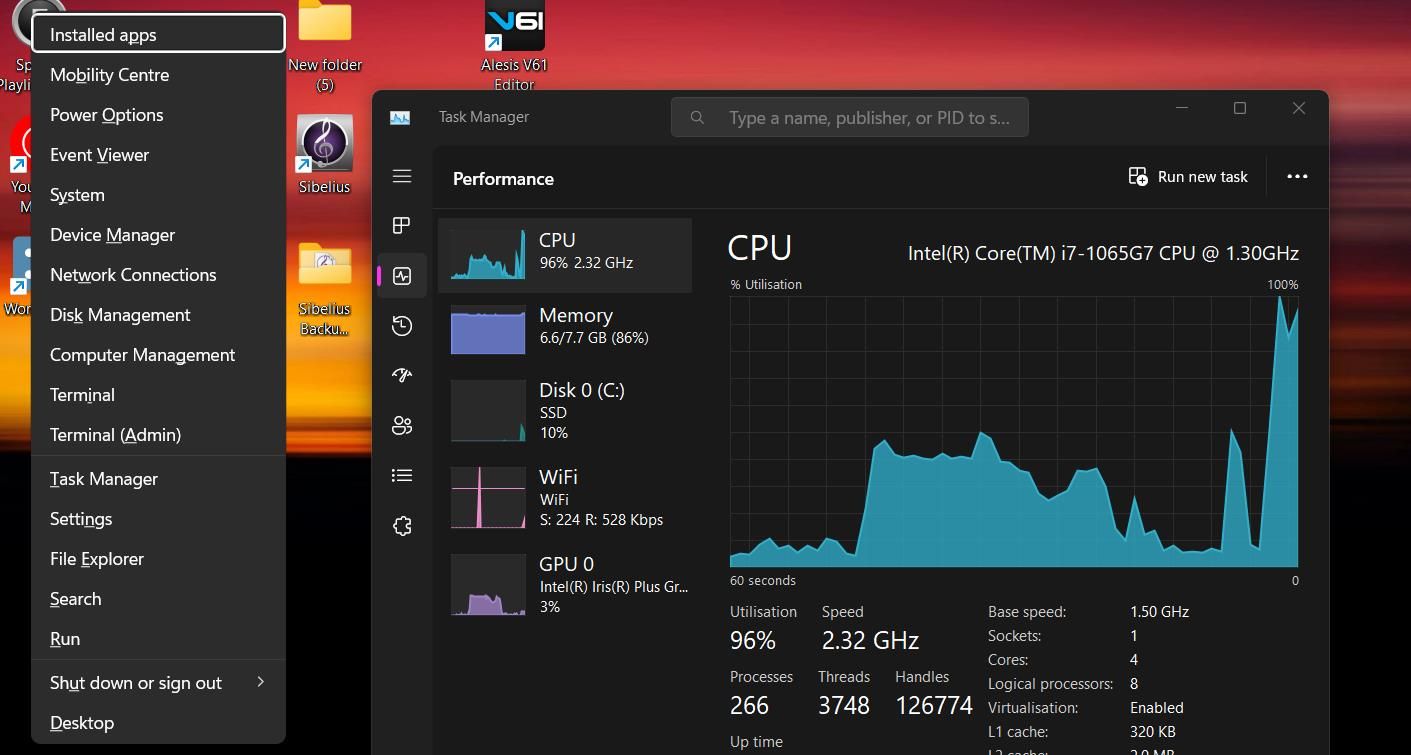
快速访问菜单是常用程序和工具的列表。 不要将其与 Windows 文件资源管理器中的快速访问功能混淆。 然而,这两个功能实现了相似的目标。
您可以通过两种方式打开快速访问菜单:
- 使用键盘快捷键 Windows + X。
- 右键单击任务栏上的“开始”按钮。
您可以使用“快速访问”菜单访问 Windows 11 上的任务管理器并打开许多其他常用应用程序。 您还可以通过“快速访问”菜单访问一些有用的额外工具。 您可以点击 Desktop桌面 最小化所有应用程序的选项。 您还可以找到电源选项,包括 Sleep睡觉 和 Shut Down关闭。
为了更快地访问,您可以点击键盘上带下划线的字母来打开该程序。 (请注意,这仅在使用键盘快捷键方法打开快速访问菜单时有效)。 快速访问菜单是仅使用键盘即可访问各种有用应用程序的好方法。
7. 更快地在应用程序之间切换
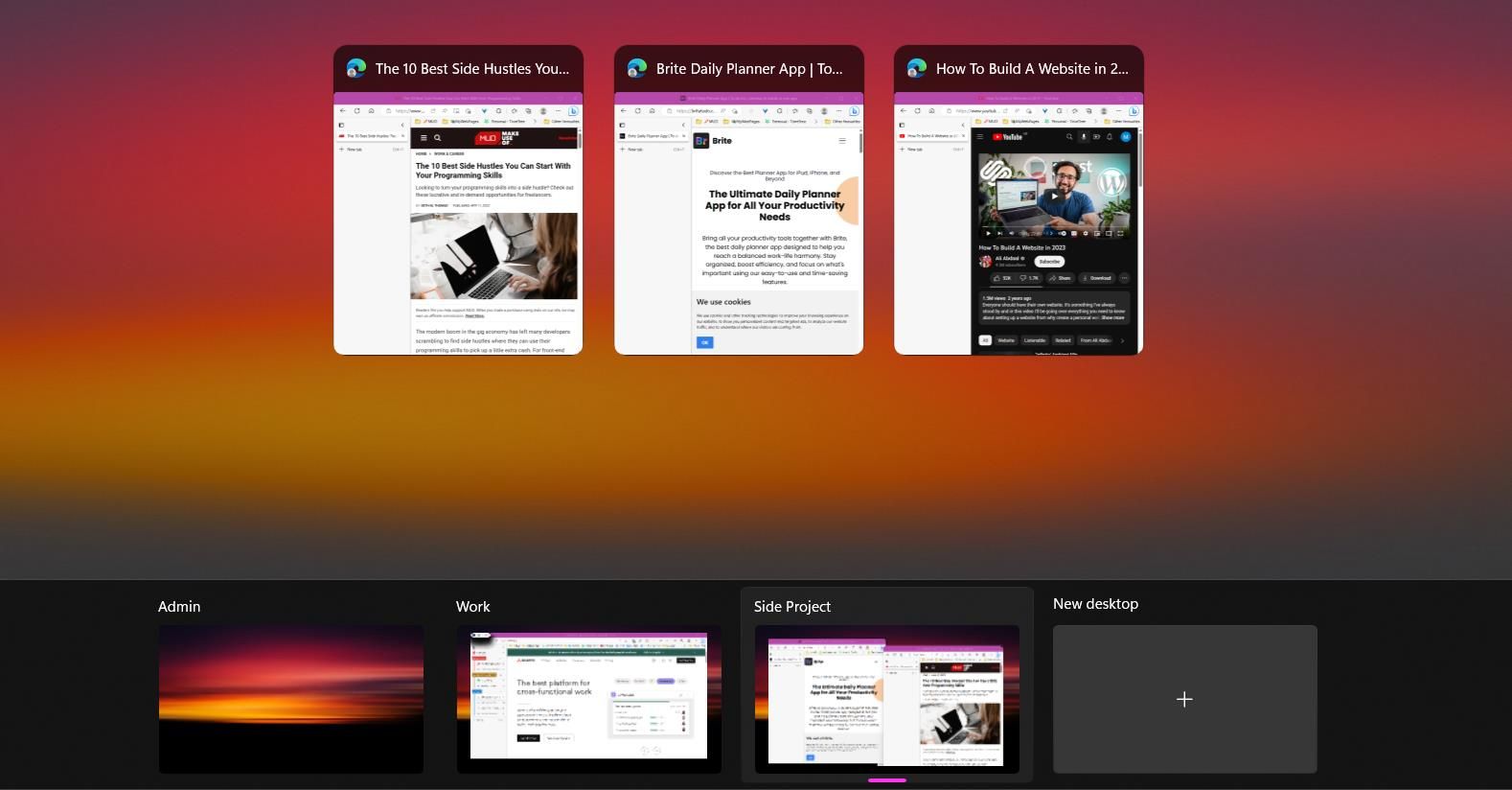
如果您正在处理打开窗口过多的问题,并且需要一种更好的方法在应用程序之间进行转换,您会发现下一条提示很有帮助。
键盘快捷键 Alt + Tab 可用于切换工作区中的窗口。 要导航到另一个应用程序,只需按住 Alt 并继续点击 Tab 直到到达所需的应用程序。
这 Task View 任务视图 Windows 11 上的 是另一种更快地访问程序并保持应用程序井井有条的方法。 这允许您创建虚拟桌面并对打开的应用程序和窗口进行分类。
要进入任务视图,请使用键盘快捷键 Windows + Tab 或点击搜索栏旁边的专用按钮。 现在,您可以通过单击并拖动应用程序在虚拟桌面之间移动应用程序。 这将减少负担并帮助您在 Windows 11 上更好地处理多任务。
在 Windows 11 上更快地访问应用程序并提高您的效率
如果您想在 Windows 11 电脑上提高工作效率,请尝试这些提示以采用更高效的工作流程。 通常,生产力的核心在于不断做出微小的改变,以便随着时间的推移做出更大的改变。 使用这些技巧可以节省时间并掌握您的工作流程。

