如何修复Windows中的DXGI_ERROR_DEVICE_REMOVED错误
当用户尝试启动某些 Windows 游戏或玩这些游戏时,有时会发生 DXGI_ERROR_DEVICE_REMOVED 错误。 玩家已报告此错误发生在 FIFA 2022、Prepar3D、Need for Speed Rivals、Apex 和 Crysis 3 等游戏中。 此 DirectX 错误消息显示“DirectX 函数‘GetDeviceRemovedReason’因 DXGI_ERROR_DEVICE_REMOVED 而失败。”
因此,由于 DXGI_ERROR_DEVICE_REMOVED 错误,Windows 游戏要么根本无法启动,要么经常崩溃。 该错误消息强调与您的图形卡相关的某些东西出了问题。 因此,这些潜在的解决方案可以修复 Windows 10 和 11 中的 DXGI_ERROR_DEVICE_REMOVED 错误。
推荐:如何修复Windows 0x80072AF9错误代码
1.修改GraphicsDriver注册表项
修改 GraphicsDriver 注册表项是最广泛确认的 DXGI_ERROR_DEVICE_REMOVED 错误的潜在修复方法。 此解决方案涉及将 TDR(超时检测和恢复)DWORD 添加到 GraphicsDrivers 项。 将该 DWORD 设置为 0 将禁用 TDR 检测。 您可以按如下方式应用此注册表编辑:
- 按 Win + S, 输入 regedit注册表 在搜索工具中,然后单击 Registry Editor注册表编辑器.
- 接下来,导航到此注册表位置的 GraphicsDrivers 键:
HKEY_LOCAL_MACHINE\SYSTEM\CurrentControlSet\Control\GraphicsDrivers - 右键单击 GraphicsDrivers图形驱动程序 并选择上下文菜单的 New新的 和DWORD 选项。
- 输入一个 DWORD 的标题 TdrLevel 。
- 双击 TdrLevel 激活它的 Value。
- 默认情况下,DWORD 的值应该已经设置为零。 但是,将该值更改为 0 如果不是,请单击 OK好的.
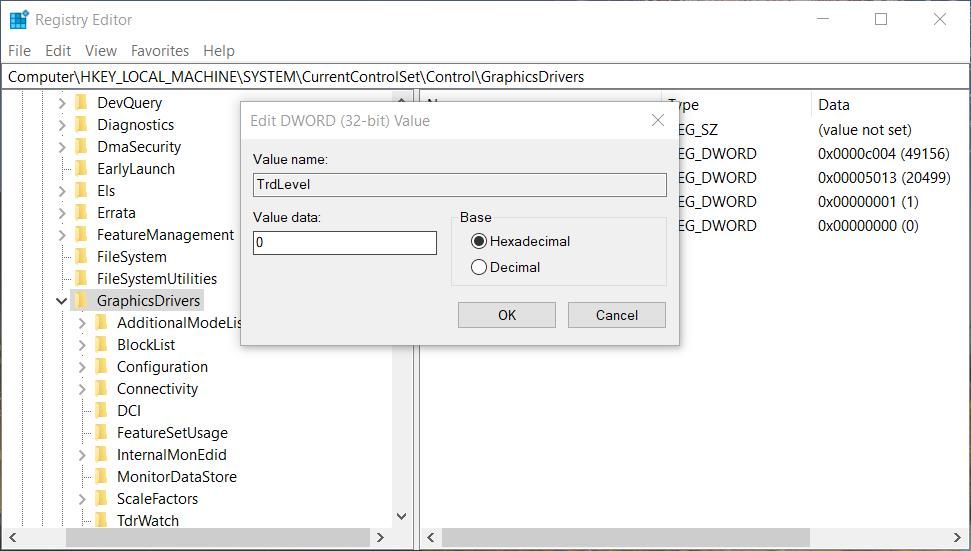
- 现在关闭注册表编辑器,单击 Start开始然后选择 Power 力量 > Restart重新开始.
一些用户还确认删除同一密钥中的 TdrDelay QWORD 也可以修复 DXGI_ERROR_DEVICE_REMOVED 错误。 如果您可以在 GraphicsDrivers 项中看到 TdrDelay QWORD,请尝试将其也删除。 为此,请右键单击 TdrDelay QWORD 并选择 Delete删除. 选择 yes是的 确认擦除。
2.禁用抗锯齿设置
抗锯齿是一种图形设置,启用后可以平滑锯齿状线条。 但是,这种图形效果有时会导致崩溃问题,例如 DXGI_ERROR_DEVICE_REMOVED 错误。 这是在 NVIDIA 控制面板中关闭抗锯齿的方法:
- 右键单击系统托盘区域中的 NVIDIA 徽标,然后选择 NVIDIA Control PanelNVIDIA 控制面板.
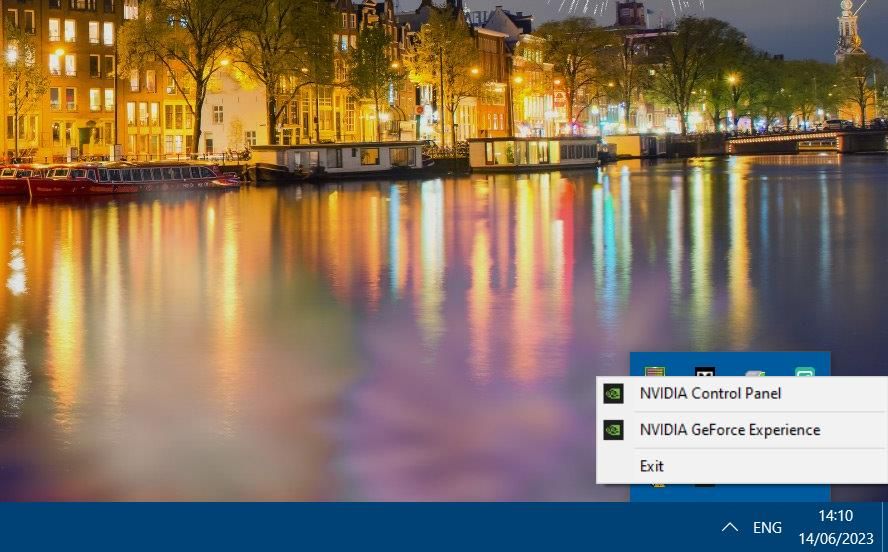
- 点击 Manage 3D管理 3D 侧边栏中的设置导航选项。
- 选择 NVIDIA 控制面板的 Global Settings 全局设置 标签。
- 接下来,单击Antialiasing – Mode 选项并选择 Off.离开.
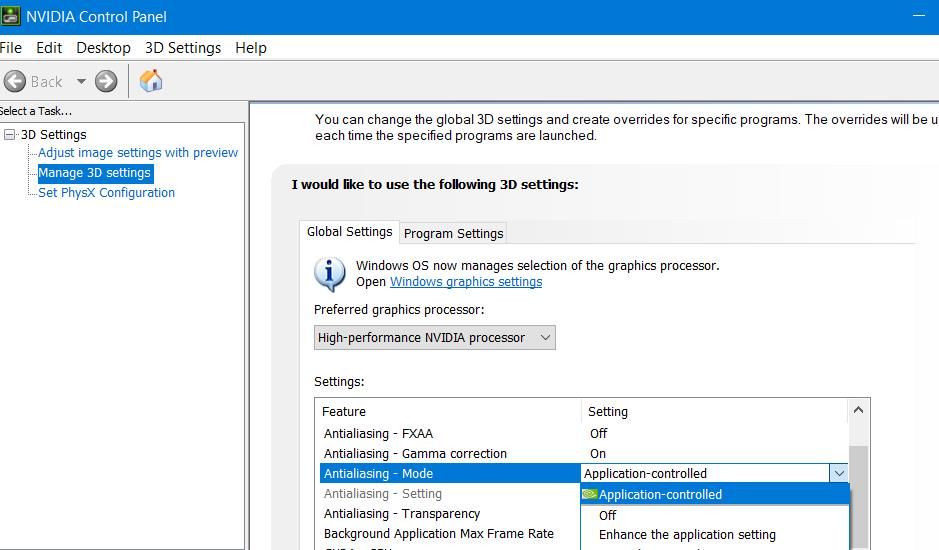
- 重复上一步Antialiasing – Transparency, FXAA,, 和Gamma修正选项。
- 然后选择 Apply 设置新的图形选项。
您还可以在 Radeon 软件中禁用 AMD GPU 的抗锯齿功能。 查看我们关于调整 AMD Radeon 设置的指南,了解有关如何在那里关闭抗锯齿的更多详细信息。
3. 关闭 NVIDIA ShadowPlay (Overlay) 功能
GeForce Experience 用于游戏录制的 ShadowPlay 功能会给 GPU 带来显着的负担。 因此,我们建议您关闭该功能,以便在启用时修复 DXGI_ERROR_DEVICE_REMOVED 错误。 您可以像这样在 GeForce Experience 中关闭 NVIDIA ShadowPlay:
- 要打开 GeForce Experience,请右键单击 NVIDIA 系统托盘图标,然后在上下文菜单中选择该软件。
- 然后点击 cog (设置)按钮以访问更多选项。
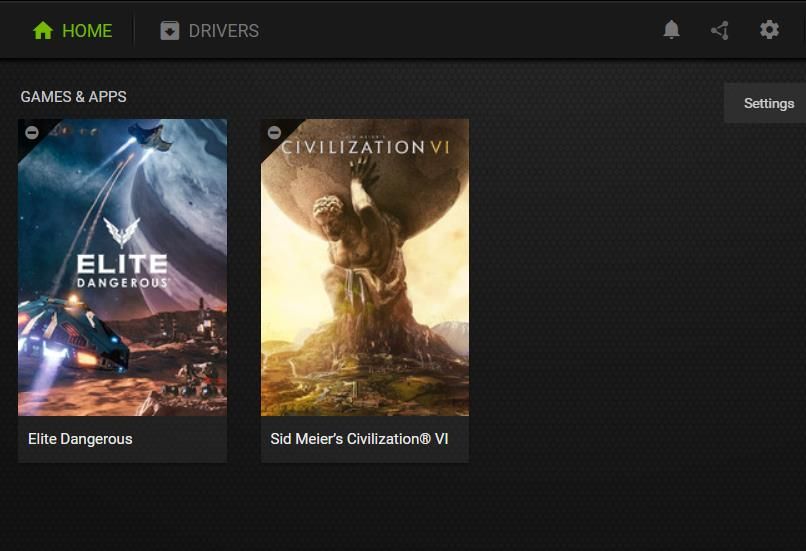
- 关闭 In-Game Overlay游戏内叠加 选项。
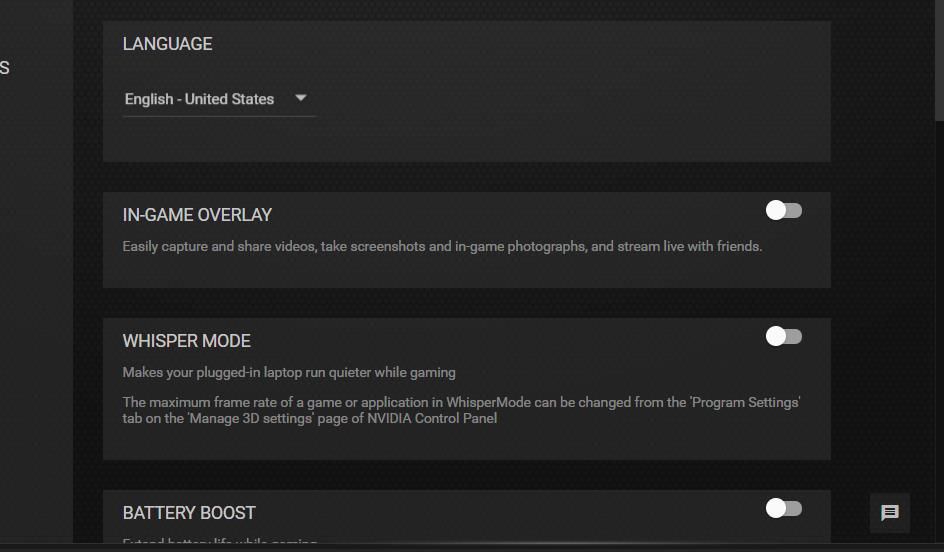
- 退出 GeForce Experience 软件并尝试在禁用 ShadowPlay 的情况下玩游戏。
4.关闭DLSS图形设置
一些玩家确认在游戏中禁用 DLSS 图形设置修复了 DXGI_ERROR_DEVICE_REMOVED 错误。 如果受影响的游戏在您启动时并不总是崩溃,请尝试关闭它 DLSS 远程支持服务 选项。 您通常可以在游戏的视频或图形选项卡选项中找到该设置。
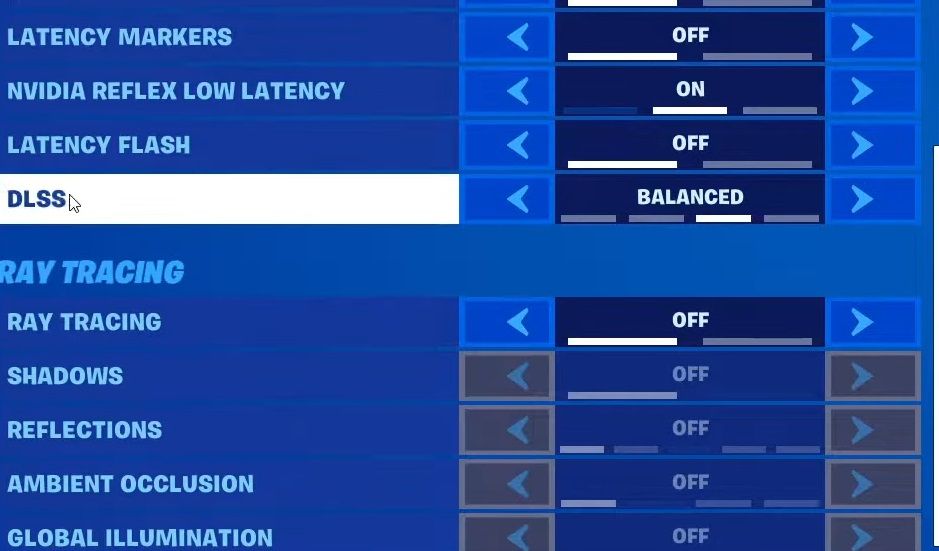
5.撤消超频
您是否在 PC 上对 GPU 或处理器进行过超频? 如果有,超频可能会导致 DXGI_ERROR_DEVICE_REMOVED 错误。 使用应用它的软件撤消超频。 或者您可以通过重置 BIOS(基本输入输出系统)来取消超频。
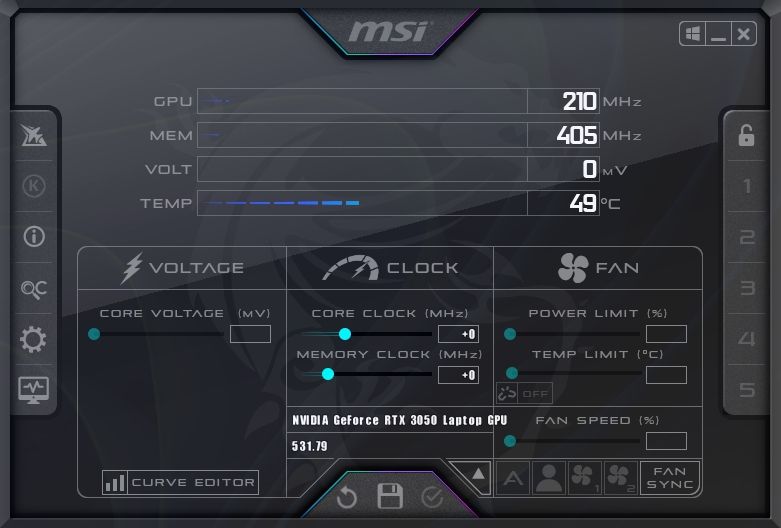
6. 运行 DirectX Web 安装程序
由于 DirectX 问题,可能会发生 DXGI_ERROR_DEVICE_REMOVED。 例如,您的 PC 上可能缺少某些必需的 DirectX 组件。 您可以通过下载并运行 DirectX Web 安装程序来解决这个问题,如下所示:
- 打开此 DirectX 下载页面。
- 点击橙色 下载 按钮获取 DirectX 安装文件。
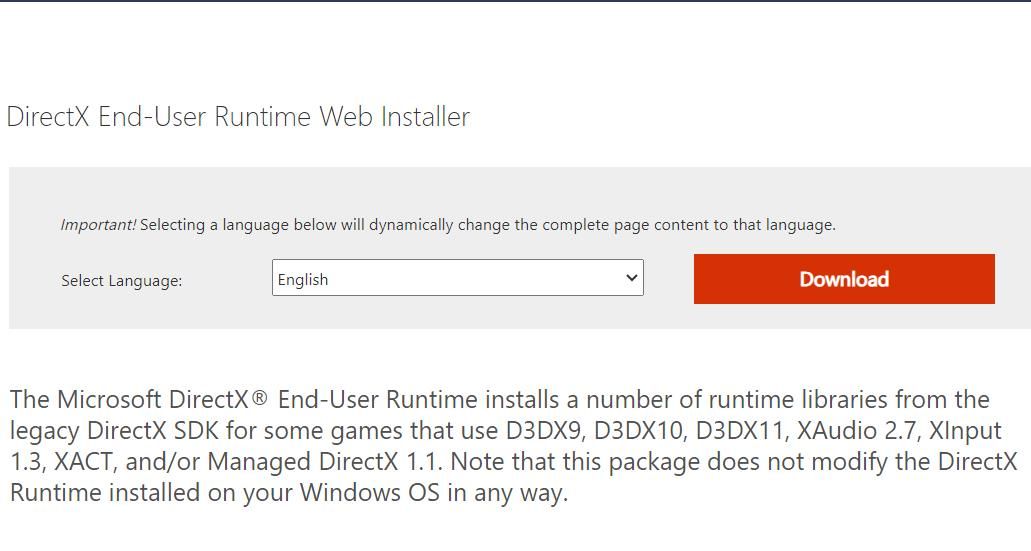
- 要查看文件资源管理器,请按住 Windows+E. 然后打开包含 Microsoft DirectX 最终用户运行时包的文件夹。
- 双击 dxwebsetup.exe 调出安装 Microsoft (R) DirectX (R) 窗口。
- 点击 I accept the agreement 我接受此协议 和 Next下一个.
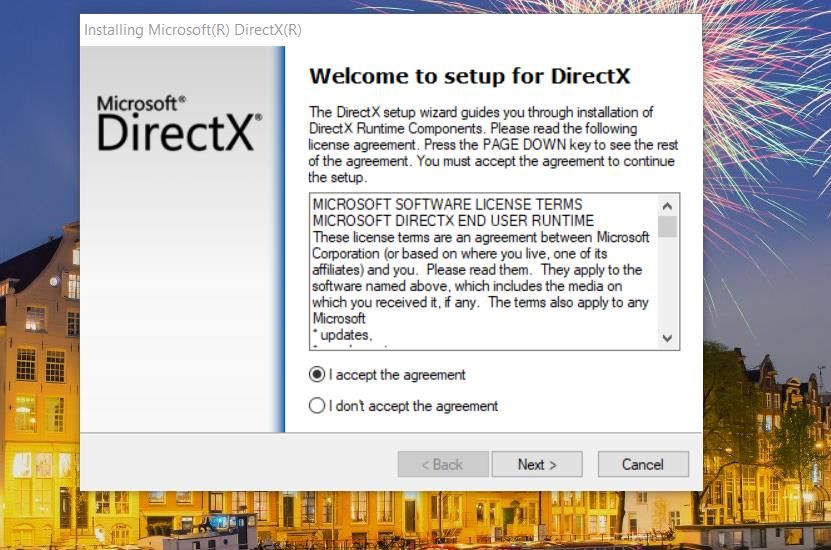
- 如果您不需要 Bing Bar,请取消选中 Install the Bing Bar 选项。
- 选择 下一个 安装 DirectX 组件。
尝试一些通用的 Windows 修复
如果还没有任何效果,这里有一些针对 GPU 问题的通用修复。
更新 GPU 的图形驱动程序
DXGI_ERROR_DEVICE_REMOVED 错误消息清楚地表明此问题通常是图形驱动程序崩溃的结果。 它还建议用户更新他们的 GPU 图形驱动程序以纠正错误。 您可以使用本指南中介绍的方法更新 PC 的图形驱动程序,以在 Windows 中更新 GPU 驱动程序。
干净地重新安装图形驱动程序
干净地重新安装图形驱动程序是以前更新它的潜在解决方案的变体。 这涉及完全卸载当前的 GPU 驱动程序,然后安装最新的驱动程序。 我们建议在安装新显卡之前使用 DDU 软件彻底卸载显卡驱动程序。 您可以按照我们关于重新安装 GPU 驱动程序的文章中的说明应用此解决方案。
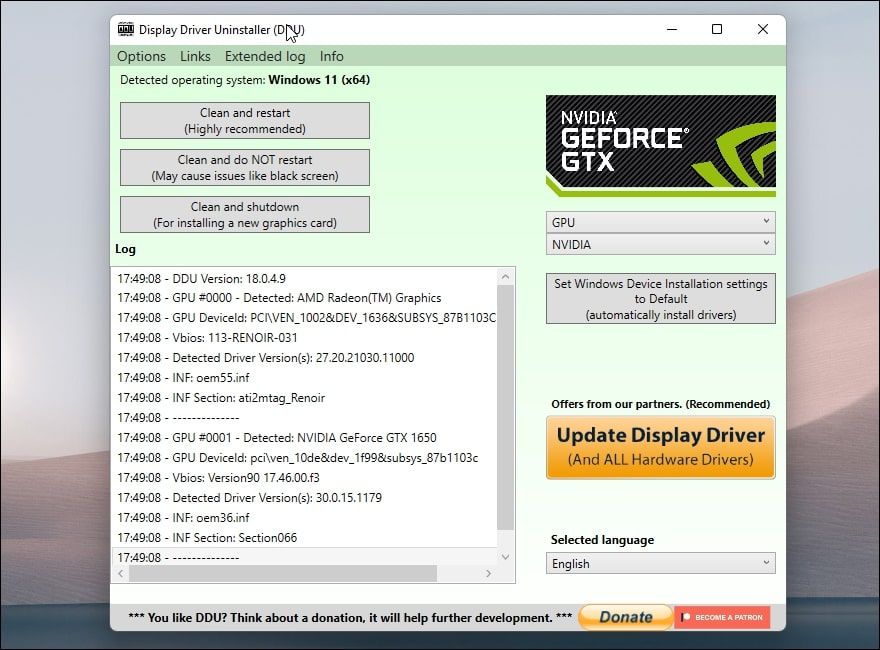
运行 Windows 内存诊断检查
一些用户表示他们需要更换有故障的 RAM 模块来解决 DXGI_ERROR_DEVICE_REMOVED。 因此,如果此处的其他解决方案不适合您,请尝试运行 Windows 内存诊断检查。 我们使用 Windows 内存诊断解决 RAM 问题的指南包括使用该工具的完整说明。
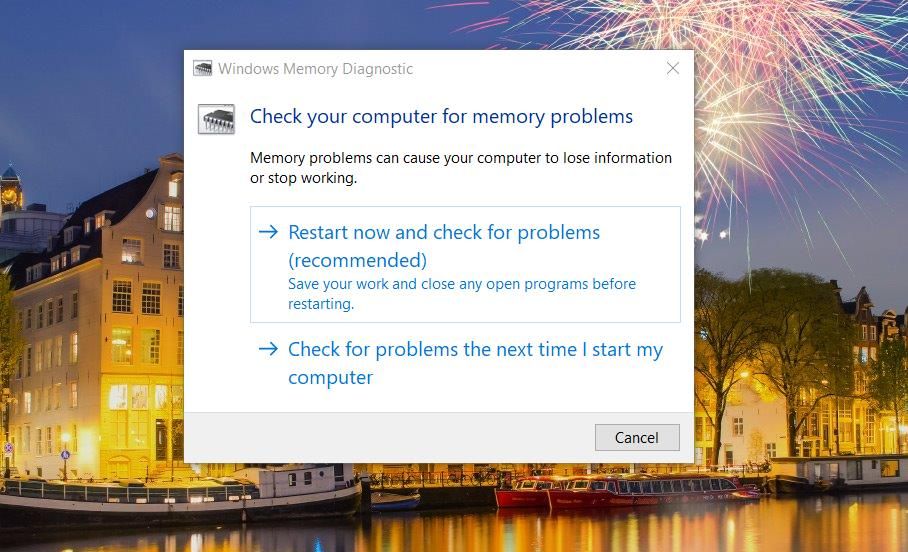
如果该工具检测到问题,从您的 PC 中移除有故障的 RAM 模块可能会解决 DXGI_ERROR_DEVICE_REMOVED 错误。 但是,您仍然需要足够的 RAM 来玩游戏。 如果移除 RAM 导致系统内存不足以用于游戏,请购买新的 RAM 模块并将其添加到您的 PC。
再次享受您的 Windows 游戏
上述潜在修复对许多需要解决 DXGI_ERROR_DEVICE_REMOVED 错误的玩家都有效。 这并不一定意味着它们一定会得到修复,但可能会在您的 PC 上解决该问题。 然后您可以玩错误崩溃的 Windows 11/10 游戏,而不会出现其他问题。
如果上述解决方案无法解决您 PC 上的 DXGI_ERROR_DEVICE_REMOVED 错误,则您的显卡可能存在问题。 持续的 GPU 崩溃是该升级显卡的迹象之一。

