如何修复Windows 10和11中Active Directory域服务打印机错误
某些用户尝试使用 Windows 软件(例如 MS Word、Excel 等)打印内容时,会出现“Active Directory 域服务”错误。当用户选择在受影响的软件中查找打印机时,他们会看到此错误消息:“ Active Directory 域服务当前不可用。” 因此,用户无法使用受影响的软件包进行打印。
此错误意味着软件无法检测到已连接的打印机。 这是 MS Office 应用程序中广泛报道的问题,但可能会影响广泛的应用程序。 这些是修复 Windows 10 和 11 中的“Active Directory 域服务”错误的最佳方法。
推荐:WordPress轻量级主题Breek
1. 运行打印机故障排除程序
Windows 有打印机疑难解答程序来帮助您解决打印问题。 因此,我们建议您尝试对该打印机的“Active Directory 域服务”错误进行故障排除。 您可以按照我们在 Windows 10 和 11 上运行疑难解答程序指南中的说明,从“设置”中打开打印机疑难解答工具。
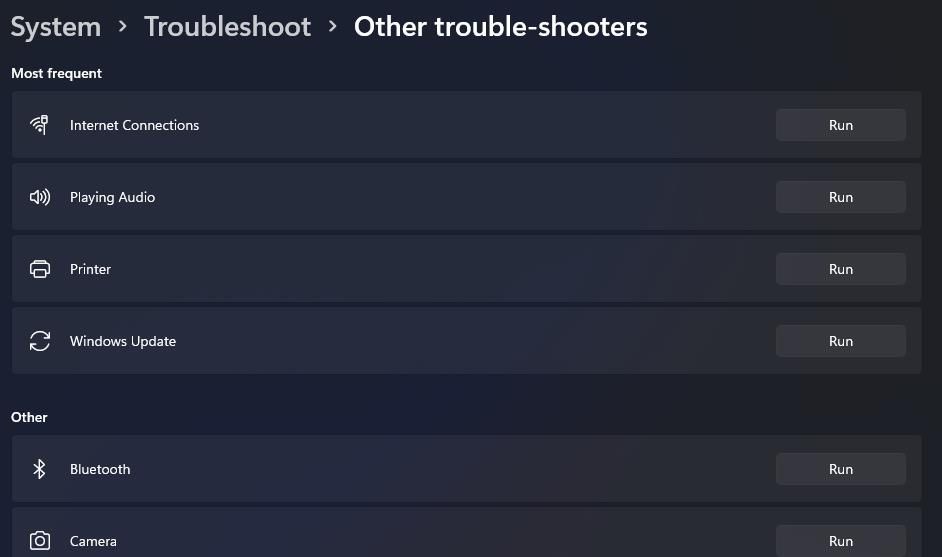
打开打印机故障排除程序后,选择要修复的打印机型号,然后单击 Next下一个. 然后选择 Apply this fix应用此修复 对于故障排除程序中建议的所有可能的解决方案。
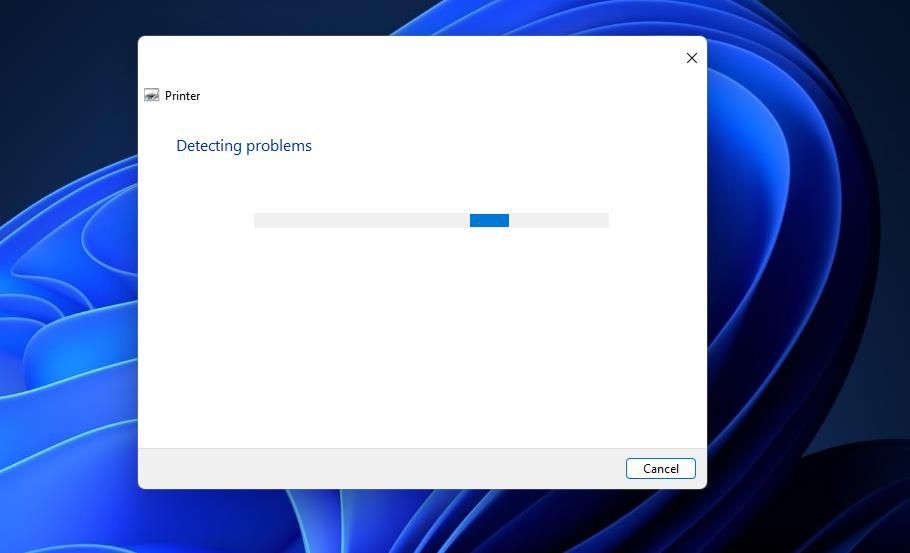
2. 启动或重新启动 Windows 的打印后台处理程序服务
Print Spooler 服务管理打印队列。 您可能需要修复“Active Directory 域服务”错误,因为该服务已停止运行。 即使它已经在运行,重新启动该服务也可以解决此错误。 您可以通过以下方式在 Windows 中启动或重新启动打印后台处理程序:
- 右键单击开始菜单的任务栏按钮并选择 Search搜索 激活用于查找文件的工具。
- 进入一个 Services服务 搜索短语。
- 单击 Services服务 应用程序显示在搜索工具中。
- 双击 Print Spooler打印后台处理程序 查看该服务的属性。
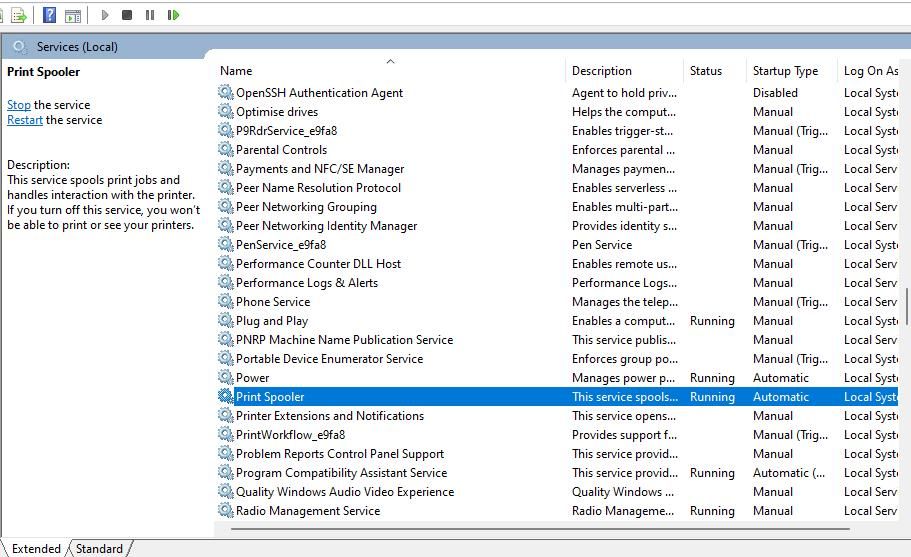
- 选择 Startup type启动类型 菜单的 Automatic自动的 选项,如果在那里设置了不同的设置。
- 点击 Run 如果后台打印程序已停止,则启动它。
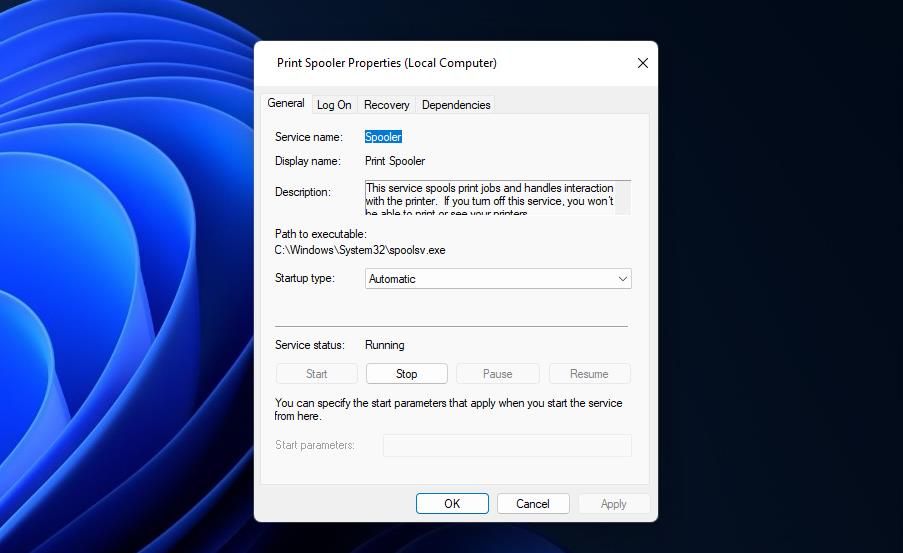
- 选择 Apply and OK 保存您刚刚选择的所有后台打印程序选项。
如果后台打印程序已在运行,请重新启动该服务。 为此,请右键单击 Print Spooler打印后台处理程序 在“服务”窗口中并选择 Restart重新开始。 或者选择 Stop and Start 该服务的属性窗口中的选项。
3.卸载并重新安装打印机的驱动程序
打印机驱动程序故障可能是导致 PC 上出现“Active Directory 域服务”错误的原因。 要解决此类潜在原因,请尝试重新安装打印机驱动程序,如下所示:
- 打开设备管理器实用程序,您可以通过按 Windows + X 组合键并在菜单上选择它。
- 双击 Print queues打印队列 扩展该设备类别。
- 右键单击您的打印机并选择 Uninstall device卸载设备.
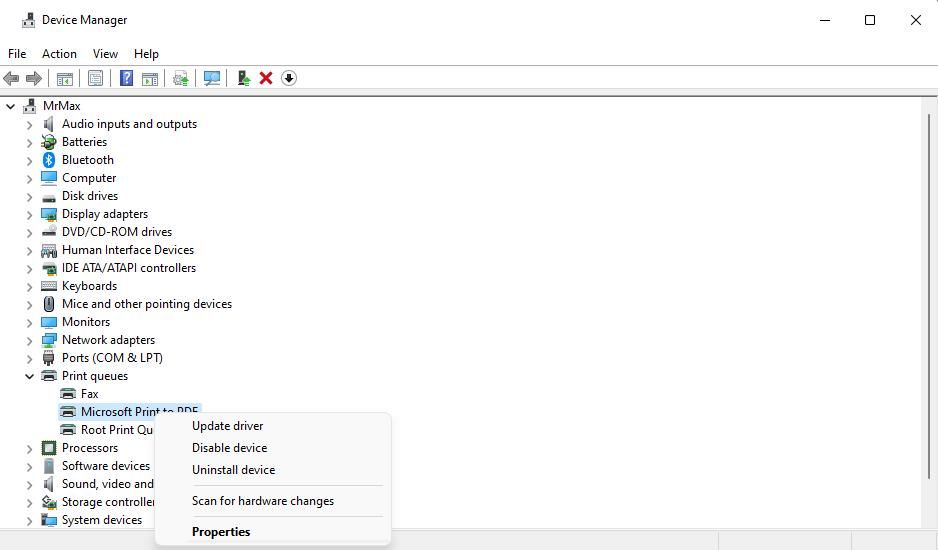
- 选择 Uninstall卸载 在确认窗口上。
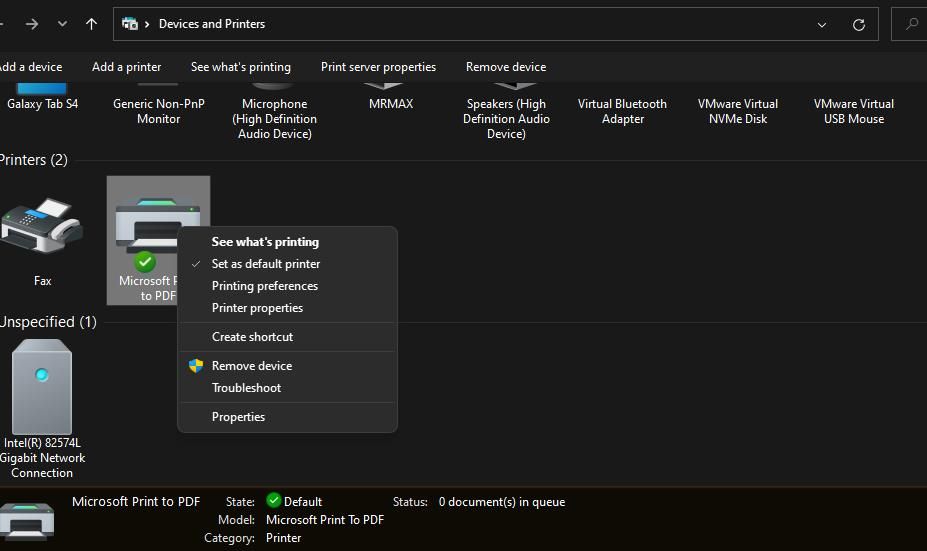
- 要重新安装驱动程序,请在设备管理器中右键单击打印机,然后选择 Search automatically for updated driver software自动搜索更新的驱动程序软件 选项。 Windows 将检测您 PC 上可用的打印机驱动程序并安装它。
您还可以通过从设备制造商的网站下载驱动程序来重新安装驱动程序。 打开打印机制造商网站上的驱动程序下载页面。 然后在那里选择您的打印机型号并下载最新的驱动程序。 双击您下载的打印机驱动程序包以显示安装向导并选择从那里安装它。
4. 手动添加打印机
控制面板包括一个设备和打印机小程序,您可以从中手动添加打印机。 您可以删除一台打印机,然后从那里手动添加它,看看是否可以修复“Active Directory 域服务”错误。 这样做会有效地在您的 PC 上重新安装打印机。 按照以下步骤手动添加受影响的打印机:
- 按 视Windows + R, 在运行的 打开 框进入 Control Panel控制面板 ,然后单击 OK好的。
- 然后点击 Devices and Printers 设备和打印机 或者 View devices and printers查看设备和打印机 在控制面板中。
- 如果您可以看到列出的打印机,请右键单击您无法使用的打印机,然后选择 Remove device删除设备。
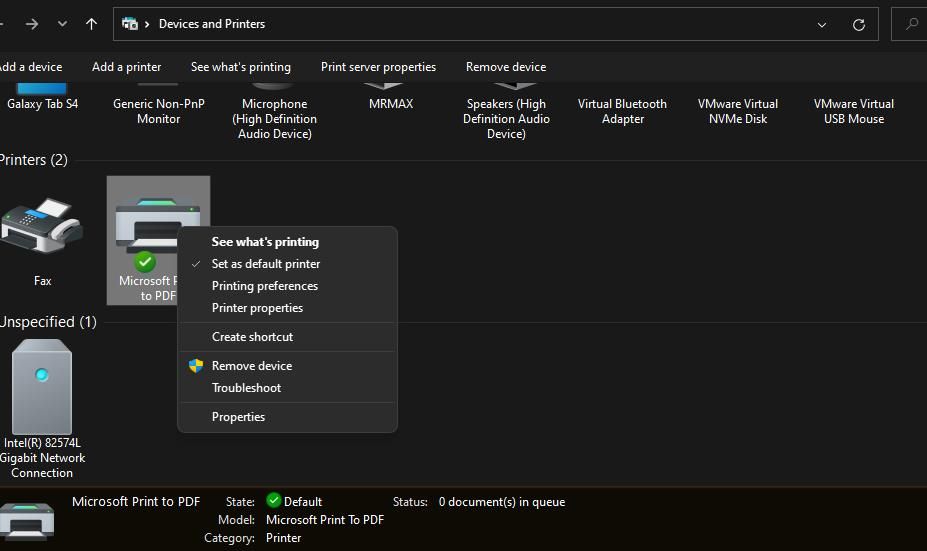
- 点击 Yes是的 删除打印机。
- 确保您要添加的打印机已连接至 PC。
- 按 Add a printer添加打印机 设备和打印机小程序中的按钮。
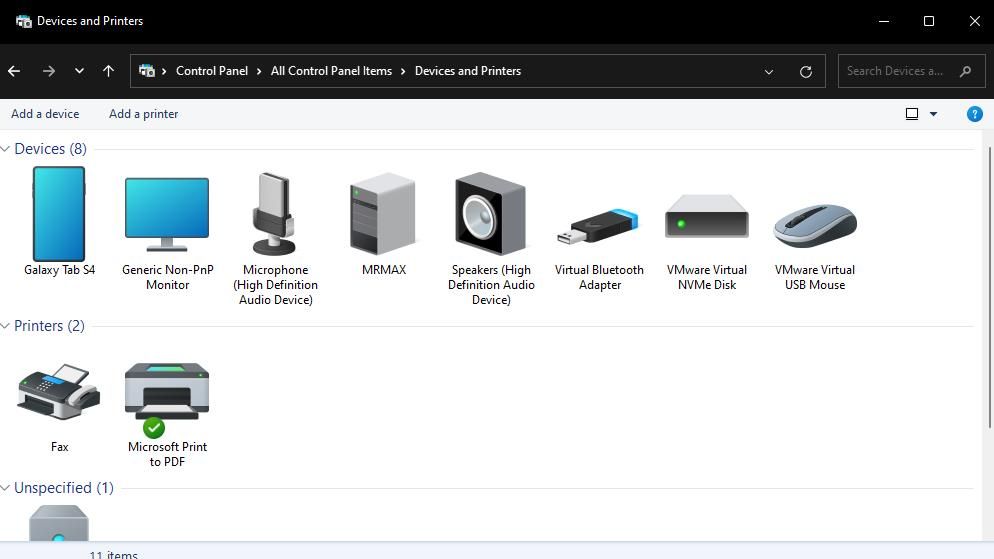
- 选择您刚刚删除的打印机,然后单击 Next下一个。
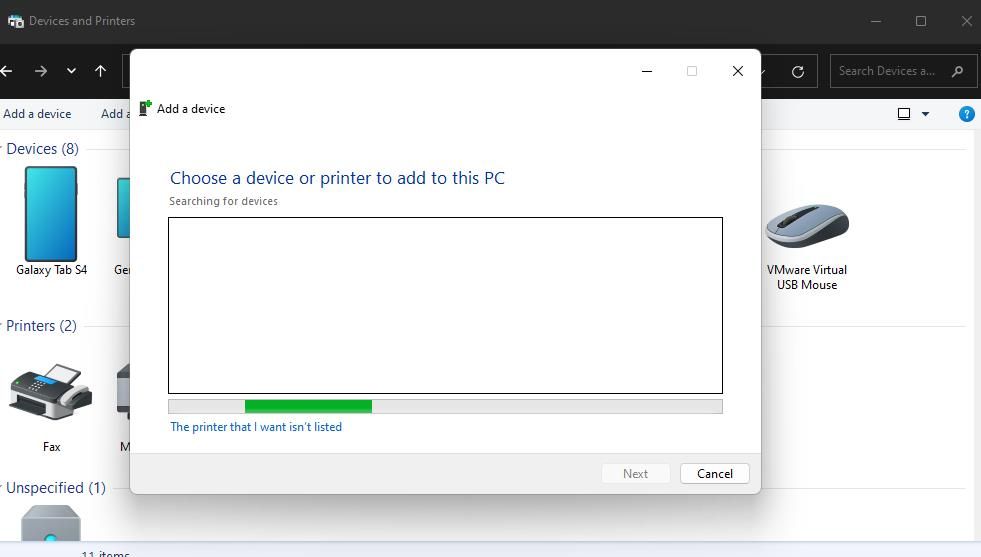
- 如果向导中无法选择您需要的打印机,请单击未列出的我需要的打印机。 然后选择合适的选项来查找打印机。
5.编辑三个注册表项的权限
许多用户确认编辑 PrinterPorts、Windows 和 Devices 注册表项的权限可以修复“Active Directory 域服务”错误。 应用该注册表调整将确保您的帐户可以访问这些密钥。 编辑这些注册表项的权限,如下所示:
- 激活运行对话框,输入 regedit 注册表编辑器 打开框中的命令,然后按 Enter。
- 然后导航到此注册表位置:
HKEY_CURRENT_USER\Software\Microsoft\Windows NT\CurrentVersion - 右键单击 Devices设备 要选择的注册表项 Permissions权限.
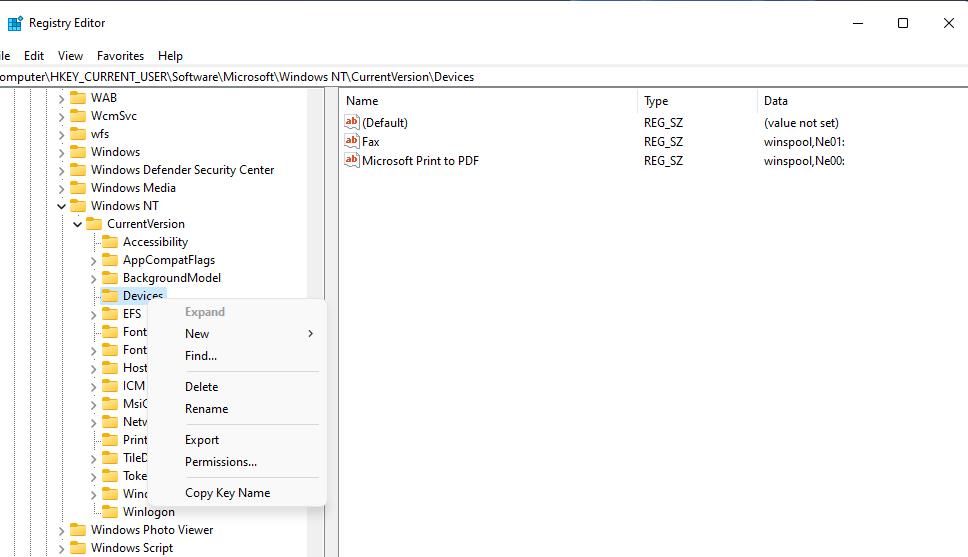
- 接下来,选择在其中发生错误的用户配置文件 Group 。
- 然后选择 Full Control 中的复选框 Allow。
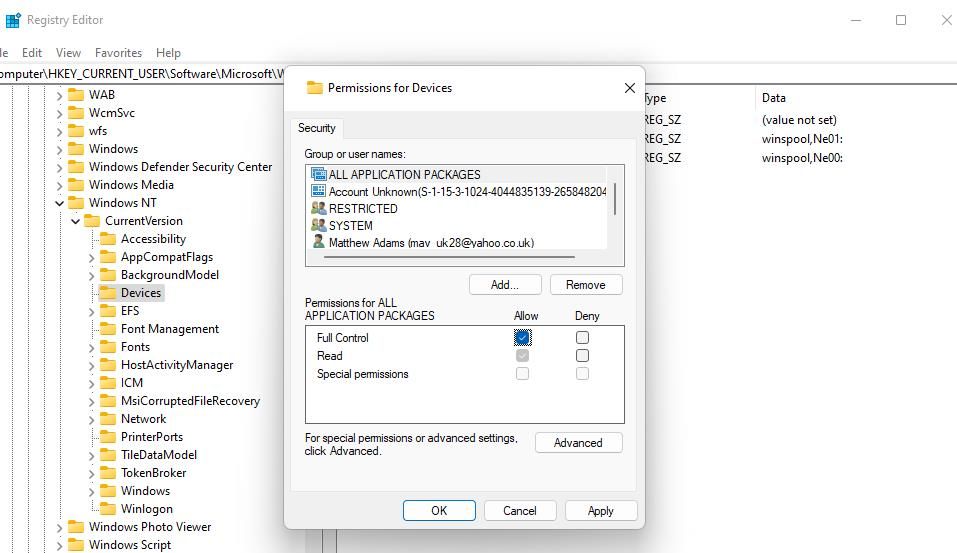
- 对显示在列表中的所有组和用户名重复步骤五 Security 标签。
- 点击 Apply 保存密钥的新权限设置。
- 重复前面的五个步骤 PrinterPorts打印机端口 和 Windows视窗 注册表项。
- 关闭注册表编辑器并重新启动计算机。
6. 尝试使用预装的 Windows 应用程序进行打印
Windows 包括一些预安装的应用程序,您可以使用它们打印文档和图像。 其中一些预安装的应用程序可能能够毫无问题地找到您的打印机。 用户确认找到打印机并使用记事本打印可以解决“Active Directory 域服务”错误。 这是在记事本中查找打印机的方法:
- 首先,打开 Windows 文件搜索工具。
- 输入一个 Notepad记事本 搜索短语,然后选择该应用程序的结果。
- 在记事本中输入一些文本。
- 然后点击 File文件 在记事本的菜单栏上。
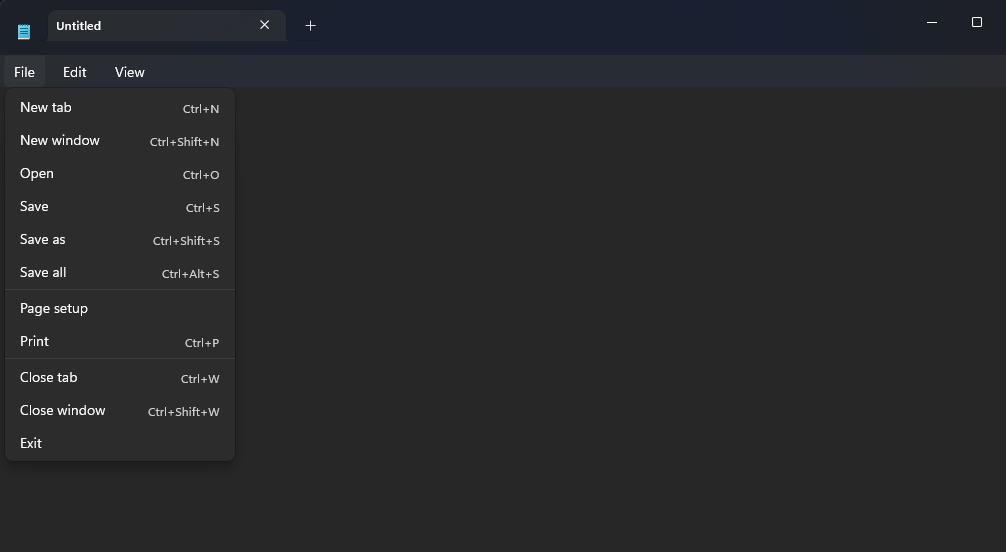
- 选择 Print ,会带你到General 标签。
- 点击 Find Printer查找打印机 按钮。
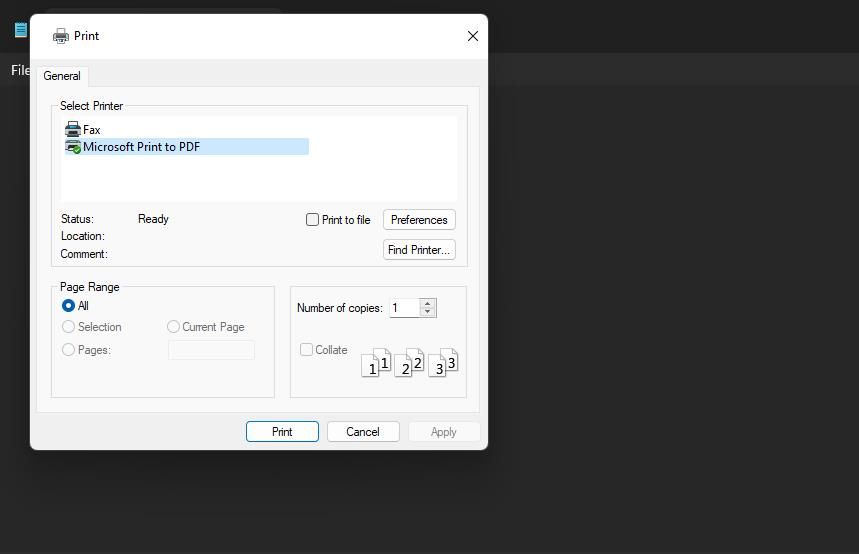
- 如果您可以使用记事本找到打印机,请打印您使用该应用程序输入的文本。
- 然后返回到出现“Active Directory 域服务”错误的软件,看看它现在是否可以找到您的打印机。
在 Windows 上再次打印
本指南中的解决方案适用于许多需要修复 Windows PC 上的“Active Directory 域服务”错误的用户。 因此,也许这些可能的修复方法之一也适合您。 然后您可以再次在 Windows 中使用您喜欢的软件包打印您需要的所有内容。

