如何在Windows PC上测试麦克风
在 Windows 上安装完麦克风后,请确保不要忽略对其功能的测试。 因为虽然您已经完成了一半的安装工作,但麦克风最终只能发挥一半的功能,或者在某些情况下根本无法工作,这种情况并不罕见。
因此,让我们看看在 Windows PC 上使用麦克风测试和解决问题的最佳方法。
推荐:如何修 Windows 11/10中Cannot Read From the Source File or Disk错误
如何在 Windows 11 上通过 Windows 设置测试麦克风
在 Windows 上测试麦克风涉及尝试各种事情 – 所有这些都在不同的参数上测试麦克风。 测试 Windows 麦克风的一种相当流行的方法是使用 Windows 设置。 就是这样:
- 前往 Start menu开始菜单 在搜索栏中输入“设置”,然后选择最佳匹配项。
- 选择 System系统 > Sound声音。
- 单击 Microphone麦克风 选项并选择您的麦克风。
- 来自 Properties属性 菜单,检查 Input volume输入音量 通过移动滑块音量进行设置。
- 单击 Start test开始测试 按钮开始麦克风测试。
- 对着麦克风讲话一会儿,然后单击 Stop test停止测试。
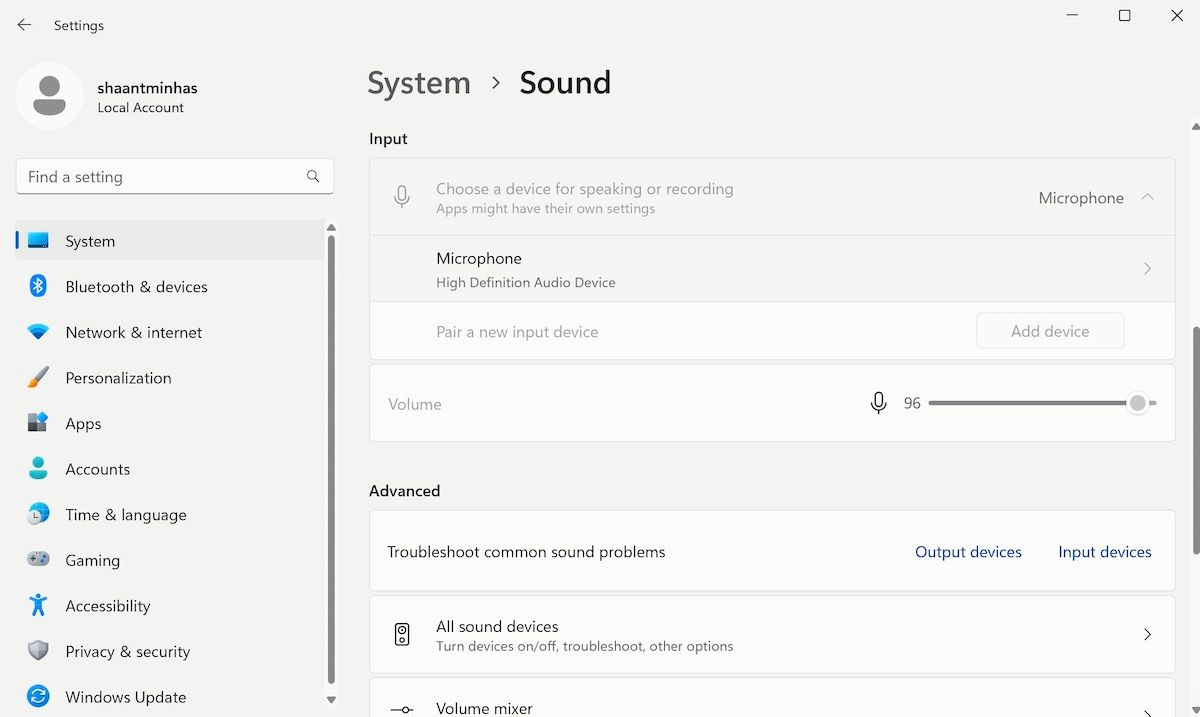
如果麦克风工作正常,那么您应该会看到大于 75% 的结果百分比。
笔记: 请确保您的电脑也使用正确的麦克风。 该信息应在下面给出 Choose your input device选择您的输入设备。 如果您没有看到当前的麦克风,请单击向下滚动菜单并选择正确的麦克风。
如何在 Windows 10 上测试麦克风
在 Windows 10 上测试麦克风是否正常运行与 Windows 11 略有不同。在电脑上设置麦克风后,可以通过以下方法检查麦克风在 Windows 10 上是否正常运行:
- Right-click右键点击 在扬声器图标上并选择 Sounds声音。
- 来自 Sound 声音 对话框中,选择 Recording记录 标签。 (如果您的麦克风未设置为默认,请单击它并选择 Set as Default Device设置为默认设备.)
- 现在点击 Microphone麦克风 并选择 Configure to open the Speech Recognition配置打开语音识别 窗户。
- 单击 Set up microphone设置麦克风 窗口打开 Microphone Setup麦克风设置 向导。
- 选择您已连接的麦克风类型,然后单击 Next下一个。 再次阅读说明并单击 Next下一个 再次。
截图由 Shaant Minhas 提供 - 从那里对着麦克风说话,如果您看到下方的栏正在工作,则意味着您的麦克风正在工作。
- 点击 下一步 > 完成 整理麦克风测试设置。
虽然默认的 Windows 工具几乎总是可靠地完成工作,但有时您可能需要使用第三方。 就麦克风而言,在线麦克风测试将是您的最佳选择。
只需前往官方网站,然后从主页上单击 Play按钮。 现在从可用选项列表中选择一个麦克风,然后单击 Allow允许。 对着麦克风说话,在线工具将开始测试其功能。 要充分了解麦克风的功能,只需查看主页上向上和向下的线条即可。
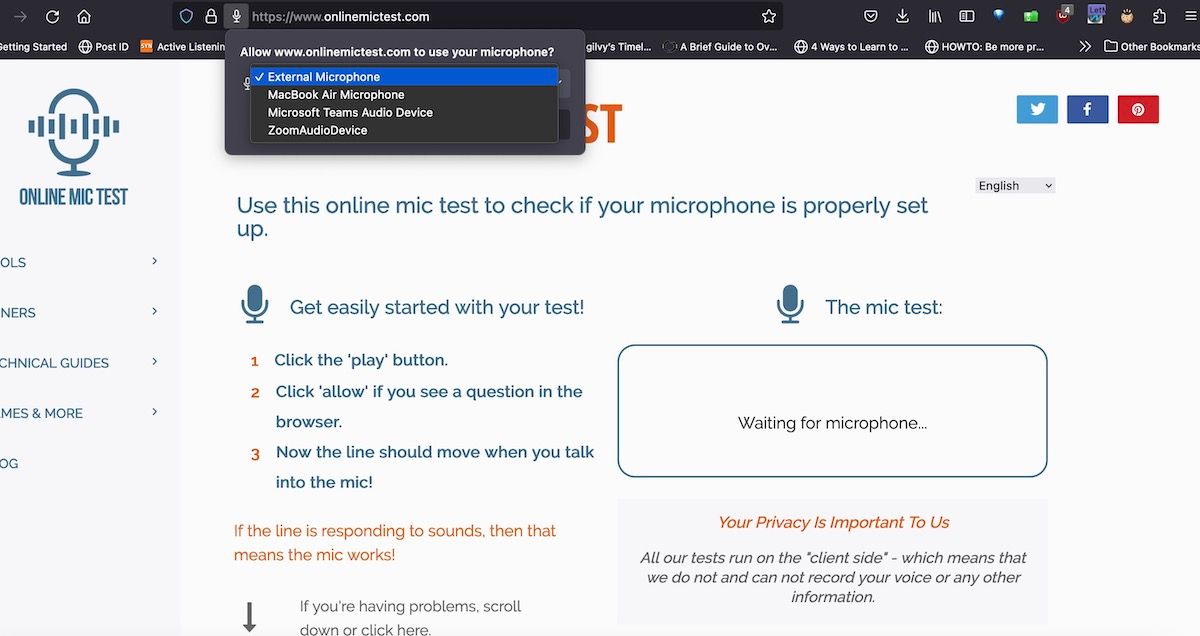
因此,如果您在对着麦克风讲话时看到线路上下移动,那么恭喜您; 这意味着您的麦克风工作正常。 如果网络应用程序由于某种原因无法工作,您应该阅读故障排除指南(也在主页上提到),您将对尝试不同的事情有一个很好的了解。
在 Windows PC 上测试您的麦克风
设置麦克风只是成功的一半。 在许多情况下,即使您已成功设置所有内容,您的麦克风可能仍需要修复。 因此,我们建议您提前测试所有内容,然后查看安装是否成功。 如果不起作用,您可以尝试多种方法来让麦克风再次工作。
