修复Winget在Windows 11上不工作的方法
Winget 是一个命令行工具,可以从 MS Store 及其存储库中列出的应用程序下载和安装应用程序包。 它节省了大量时间,否则这些时间将浪费在搜索 Microsoft Store 或 Web 上寻找特定应用程序、下载它,然后手动安装它。
但一些用户报告说 Winget 无法在他们的 PC 上运行。 他们面临“系统无法执行指定的程序”,无法运行任何命令,本文将讨论多种方法来解决该问题并将Winget恢复到其工作状态。 让我们开始。
推荐:如何修复Windows 11 22H2问题
Winget 在 Windows 上停止工作的原因
以下是 Winget 无法在您的 Windows PC 上运行的原因:
- 您运行的是过时版本的应用程序安装程序。
- Winget 服务器已关闭,或者您没有活动的互联网连接。
- Winget 的应用程序执行别名未配置或处于非活动状态。
- 应用安装程序在安装时未能自动添加 PATH 环境变量。
现在,您知道 Winget 无法正常工作的原因了。 尝试这八种方法来解决问题并再次使用您最喜欢的包管理器。
1. 在终端应用程序中关闭并重新打开 Winget
在继续进行高级修复之前,请完全关闭您在 PC 上运行的命令提示符或 PowerShell 实例。 您可以使用任务管理器来停止这些命令行工具中任何一个没有响应的实例。
之后,在您的系统上以管理员权限打开命令提示符或 PowerShell。 输入 Winget 并按下 Enter 进入 检查 Winget 现在是否工作的关键。
2.检查Winget服务器是否宕机
Winget 是一个在线工具,需要强大的互联网连接才能在各种存储库中搜索包,然后下载并安装它们。 如果 Winget 服务器关闭或不活动,它将无法从存储库中获取结果。 因此,使用 DownDetector 或类似网站检查 Winget 服务器是否已关闭。
您还可以检查您的 Windows PC 是否可以连接到 Internet。 只需打开网络浏览器并访问网站或运行基于网络的应用程序即可确认互联网连接。 如果服务器出现故障,您将不得不等到它们再次上线才能使用 Winget。
3. 执行完整的系统关闭
Windows 使用快速启动来休眠内核级进程,如果出现任何这些故障,它们会在您打开系统电源后保持该状态。 因此,执行完全关闭以关闭并重新启动所有核心服务,然后尝试运行 Winget。 方法如下:
- 按 Win + R 打开“运行”对话框。 输入 cmd 并按下 Ctrl + Shift + Enter 键以管理员权限打开命令提示符。
- 现在,键入以下命令并按 Enter 键:shutdown /s /f /t 0
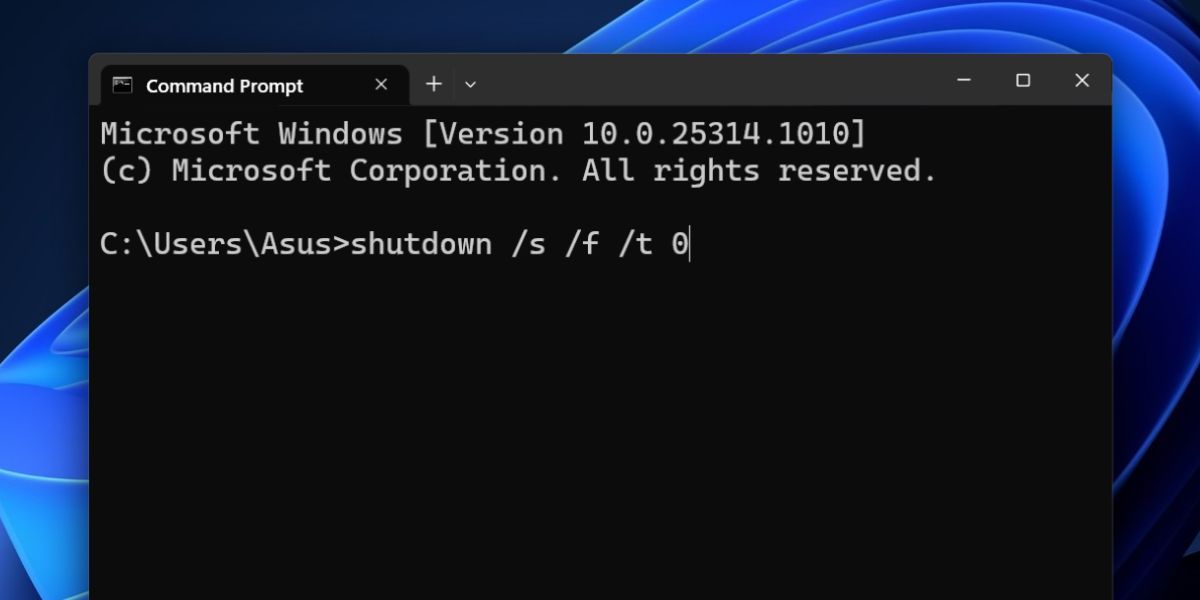
- 您的系统将关闭。 这将比通常的关机时间更长,因为 Windows 将关闭所有内容。
- 打开您的系统并尝试使用终端应用程序运行 Winget 以检查它现在是否工作。
4.更新应用程序安装程序
Winget 现在是 Windows 10 和 11 的一部分,并使用 App Installer 应用程序运送到 PC。 如果您有一段时间没有更新 App Installer,您可能会在运行 Winget 和管理包时遇到问题。 Winget 仅包含在应用程序安装程序的 1.11.11451 或更高版本中。 如果您的版本低于该版本,则无法从终端使用 Winget。
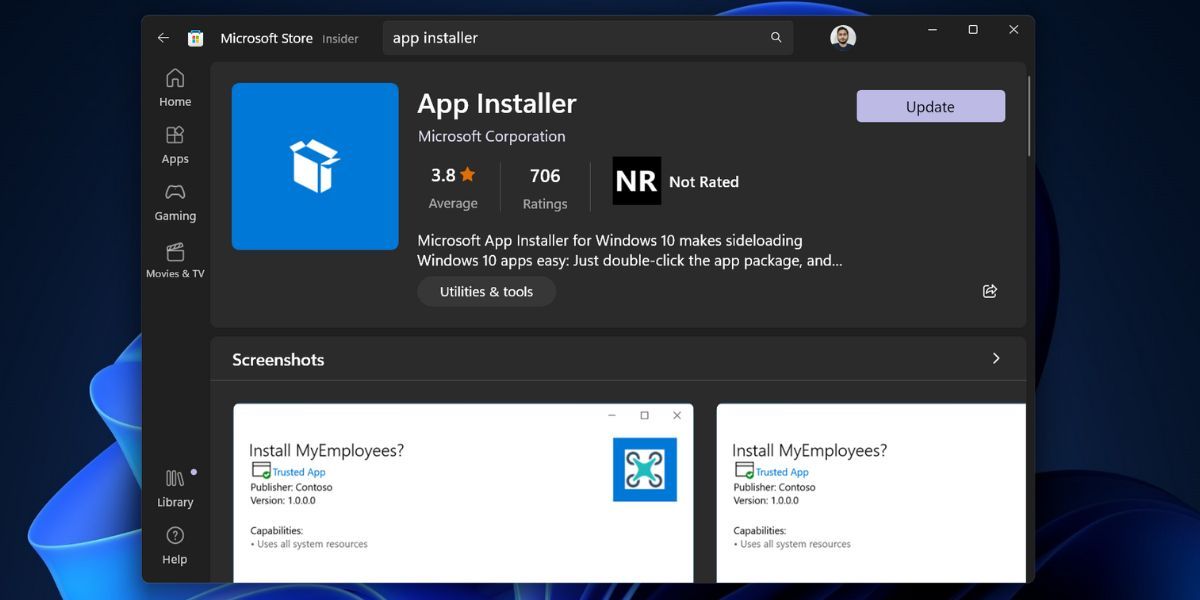
因此,打开 Microsoft Store 并检查库部分是否有任何待处理的 App Installer 更新。 手动搜索并安装更新并检查 Winget 现在是否正常工作。
5.启用应用程序执行别名
如果 Winget 的 App Execution Alias 被禁用,当您尝试从终端访问 Winget 时它将不起作用。 因此,您必须在应用程序设置中启用它。 重复以下步骤:
- 右键单击 Start开始 按钮打开 Power User超级用户 菜单。 点击 Settings设置 应用程序。
- 导航到左侧菜单,然后单击 Apps应用 选项。
- 现在,点击 Windows Package Manager Client高级应用程序设置 选项。 然后点击 App execution aliases应用程序执行别名 选项。
- 找到 Windows 程序包管理器客户端 选项。 检查它旁边的开关。 如果它被禁用,请单击它以 使能够 应用程序的应用程序执行别名。
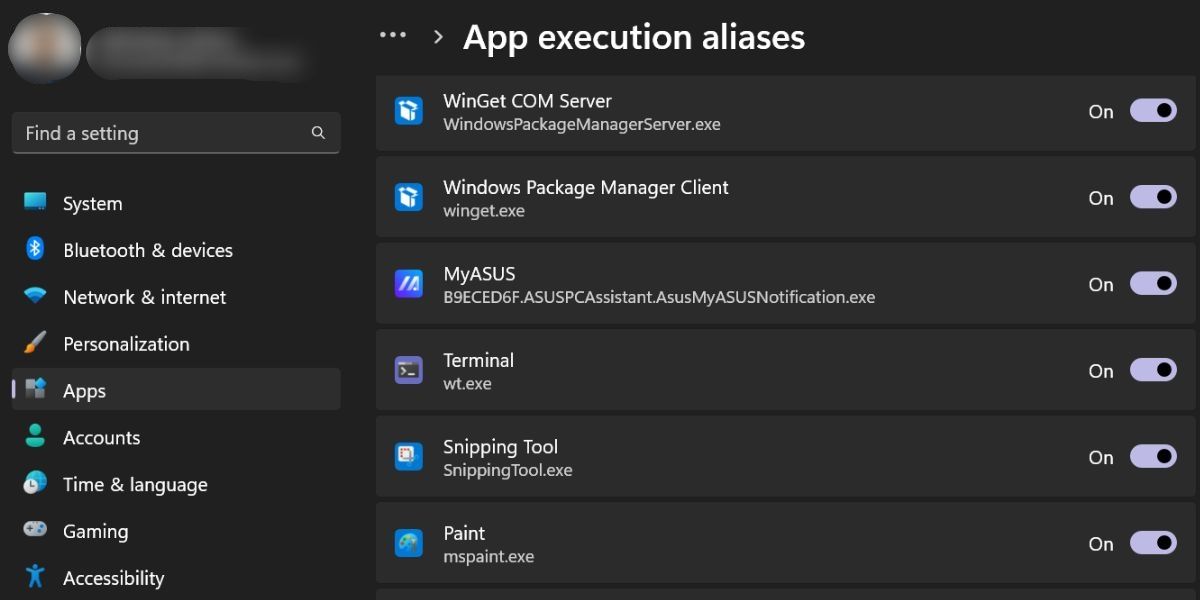
- 关闭设置应用程序。
6.手动添加Path环境变量
错误配置的 Winget 路径也会产生错误。 因此,您必须使用高级系统属性窗口在环境变量中手动添加正确的路径。 重复以下步骤:
- 按 Win + R 打开“运行”对话框。 输入sysdm.cpl ,3 在文本框中,然后按 enter进入 打开的钥匙 Advanced System Properties高级系统属性.
- 点击 Environment Variables环境变量 按钮。 点击 Path路径 输入然后点击 Edit编辑 按钮。
- 现在,单击“新建”按钮并粘贴以下路径:%UserProfile%\AppData\Local\Microsoft\WindowsApps
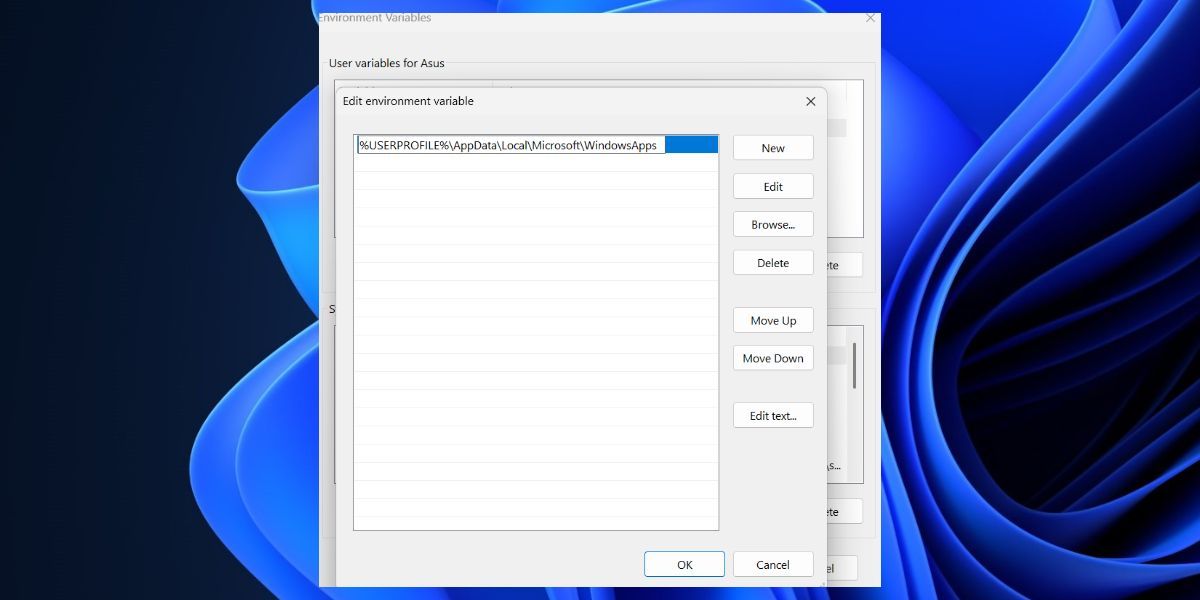
- 点击 OK好的 按钮。 重新启动您的电脑。
- 打开终端应用程序并检查 Winget 是否正常工作。
7.使用PowerShell重新注册Winget
如果 Winget 无法在您的 PC 上运行,您可以使用 PowerShell 重新注册它。 由于它是作为系统应用程序的 App Installer 的一部分,因此可以重新注册它。 重复以下步骤:
- 按 Win + R 打开“运行”对话框。 输入 PowerShell 并按下 Ctrl + Shift + Enter 键一次。
- PowerShell 窗口将以管理员权限启动。 粘贴以下代码并按 Enter进入 执行它的关键:
Add-AppxPackage -DisableDevelopmentMode -Register "C:\Program Files\WindowsApps\Microsoft.Winget.Source_2021.718.1322.843_neutral__8wekyb3d8bbwe\AppXManifest.xml" -Verbose - 命令执行成功后,您不会看到任何确认消息。 关闭 PowerShell 窗口并重新启动您的 PC。
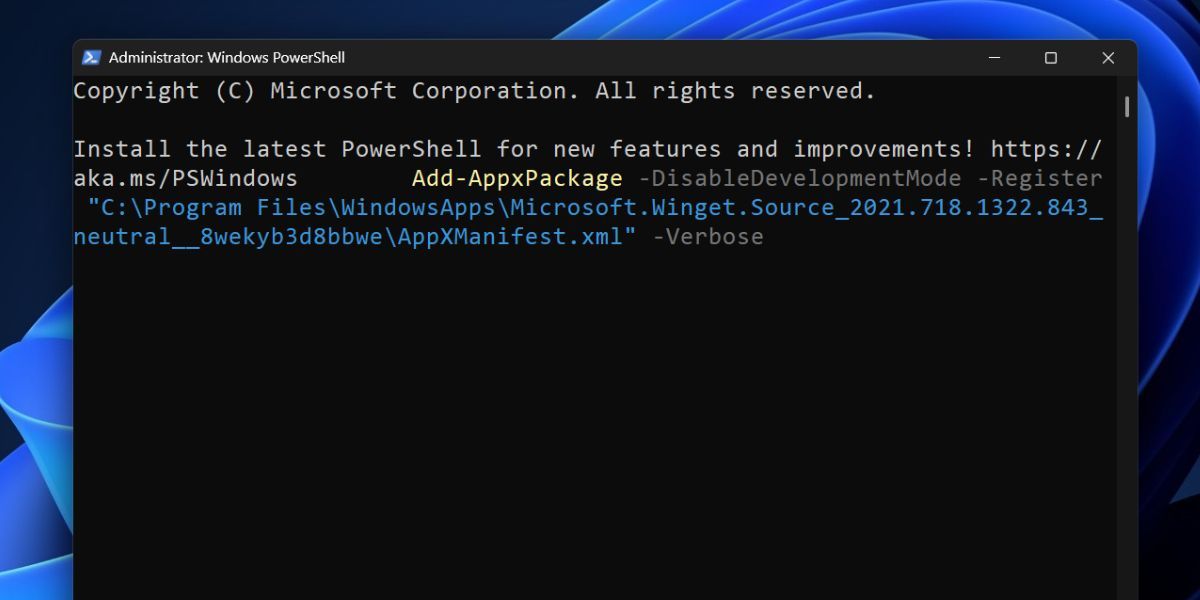
8. 尝试一些通用的 Windows 修复
如果这些方法都不适合您,请尝试我们的通用修复程序,例如 SFC 和 DISM 扫描,它们可以查找并修复系统文件损坏并为 Windows Image 组件提供服务。 您必须先运行 SFC 扫描并允许它查找并替换损坏的系统文件(如果有)。 之后,以联机模式运行 DISM 扫描。
运行这些扫描后,您可以使用系统还原将 PC 恢复到一切正常的时间点。 最后,您可以执行完整的系统重置。 您可以选择“保留我的文件”选项以在恢复出厂设置 Windows 时保留所有文件。
让 Winget 再次发挥作用
Winget 是一个出色的包管理器,可帮助您从终端控制和管理应用程序包。 确保强大的互联网连接并检查应用程序执行别名是否对 Winget 有效。 手动重新配置 Winget 的 PATH 并使用 PowerShell 重新注册 App Installer。 如果您想要 Winget 的 GUI 版本,您可以尝试 Winstall,它可以帮助您批量安装应用程序。
