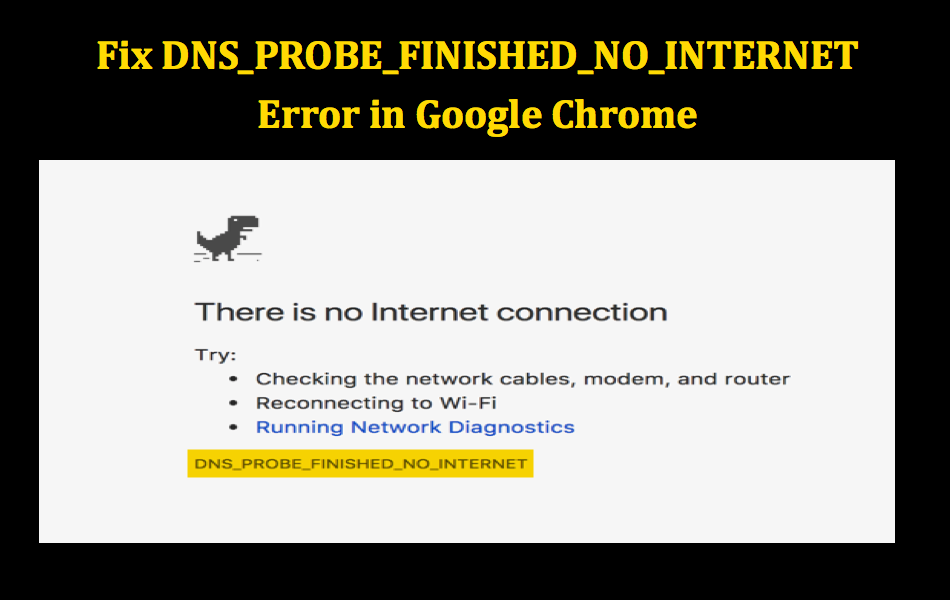修复Chrome中的DNS_PROBE_FINISHED_NO_INTERNET错误
Google Chrome 会显示以“ERR_”、“SSL_”和“DNS_”开头的不同类型的错误。 这些“DNS_”错误的原因很简单,Chrome 无法通过域解析过程确定网站的 IP 地址。 这表明某些问题阻止 Chrome 连接到 DNS 服务器。 在我们之前的文章中,我们已经解释了错误消息“DNS_PROBE_FINISHED_NXDOMAIN”的修复。 在本文中,让我们讨论如何修复另一个 Chrome 错误“DNS DNS_PROBE_FINISHED_NO_INTERNET”。
推荐:多用途响应式WordPress主题Infinite
什么是 DNS_PROBE_FINISHED_NO_INTERNET错误?
每当出现“DNS_PROBE_FINISHED_NO_INTERNET”错误时,您将在 Chrome 中看到以下消息“没有 Internet 连接”。
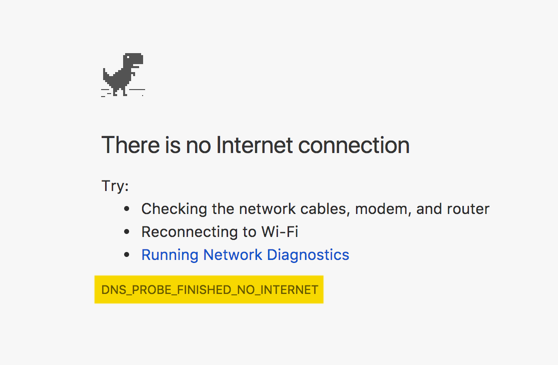
大多数情况下,您的 Internet 连接设置、Wi-Fi 网络、VPN、代理或防火墙存在问题。 除了这些问题之外,还有许多其他原因会阻止您的计算机直接连接到网络。 有许多方法可以帮助您修复此“DNS_PROBE_FINISHED_NO_INTERNET”错误。
修复 Chrome 中的 DNS_PROBE_FINISHED_NO_INTERNET 错误
以下是您可以尝试解决此问题的解决方案:
1. 检查你的电缆
DNS_PROBE_FINISHED_NO_INTERNET 错误可能仅仅因为您的 Internet 连接有问题而发生。 您应该尝试的第一个选项是检查调制解调器、路由器或 LAN 电缆。 电缆可能受到干扰,导致 Internet 连接中断。 检查所有电缆是否正确连接,以确保您有正确的 Internet 连接。

现在检查您是否能够访问这些网站而不会在 Chrome 中出现错误。
2. 检查互联网连接
确定您的计算机是否存在配置问题的一个好方法是使用其他设备(例如智能手机或笔记本电脑)连接到同一 Internet 连接。 当备用设备可以顺利连接到 Internet 时,您的计算机可能存在问题。
3. Ping 站点以检查响应
您可以简单地 ping 站点地址以查看您是否从该站点获得响应。
请按照以下步骤验证 Windows 10 中的 ping 响应:
- 按“Win + R”按钮打开“运行”对话框。
- 在文本框中输入 CMD 并回车。
- 在命令窗口中,输入:ping site-address。 例如,您可以输入不带引号的“ping webnots.com”。
- 点击回车,您应该会看到 ping 的回复。
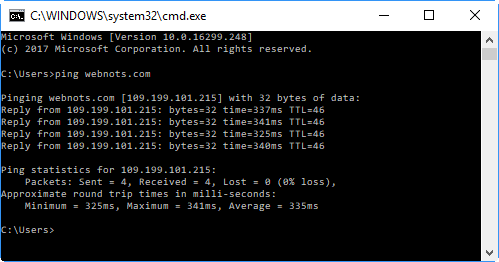
在 Mac 上按照以下步骤操作:
- 按“Command + Spacebar”并搜索“Network Utility”应用程序。
- 转到“Ping”选项卡并输入站点地址。
- 输入 ping 的数量(比如 3),然后单击“Ping”按钮。
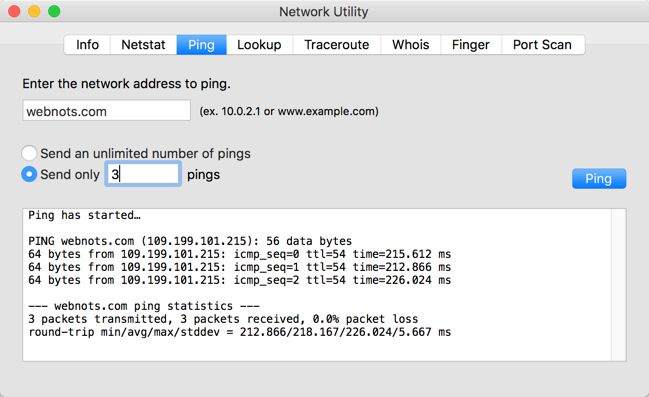
您可以使用 ping 命令的任何 IP 或网站地址来验证托管该站点的 Web 服务器是否正常工作。 如果您没有收到响应,则问题出在服务器端,您可能需要等待网站所有者解决问题。
4. 使用公共 DNS
如果简单的解决方案无法解决问题,那么使用公共 DNS 是个好主意。 谷歌公共 DNS 可能是最可靠的公共服务器,尽管还有其他可用的选项,如 OpenDNS。
Google DNS 服务器将绕过您的 ISP 提供的默认 DNS 服务器,并有助于快速解析域名。
5.刷新DNS
您的计算机将 DNS 记录存储在缓存中,并使用它轻松查找网站的 IP 地址。 当站点所有者更改站点的 DNS 服务器或您的计算机 DNS 记录已损坏时,最终可能会在 Chrome 中显示与 DNS 相关的问题。 您可能需要在 PC 或 Mac 上刷新 DNS 以检查是否有助于解决您的问题。
6.更新网络适配器驱动程序
您的网络适配器可能有故障或需要使用新的软件驱动程序。 请按照以下步骤更新驱动程序:
- 使用 Windows 搜索框搜索“设备管理器”并将其打开。
- 转到“网络适配器”部分并展开它。
- 选择活动且正确的适配器并右键单击它。
- 选择“更新驱动程序”或“更新驱动程序软件…”选项以查看两个选项。
- 如果您有知名品牌的网络适配器,驱动程序通常会定期发布。 在这种情况下,您可以单击“自动搜索更新的驱动程序软件”。 等待 Windows 扫描最新的驱动程序,说明应该很容易遵循。
- 不幸的是,大多数时候,Windows 无法找到您的网络适配器的最新驱动程序。 在这种情况下,您应该访问适配器制造商的官方网站。 找到下载区域并为您的网络适配器找到合适的驱动程序。 手动下载并安装驱动程序。
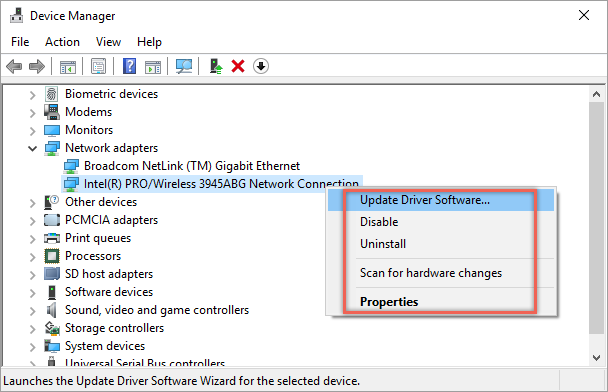
重新启动计算机并验证问题是否已解决。
7.清除浏览器缓存
在浏览网页数月或数年之后,您的计算机可能会开始积累大量缓存文件。 其中一些文件可能会干扰 Internet 连接。 所以从一开始就清除这些浏览历史和cookies。 重新启动浏览器并检查问题是否已解决。
8.使用VPN或代理
有时,您的 Internet 服务提供商 (ISP) 可能会阻止这些站点或阻止对国外某些 DNS 服务器的访问。 在这种情况下,您将在浏览器上看到与 DNS 相关的错误。 您可以使用可靠的 VPN 服务绕过 ISP 的网络并访问被阻止的站点。
9.检查防火墙设置
确保您的防火墙设置允许 Chrome 访问互联网。 您应该包括 Chrome 应用程序以允许通过防火墙,以便它不会被阻止。 禁用防火墙并检查您是否可以访问该页面。 如果是,那么您可以进一步对防火墙设置进行故障排除,否则只需重新启用它以保护您的计算机。
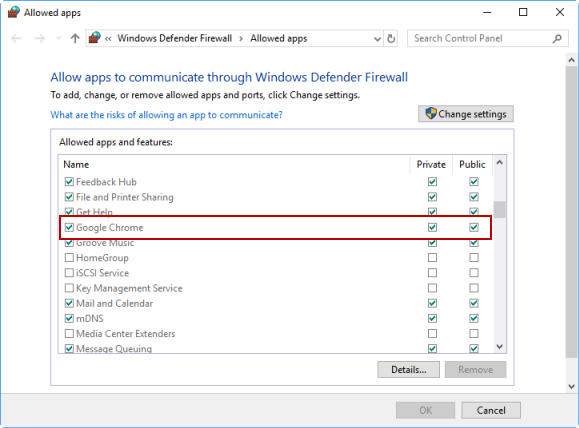
总结
通常,DNS_PROBE_FINISHED_NO_INTERNET 错误表明您的 Internet 连接存在问题。 使用上述解决方案,您应该能够修复大多数(如果不是所有)DNS_PROBE_FINISHED_NO_INTERNET 错误的情况。 最好的解决方案可能位于最简单的区域,您可能不需要修改高级设置。 如果您已经用尽了所有简单的解决方案,那么问题可能会稍微复杂一些,尽管这种情况很少发生。