如何在不断重启时修复Windows 11
如果 Windows 11 决定自行重启,您可能会遇到严重问题。 您可能会中断在线会议、失去工作进度或突然结束您的游戏会话。
发生这种情况时,您就知道您的计算机有问题。 Windows断重启 可能会因组件过热、恶意软件感染或过时的图形驱动程序等原因重新启动。
如果这听起来很熟悉,请继续阅读,因为我们将引导您完成故障排除过程。
推荐:如何修复Windows 10和11上的屏幕闪烁
1. 检查你的 GPU 和 CPU 温度
如果您的 Windows 11 计算机在玩高强度图形视频游戏或使用设计软件时不断重启,您的硬件可能会过热。 大多数情况下,是 CPU 或 GPU 温度过高,Windows 必须重新启动系统以保护硬件。
通常,当您在计算机上运行大量应用程序并使用大量资源时,硬件会过热。 您可以检查 CPU 的温度,如果它看起来足够酷,也可以查看 GPU 的温度。
如果您发现您的硬件在启动计算机后立即达到高温,则您可能正在处理有故障的冷却系统。 在这种情况下,您应该将其送至专业服务部门并进行修复,以避免任何永久性损坏。
2.停止超频你的电脑
如果您决定超频您的计算机,您就会知道它正在推动您的 RAM、CPU 或 GPU 硬件超出其极限。 虽然它可能会为您提供更好的整体性能,但它会对您的计算机造成影响并增加硬件温度。 特别是,如果您还没有升级冷却系统。
如果您的系统随机重启,您应该通过卸载任何超频软件将其恢复到原始状态。 如果你不想升级你的硬件,花点时间想想超频是否真的值得。
3.检查电源
电源故障,无法提供稳定的电压可能会导致您的计算机自行重启。 即使您使用的是不间断电源,您的计算机也可能由于 UPS 或电池故障而重新启动。
如果您安装了 RGB 灯,并且它们似乎在闪烁,这可能是升级计算机电源的标志,因为灯很容易受到电压波动的影响。 在更换电源之前,请查看其接线以确保故障电线不是 Windows 11 随机重启的原因。
推荐:10 个适合教师的最佳PowerPoint插件
4. 确保 Windows 更新不是罪魁祸首
每次 Windows 11 要求更新时,您都有机会安排更新。 因此,您的 PC 可能会自行重启以安装任何更新。
幸运的是,您可以手动安装挂起的更新或停止 Windows 11 更新,以防止系统自动重启。
5.扫描你的电脑
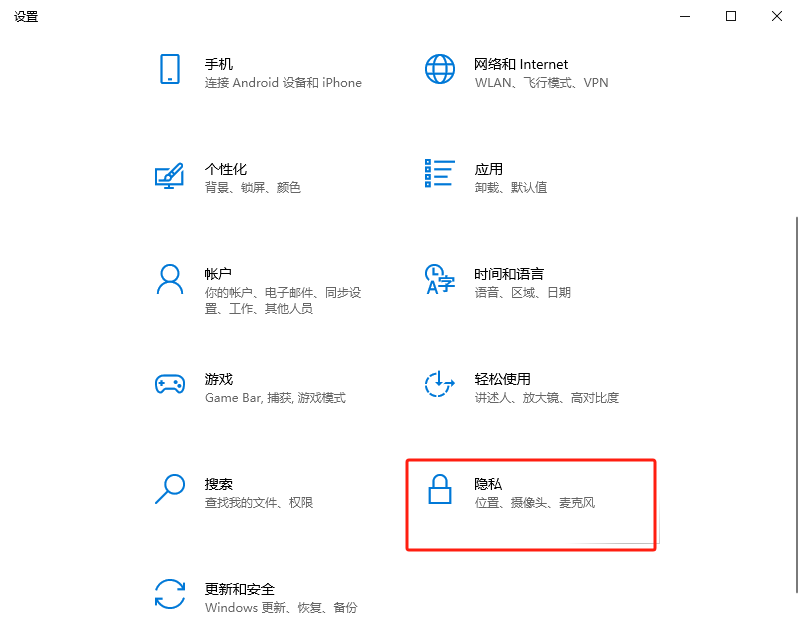
如果您的计算机一直冻结和崩溃,除了自行重新启动之外,您可能正在处理恶意软件感染。 幸运的是,您可以使用 Windows 11 内置工具来扫描您的计算机。 以下是您的操作方法:
- 打开 设置 菜单。
- 去 隐私和安全 > Windows 安全 > 病毒和威胁防护。
- 点击 扫描选项.
- 你可以选择 快速扫描 如果你赶时间,但是 全扫描 将遍历硬盘上的所有文件和正在运行的程序。
Windows 完成扫描后,它将通知您任何检测到的恶意软件,并告诉您受感染的文件是否已被删除或隔离。
推荐:虚拟主机WordPress主题Hostim主题
6.更新显卡驱动
运行过时的图形驱动程序会导致各种问题,包括您的计算机自行重启。 您可以使用设备管理器将其更新到最新版本并解决问题。
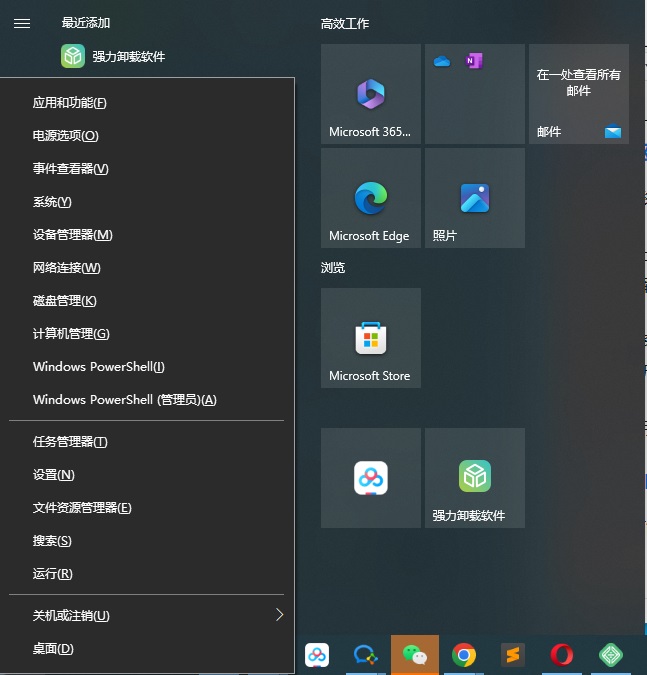
按 win + X 调出开始菜单并选择 设备管理器. 然后,扩展 显示适配器 列表,右键单击正确的驱动程序,然后选择 更新驱动程序. 在弹出的窗口中,选择 自动搜索驱动程序,Windows 将搜索并安装任何可用的更新。
有时您会看到多个驱动程序,尤其是当您的 PC 同时具有集成和独立图形处理器时。 因此,您可以更新当前正在使用的处理器的驱动程序,或全部更新以确保您的活动 GPU 是最新的。
如果这不起作用,请在线搜索您的 GPU 制造商并下载与您的图形处理器相关的驱动程序。
7. 运行 CHKDSK 扫描
Windows 11 可能会随机重新启动,因为存储扇区出现故障,导致您的系统无法与子组件通信。 您可以尝试通过运行 CHKDSK 扫描来解决它。
为此,请按 win + S 并输入“命令提示符”,但不要按 Enter。 相反,右键单击搜索结果并选择 以管理员身份运行.
打开后,运行 chkdsk /r [DriveLetter:] 命令行,替换 [DriveLetter:] 与您要扫描的驱动器。 如果该命令没有解决问题,则可能表明您需要更换故障驱动器。
8. 检查内存问题
如果您的 RAM 出现故障,它可能会导致您的计算机自行重新启动。 幸运的是,您可以运行 Windows 内存诊断工具来识别任何问题。
为此,请打开 Windows 内存诊断工具并单击 立即重启并检查问题(推荐). 然后,Windows 将扫描您的 RAM 以查看其中是否有任何错误。
9.关闭自动重启
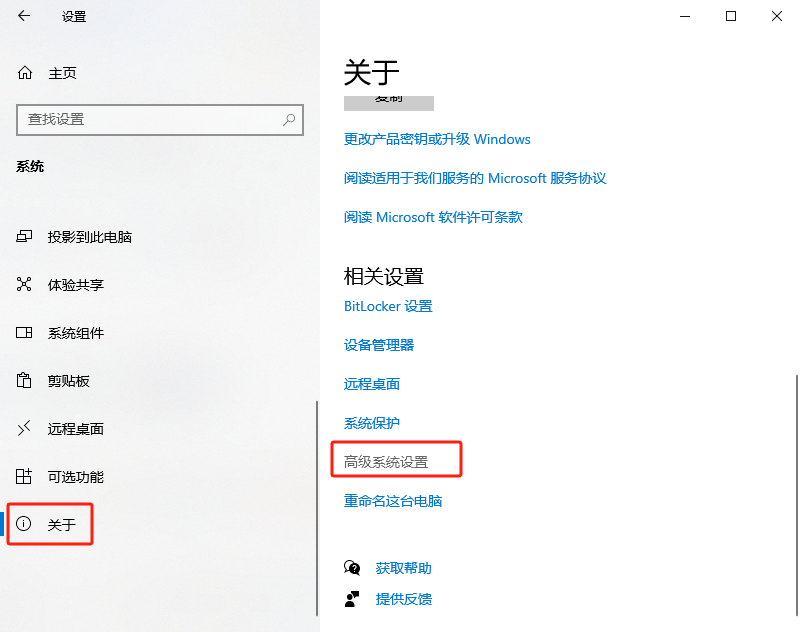
如果您无法确定您的系统有任何问题,您可以尝试关闭 Windows 11 自动重启功能。
- 点击 设置.
- 点击 系统 > 关于.
- 从 相关链接, 选择 高级系统设置.
- 在里面 系统属性 窗口,打开 先进的 选项卡并单击 设置 以下 启动和恢复.
- 以下 系统错误取消选中 自动重启.
- 点击 好的 保存新的系统设置。
这不应该是一个长期的解决方案,因为您现在已经阻止您的计算机在系统故障的情况下重新启动,这可能会导致更严重的问题。
10. 将 Windows 恢复到以前的版本
如果您怀疑最近的系统更改导致 Windows 11 随机重启,您可以将计算机恢复到之前的状态以解决问题。 只要您为系统创建了还原点,就应该可以使用它。
阻止 Windows 11 自行重启
以上是INFOXIAO为你介绍的如何在不断重启时修复Windows 11的内容,正如我们所讨论的,Windows 11 可能会自行重启有多种原因。 有时您的系统没有问题,但硬件是导致您出现问题的原因。 虽然可能很难确定原因,但您应该耐心一点,按照上述解决方案来解决它。
如果您最近更新到 Windows 11,您应该做一些事情来保持它顺利运行。

