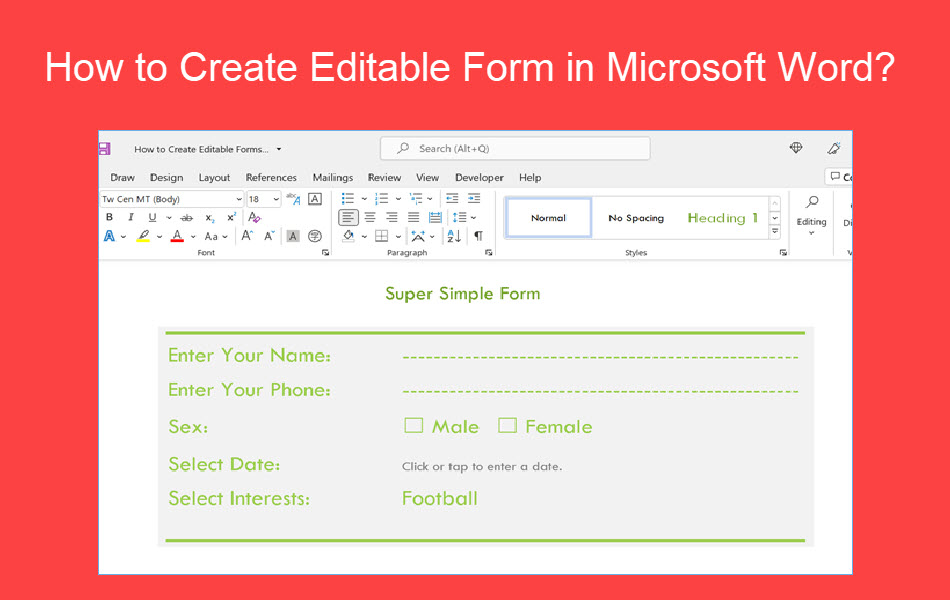如何在Microsoft Word中创建可填写的表单
Microsoft Word 是我们大多数人每天用于创建文档的重要应用程序之一。 但是,您知道在 Microsoft Word 中创建可编辑表单很容易吗? 您可以将表格用于各种目的,例如应用程序或信息收集目的。 在本文中,我们将解释如何使用 Microsoft 365 版本在 Microsoft Word 中创建可填写的表单。
推荐:WordPress目录插件Web 2.0 Directory
WORD使用
您可以通过多种方式使用 Word 中的表单。 最好的例子包括您在电子邮件中收到的申请表,以填写并发回。 在这种情况下,表单控件用于控制接收者可以在表单中编辑或选择的内容。 同样重要的是,用户不应删除可填写表单的内容或更改格式。
另一方面,也有一些预印表格,例如您可以在银行中看到的应用程序。 这些表格首先在 Word 中创建,并预先打印了必要的详细信息。 用户可以手动填写其他个人详细信息并提交处理。 需要时重新打印表格只需几分钟。 在打印之前修改表单中的某些字段以创建变体也很容易。
在 Microsoft Word 中创建表单
在 Word 中创建表单有两种直接的方法。
- 从 Office 库下载表单模板并根据需要修改内容。
- 从头开始创建自定义表单。
1. 从模板库创建表单
这是节省您时间的简单选择。 但是,它可能并不总是有效,因为预定义的模板可能不符合您的要求。
- 打开 Word 应用程序,当您在后台视图中时,您将在“空白文档”模板旁边看到默认模板。
- 单击“更多模板”链接可浏览所有可从 Microsoft 下载的免费模板。

- 使用搜索框输入表单或志愿者表单等关键字以过滤相关模板。

- 找到模板后,单击它,然后单击“创建”按钮开始下载模板。

- 下载模板后,将应用于您的文档。 您可以在完成工作后开始修改内容并打印。

这种方法有很多问题,大多数模板实际上并没有使用表单控件。 例如,您在上面的“志愿者表格”中看到的所有复选框都是简单的方形符号。 这意味着您不能选中或取消选中 Word 项。 这种情况下的主要用途是物理打印表格,用户需要手动填写银行申请等详细信息。
2. 从零开始在 Word 中创建可编辑的表单
当您希望在 Word 中拥有可编辑的表单时,这是正确的方法。 但是,您不会在默认 Word 菜单中看到任何表单元素,例如复选框或列表。 您必须启用“开发人员”菜单才能使它们可见。 当您在 Word 应用程序中时,请转到“文件 > 选项”。 导航到“自定义功能区”部分并在“主选项卡”下启用“开发人员”选项。 现在您将在显示表单控件图标的功能区中看到“开发人员”菜单。

“设计模式”将显示您可以根据需要使用的附加说明文本。 否则,您只需单击所需的表单元素并开始创建表单。 添加元素后,您可以单击“属性”设置所需的控件。 例如,添加列表或组合框后,您可以在属性部分设置选项。 您还可以在属性部分锁定字段、应用颜色并防止其被删除。
表单控件
以下是您可以在 Word 中使用的表单控件:
- 文本控件 – 有两个文本控件可用 – 富文本和纯文本。 虽然这两个控件都允许您添加文本框,但您可以使用富文本选项设置粗体和斜体等文本格式。
- 图片控制——虽然表单中没有太多使用图片,但您可以插入您的徽标并锁定项目以防止删除。
- 构建块库内容控件 – 您可以使用此控件插入来自 Quick Parts 和其他块库的任何构建块。
- 复选框 – 在表单上需要的地方插入一个复选框。 请注意,您可以单击该框以选中或取消选中,而无需任何其他格式。

- 列表控件 – 您可以插入组合框控件,允许用户从列表中选择一个选项或输入自己的值。 同样,下拉列表将强制用户从列表中选择一个值。

- 日期选择器——插入一个日期选择器来选择一个日期。
- 重复控制 – 单击此图标将为选定的控件添加一个 + 图标。 您可以单击 + 图标轻松复制控件。
- 旧版工具——它包含旧版表单控件和 ActiveX 控件。 这些控件对于插入单选按钮或在表单元素上应用底纹很有用。

请注意,旧控件和其他控件在表单上的工作方式不同。 例如,您可以插入“复选框内容控件”并通过单击图标启用选中选项。 但是,如果您从旧工具中插入“复选框表单域”,则需要双击该图标并选择“已选中”作为默认值。
让我们创建一个简单的表单
为了使表单的外观看起来很漂亮,首先进入“插入”菜单并添加一个文本框。 您还可以选择一种内置文本框模板。 这将帮助您轻松地为表单添加背景并轻松移动所有表单域。

添加文本框后,转到开发人员菜单并开始在文本框中添加您的字段。 让我们添加纯文本控件的名称和电话号码。 然后是“性别”字段,其中男性和女性作为两个复选框均未选中。 用于选择日期的日期选择器,最后是用于选择多个兴趣的组合框。 该表格在您的文档上将如下所示:

如您所见,我们为文本框应用了背景和一些文本格式,以使表单看起来更吸引人。 单击兴趣字段时,它将显示供用户选择的选项,如下所示。 由于它是一个组合字段,用户也可以自己输入值。

在 Word 中保护您的表单
有必要保护您的表单或字段,以便用户不会编辑或修改内容。 此外,还需要保护格式以保持表单的可读性。 Word 提供了多种选项来保护您的表单。 正如您在上面的属性屏幕截图中所见,您可以为每个字段选择以下选项。
- 无法删除内容控制
- 内容无法编辑
要保护整个表单,请单击“限制编辑”选项。 您可以设置两种类型的限制:

- 格式限制 – 启用“将格式限制为选择的样式”选项,然后单击其下方的“设置…”链接。 在出现的弹出窗口中,您可以选择要应用限制的样式。

- 编辑限制——首先选择“仅允许在文档中进行这种类型的编辑”选项。 然后从列表中选择允许的选项。 您可以通过将文档设为只读来允许评论、跟踪更改、填写表格或不允许任何更改。
选择限制后,单击“是,开始强制保护”按钮并应用密码来保护您的文档。 请记住,设置限制将适用于整个文档,如果您在文档中只有一个表单,这将很有用。 如果您的表单是长文档的一部分,那么您可以创建部分并为包含该表单的部分应用保护。