如何在使用NTLite安装之前自定义和优化Windows 11
经验丰富的用户知道他们想要从他们的操作系统中得到什么,并在每次安装 Windows 后执行相同的调整。 那是 NTLite 的主要人群,但这并不意味着如果您不在其中,您将不会发现它有帮助。
NTLite 是少数允许您在安装操作系统之前自定义 Windows 的解决方案之一。 有了它,您可以启用或禁用功能、添加或删除驱动程序,以及通常在操作系统接触您的 PC 之前以多种方式“调整”操作系统。 结果是,在安装操作系统之后,您就可以开始运行了。 让我们看看如何。
推荐:如何在Windows PC上使用Apple地图
如何使用NTLite打造属于您的 Windows
如果您不打算使用 Cortana 并认为它存在安全风险,为什么还要安装它? 如果您甚至没有打印机,是否有理由启用打印机服务? 如果 Windows 运行在为特定目的“及时冻结”的永不改变的 PC 上(例如充当灯具控制器),为什么要消耗资源“为文件编制索引”?
这就是最初创建 NTLite 的原因:作为一种工具,您可以使用它添加和删除 Windows 的元素,并在安装之前自定义其“最内部”选项。
正如 IT 工作人员可以告诉您的那样,如果您必须在大量 PC 上多次应用相同的调整,这可以证明是一种救命稻草。 为什么不预先应用它们并将您的时间投入到更好的事情上,例如在老板不在时狂欢观看您最喜欢的系列?
尽管如此,这对每个用户也很有用。 平均我们可能不会每隔一天重新安装 Windows。 也不“管理”数十台 PC。 然而,当我们最终重新安装 Windows 时,这是一件苦差事。 我们发现自己正在寻找不受支持的硬件的驱动程序,在我们的 Windows 的浅色或深色主题之间进行选择,并与已安装的“绒毛”作斗争。
通过根据需要自定义 Windows 安装介质,您不必再浪费时间和精力执行相同的操作。
您不必设置相同的用户帐户、添加驱动程序、控制服务和删除操作系统中不需要的元素。 当您将操作系统安装在辅助笔记本电脑或虚拟机中以试验有问题的软件时,也不必再次重新自定义操作系统。
如果您仍在 PC 上使用机械硬盘驱动器,我们是否还建议您研究如何“优化”这些驱动器? 除了在此类设备上安装定制的“更轻”版本的 Windows 之外,还值得考虑它们的分区方式。 有关这方面的更多信息,请阅读我们关于如何对硬盘进行分区以获得最佳性能的文章。
设置 NTLite
首先从其官方网站下载 NTLite。 您还需要 Windows 文件来完成设置。 虽然您可以使用计算机上的文件来执行此操作,但我们建议您下载一个新的 ISO,以确保您有一个干净的石板,没有任何损坏。
因此,最好下载适用于 Windows 的官方安装媒体,最好是 ISO 格式。 您可以在 Windows 11 的官方下载页面上找到更多信息。
对于新用户来说,这个过程可能有点吓人,对于其他所有人来说,这个过程比理想的要复杂得多。 您可能想查看我们较早的文章,了解如何合法下载 Windows 11 ISO,以了解获取此类 ISO 的替代(和更直接)方法。
在我们开始之前,您还必须再执行两个步骤:
- 安装 NTLite。
- 将下载的 Windows ISO 解压到一个文件夹中。 您可以为此使用任何流行的存档管理器,例如 7Zip、WinRAR 等。或者,您可以使用 Windows 自己的文件资源管理器,正如我们在如何在 Windows 上安装和提取 ISO 文件的指南中所见。
如何将 Windows 加载到 NTLite
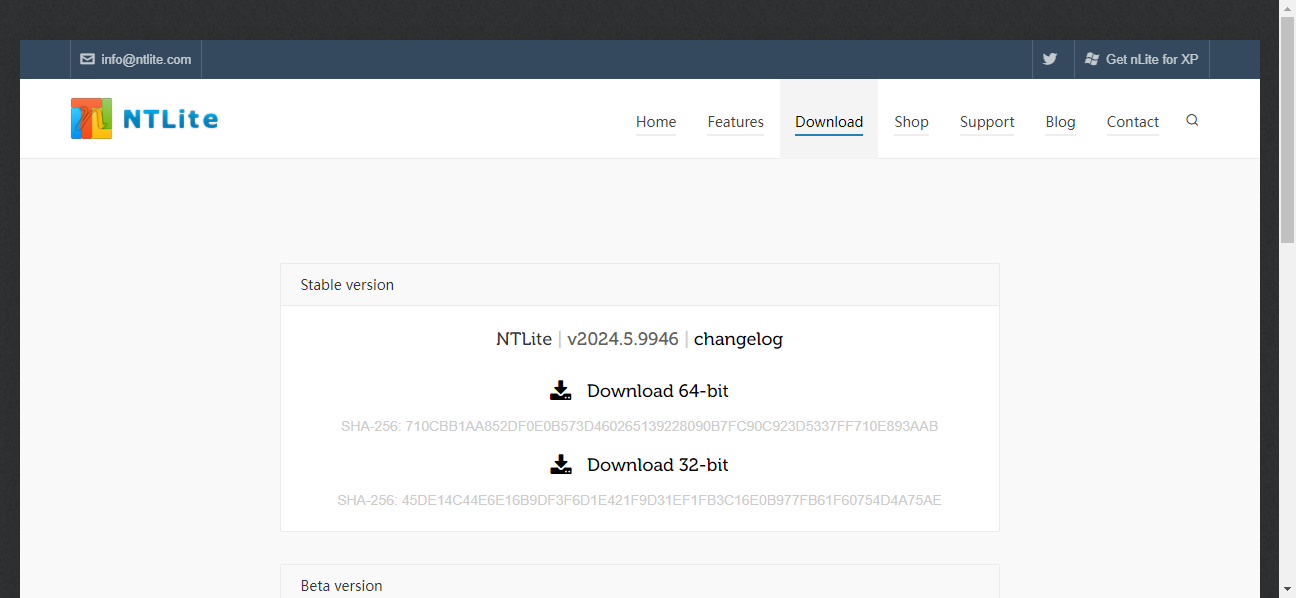
要调整您下载的 Windows 版本,您必须将其加载到 NTLite。 为了那个原因:
- 运行 NTLite 并点击它的 添加 按钮,它将显示一个带有两个选项的下拉菜单。 选择第二个, 图像文件(WIM、ESD、SWM).
- 导航到您提取 Windows ISO 文件的文件夹,然后找到 安装.WIM 文件。 选择它作为您的“来源”。
- 由于它们非常相似,大多数 Windows 安装媒体都包含大多数(如果不是全部)版本的 Windows:Pro、Home 等。NTLite 将在您选择的安装文件中显示所有此类版本,您必须选择一个您要为其创建自定义安装程序。 双击它,NTLite 将开始加载、检查和分析其文件。
- 一段时间后,NTLite 将完成加载您从 Windows 安装媒体中选择的版本。 当您看到所选版本左侧的图标变为绿色时,您已准备好进行自定义。
将更新合并到 NTLite
不幸的是,大多数用户无法使用 NTLite 中最有价值的功能之一:在自定义 Windows 安装中包含更新的能力。
NTLite 的免费套餐不提供该功能。 但是,我们不能在本指南中完全忽略它,因为它可以节省宝贵的时间。
如果您决定为 NTLite 付费,您可以如何使用它的简短版本是:
- 选择您的 Windows 版本后,移至 NTLite 的 工具 标签。 单击其工具栏上的第一个按钮, 下载更新.
- 通过在左侧打勾来选择要下载的可用更新。 点击 下载 让 NTLite 将文件下载到本地存储(它在窗口底部提到了存储它们的文件夹,在 2. 下载)。 点击 核实 检查他们的哈希值,如果一切正常,点击 入队 将它们添加到 NTLite 的列表中,以包含在您的自定义安装介质中。
通过 NTLite 集成选项
在 NTLite 中加载您的 Windows 版本后,您将在其窗口左侧看到一系列新选项。 每一个都指向一个子页面,其中包含有关您的自定义 Windows 安装的选项。 第一个是 整合,我们的第一站。
- 这 更新 页面允许您将此类软件包添加到操作系统。 这也利用了我们在上一节中看到的内容,下载更多官方 Windows 更新以包含在您的自定义操作系统安装中。 您可以使用付费版本的 NTLite 添加更多包并自定义选项。 在免费层,您可以使用左侧的列表从 Windows 安装中删除“东西”。 变化将反映在 状态 柱子。
- 更有帮助的是 NTLite 支持在您的 Windows 安装中集成驱动程序。 您的 PC 是否使用 Windows 在安装过程中无法检测到的模糊存储控制器? 您希望您的音响系统和游戏手柄开箱即用吗? 移至 驱动程序 页面,点击 添加 并选择 包含驱动程序的目录 从其子菜单。 然后,将 NTLite 指向您为您要创建的 Windows 设置的“变异”版本“支持”的设备提取驱动程序的目录。
- 您还可以通过加载添加注册表调整 注册 类似来自 NTLite 的文件 登记处 页。 但是,我们将在本指南中跳过它。 需要它的人已经知道如何使用它。 那些不应该最好保留原样的人,不要尝试以任何方式调整注册表。
使用NTLite删除功能
不幸的是,免费版本中受到限制的另一个功能是 NTLite 删除 Windows 组件的能力。
通过移动到 消除 子页面, 成分 和 计划任务,你可以从你未来的安装中删除“这样的东西”。
由于每个人的需求都不同,我们不会遍历非常广泛的列表。 一个人可能会发现对蓝牙的支持毫无用处,另一个人可能需要它,但更愿意向 Internet Explorer 挥手告别。
请注意,正如我们所说,此功能在免费版本中有些限制:您无法触摸以蓝色显示的组件。
通过 NTLite 配置 Windows
NTLite 的页面,你可能大部分时间都在这里, 配置 包含最重要的调整。
- 访问 特征 子页面并检查其列表以添加或删除对手写识别等功能的支持。 您可能希望保留有用的应用程序,例如 写字板. 随意删除您认为无用的内容,例如支持 Windows 混合现实 或者 Windows 开发者模式.
- 您可能会发现自己在 设置 子页面。 并不是它包含数百个条目或复杂。 您可能会发现很难决定如何更改可用选项。
- 您想查看“我的电脑”、“网络”和“回收站”的桌面图标吗?
- 任务栏应该怎么看?
- 它的图标应该左对齐还是居中?
这些艰难的选择会让你彻夜难眠。
- 这 服务 子页面的相似之处在于您可以决定要自动、手动或完全禁用哪些服务,例如“后台进程”。 默认值应该适用于大多数人,但经验丰富的极客可能会花费数小时思考是否应该禁用 电话 或者 触控键盘和手写面板服务.
- 最好跳过 额外服务 子页面,因为它主要列出了与硬件相关的服务。 没有它们,某些硬件(如 PCMCIA 卡)可能无法工作。 如果你只调整里面的选项 真的 知道你在做什么。
使用 NTLite 自动化流程
大多数人也可以跳过 自动化 子页面,其选项对系统管理员和并行管理多台 PC 的 IT 支持更有价值。
例如,您可以从这里更改默认的 Windows 区域设置、预添加用户帐户,这样您就不必在安装期间或之后进行设置等。
应用所有更改
最后一站是参观 申请 子页面,您可以在其中更改有关如何创建自定义 Windows 安装媒体的一些最终选项。
我们建议您选择该选项 保存图像和修剪版本 删除与您不打算使用的 Windows 版本相关的文件。 这样,制作的媒体将“更轻”且更易于管理。
确保 创建 ISO 之所以选择 ISO,是因为 ISO 更容易在光学介质上刻录或写入 USB 闪存驱动器。
选择您要存储 ISO 的位置,检查右侧的待处理任务,如果您对它们感到满意,请单击 过程 左上角的按钮。
就是这样! 很快,您将在所选文件夹中拥有一个新的 Windows 安装 ISO。 您可以使用它在任何计算机或虚拟机上安装更轻量且预先定制的 Windows 版本。
注意 我们建议在您日常工作所依赖的实际 PC 上部署安装之前,先在虚拟机中进行测试。 总有一点机会不会按预期工作。
开箱即用的完美窗户
如果您喜欢您想要的 Windows 副本,使用NTLite可以在安装前轻松自定义它。 现在,您甚至可以在它接触到您的硬盘驱动器之前制作出完美的操作系统。

