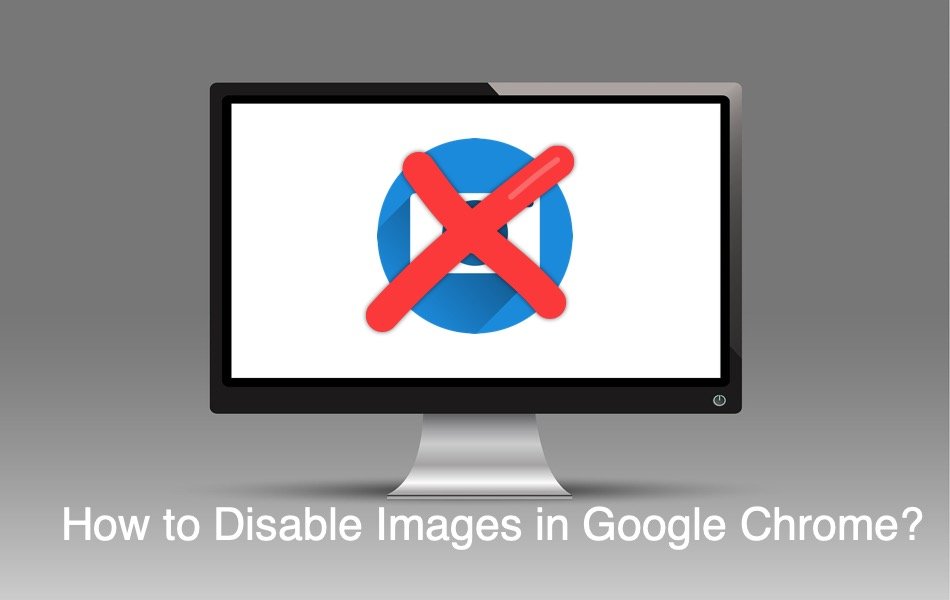如何在谷歌浏览器中禁用图像
一张图片可以说出千言万语——图片可以让网页内容易于阅读和理解。 这就是它们在互联网上被广泛使用的原因。 但是,像其他视觉内容这样的图像可能会分散注意力,尤其是当您尝试阅读冗长网页上的大量文本时。 幸运的是,谷歌 Chrome 浏览器允许用户禁用来自网站的图像。 这对于创造有利的阅读环境很有用。 这也是保存数据和提高浏览速度的理想方式。
推荐:如何停止Windows Chrome WebP格式保存图像
如何在谷歌浏览器中禁用图像?
以下是有关如何阻止图像显示在网页上的分步指南。
- 首先在您的计算机上打开 Chrome 浏览器并打开设置页面。 访问 Chrome 设置页面有三个选项:
- 通过单击位于右侧浏览器顶部的三个点表示的自定义菜单图标。 然后从菜单选项中选择“设置”。
- 使用键盘快捷键 – 按“Alt + F”键,然后单击“设置”.
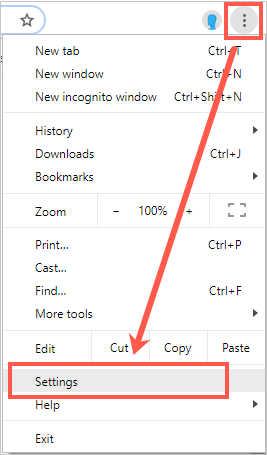
铬设置
- 或在浏览器地址栏输入“chrome://settings/”命令 URL,然后按键盘上的 Enter。
- 向下滚动到设置页面底部,然后单击“高级”以展开设置选项.
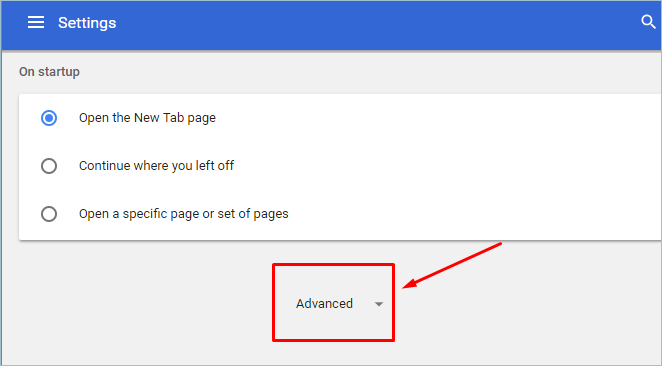
高级 Chrome 设置
- 在“隐私和安全”设置下,查找并单击“内容设置”.
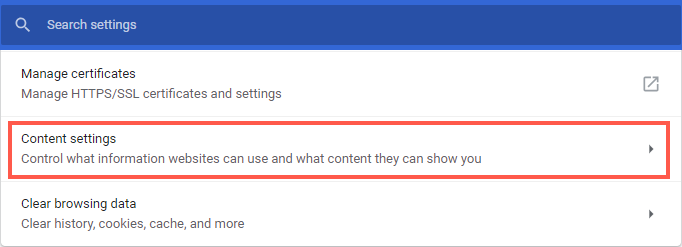
Chrome 内容设置
- 在内容设置页面上,单击“图像”标题的箭头.
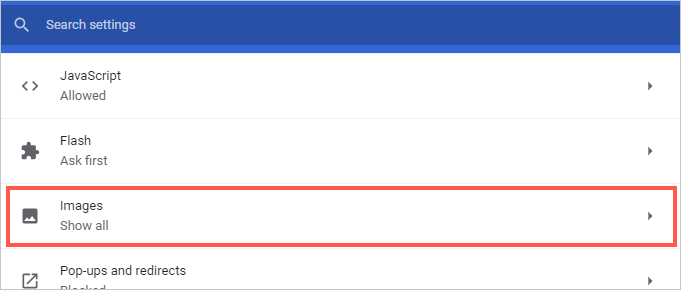
Chrome 中的图像设置
- 要禁用所有网站的图像,请关闭“全部显示”开关。
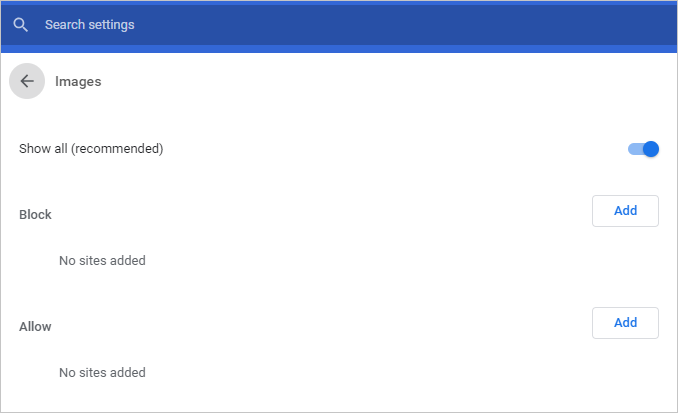
在 Chrome 中禁用图像
- 您可能希望允许或阻止来自特定网站的图像。 要阻止,请单击“阻止”标题上方的“添加”按钮,复制并粘贴或在结果对话框中键入要阻止的站点的 URL。 然后单击对话框窗口上的“添加”按钮。
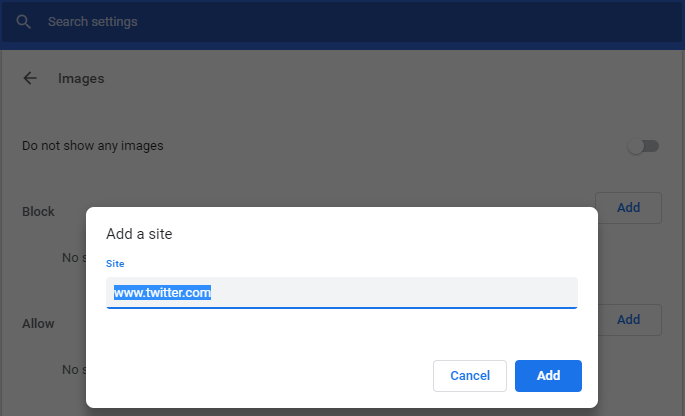
添加站点以阻止图像
- 要允许给定站点在 Chrome 中显示图像,请单击“允许”标题旁的“添加”按钮,输入 URL 并单击“添加”。
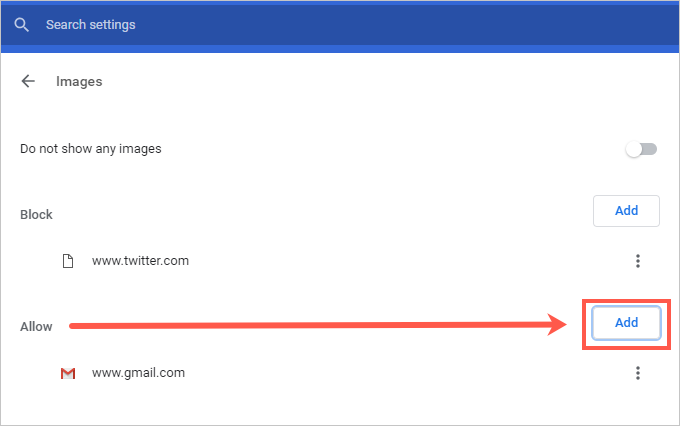
添加例外
- 被阻止和允许的网站将分别列在“阻止”和“允许”部分下。
推荐:如何向Shopify网站添加关键字
使用 Chrome 扩展禁用图像
有许多 Chrome 扩展程序允许 Google Chrome 用户禁用来自网站的图像。 一些流行的选项包括:
1. 图片开/关 Chrome 扩展
- 要添加扩展程序,请访问 Chrome 网上商店并在“扩展程序”类别下搜索图像开/关扩展程序。

图像开关扩展
- 单击“添加到 Chrome”链接,当出现提示时,选择“添加扩展程序”。
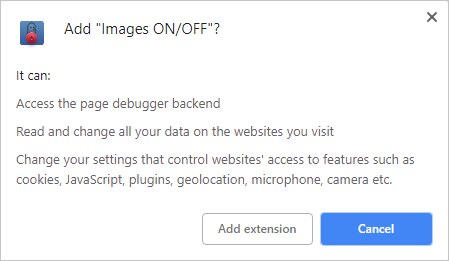
添加图像开关扩展
- 要禁用或启用特定页面上的图像,请打开该页面,然后单击工具栏上的扩展图标。 即使将来访问特定页面,这也会阻止或启用图像。
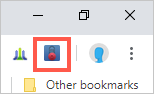
开关图标
2.阻止图像Chrome扩展
Block Image 是一个有用的扩展,它可以让 Chrome 用户同时屏蔽图像和视频。
- 要添加此扩展程序,请从 Chrome 网上商店搜索“阻止图像”,然后单击“添加到 Chrome”按钮。
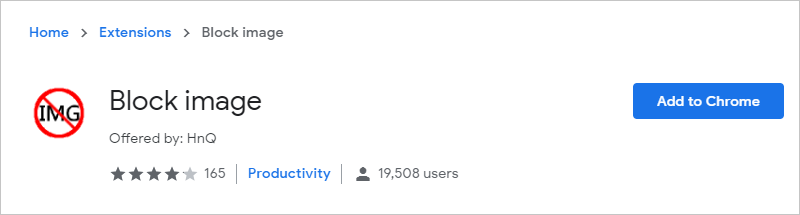
添加块图像扩展
- 出现提示时单击“添加扩展名”。 扩展程序的图标将添加到浏览器的工具栏中。 单击图标以启用/禁用图像。
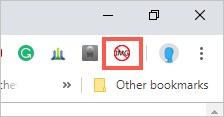
块图像扩展图标
3. 其他有用的扩展
您还可以尝试 Chrome 网上应用店中提供的以下扩展程序来阻止图像。
尽管图像可以提高页面内容的质量,但它们会减慢页面加载速度,并且在您使用慢速连接时更加沮丧。 因此,禁用站点图像可以提高加载速度,从而节省时间和数据。