如何修复Windows Outlook The Set of Folders Cannot Be Opened错误
启动 Outlook 时是否遇到错误“Outlook The Set of Folders Cannot Be Opened无法打开该组文件夹”? 此错误背后的主要原因是 Outlook 加载项的干扰。 其他可能的原因包括您的电子邮件配置文件问题、Outlook 配置文件损坏或 OST 和数据文件损坏。
同样,在多个邮件应用程序中使用不兼容版本的 Outlook 或相同的电子邮件地址也可能会导致错误。 您应该应用以下一些修复来解决该问题。
推荐:如何修复Windows 11 ms-resource:Appname/Text错误
1. 进行一些初步检查
在继续进行任何严重的故障排除之前,请先执行以下初步检查,因为它们可能会立即解决错误:
- 关闭其他打开的电子邮件客户端,尤其是 Windows 内置的邮件应用程序。
- 以管理员身份运行 Outlook。 右键单击 Outlook 客户端并点击 Run as administrator 以管理员身份运行。
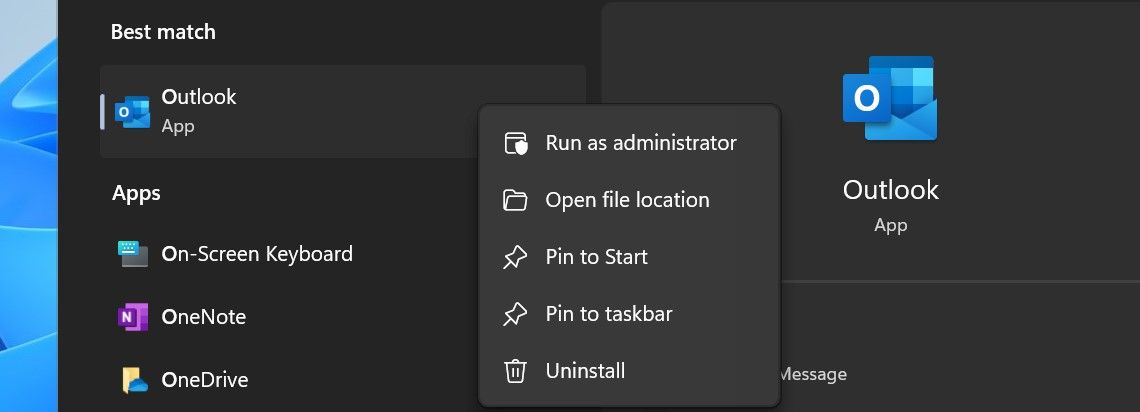
- 确保您拥有兼容版本的 Outlook (x32 或者 x64)安装在您的设备上。
- 更新或修复 Outlook 以确保损坏或过时的安装不会导致该错误。
如果基本检查和修复无法解决错误,则需要继续进行认真的故障排除。
2. 检查插件干扰
正如许多用户在各种在线论坛上报告的那样,加载项干扰是导致 Outlook 无法启动并显示“无法打开文件夹集”错误的主要原因。 在安全模式下运行 Outlook 是确认这一点的最佳方法,因为它会在没有加载项和其他元素的情况下启动应用程序。
按 Win + R , 输入 “Outlook.exe /safe” 并击中 Enter 进入 以安全模式启动 Outlook。
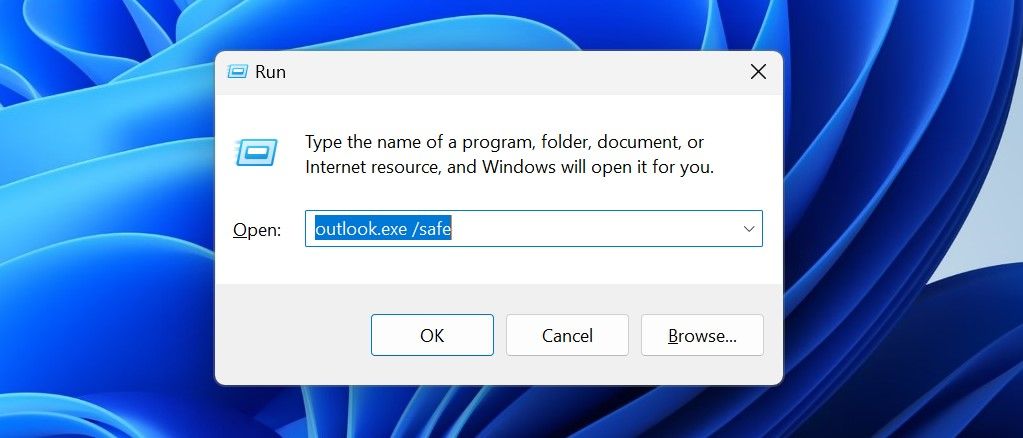
如果应用程序启动时没有错误,则罪魁祸首一定是加载项干扰。 因此,请保持安全模式并关闭任何干扰加载项。 就是这样:
- 前往 File 文件 选项卡并选择 Options 选项。
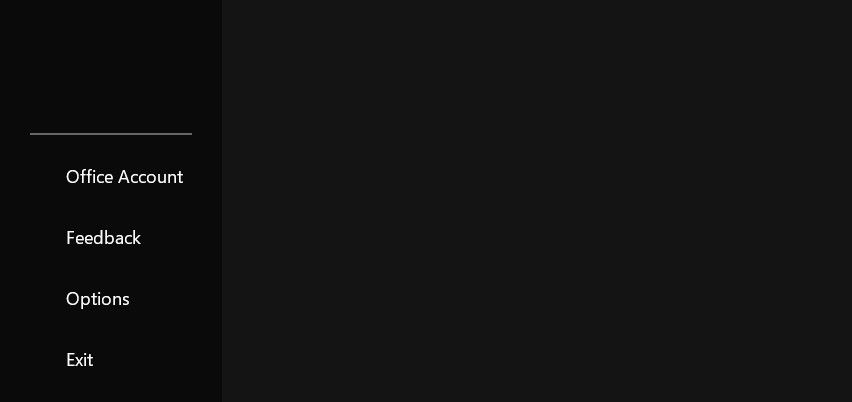
- 前往 Add-ins 插件 左侧菜单中的选项卡。
- 选择 “COM Add-ins COM 插件” 来自 Manage 管理 菜单,然后单击 Go 。
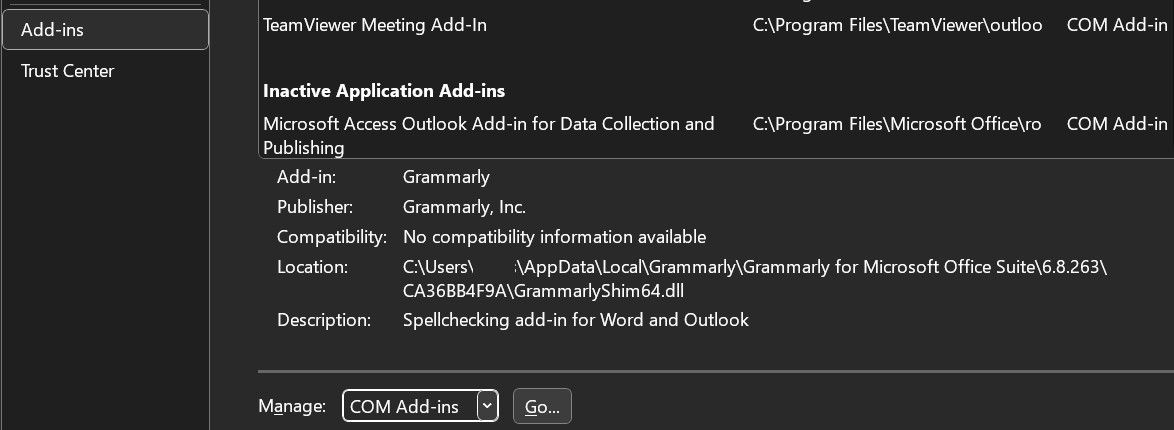
- 取消选中您不需要的任何加载项后面的框并禁用它们。
3. 检查 OST 文件是否存在问题
OST 文件位置错误或其损坏也可能导致该错误。 因此,请确保文件位于其原始位置并重新创建它,以消除文件损坏的可能性。 就是这样:
- 打开控制面板。
- 单击 View by 查看方式 下拉菜单并选择 Large icons 大图标。
- 点击 Mail (Microsoft Outlook)邮件(微软 Outlook)。
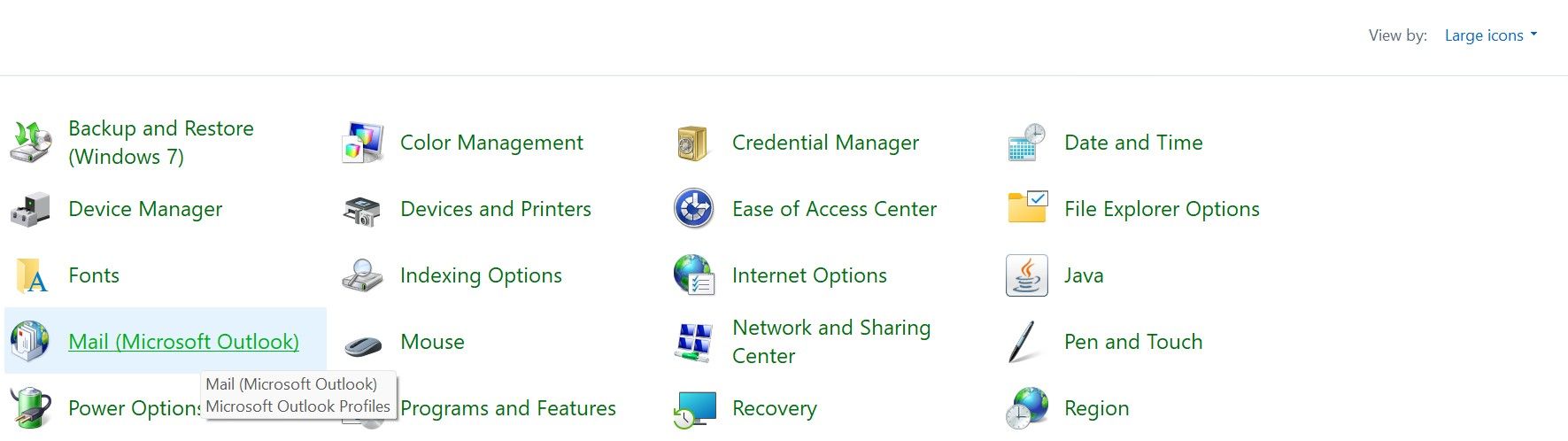
- 点击 Data Files… 数据文件… 按钮。
- 选择 OST 文件位置并单击 Open File Location… 打开文件所在位置…
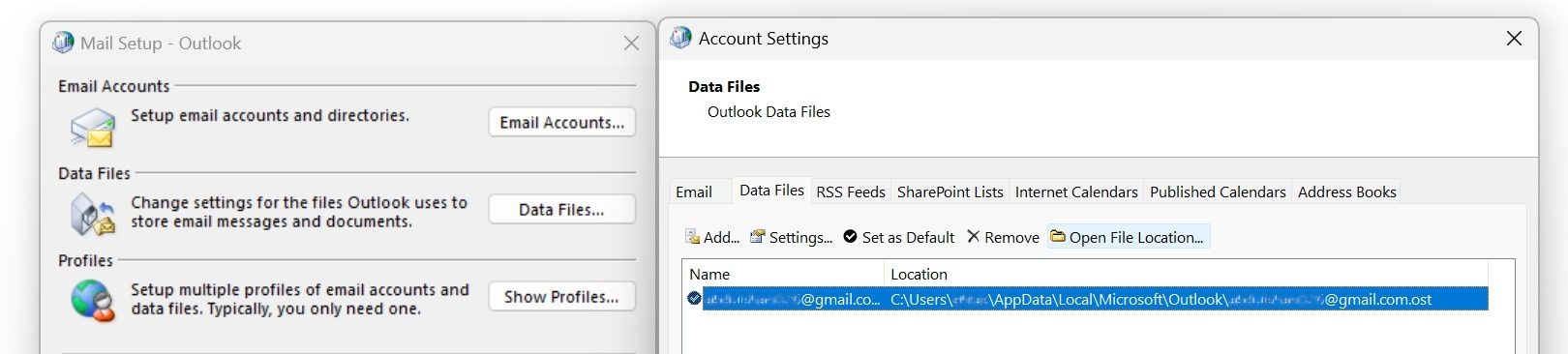
- 右键单击该文件中的 File Explorer 文件管理器 并选择 Properties 特性。 如果文件类型是 OST,文件位于正确位置,无需执行任何操作。
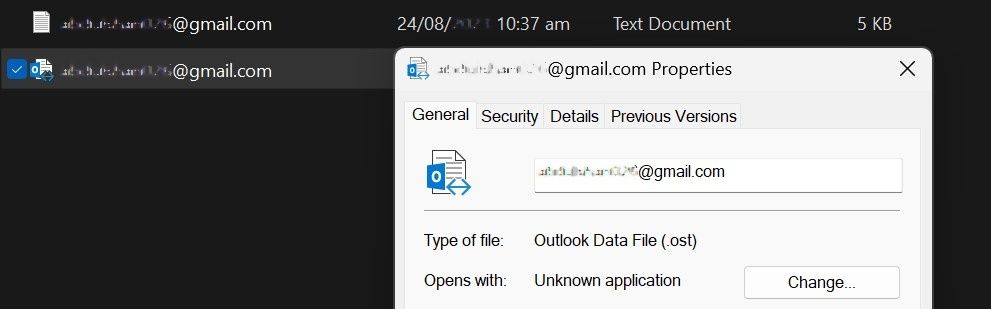
为了确保 OST 文件未损坏,请将其复制到 Outlook 安装文件夹之外的安全位置。 然后,右键单击并删除主 OST 文件。
之后,重新启动 Outlook,它将自动重新创建 OST 文件并从 Exchange Server 下载数据。 如果您决定走这条路,请保持与互联网的连接。
4. 检查您的 Outlook 配置文件是否存在问题
Outlook 使用 Outlook 配置文件来存储有关您的电子邮件帐户、数据文件和其他客户端设置的信息。 配置文件损坏可能会阻止 Outlook 在启动时加载必要的数据,并可能出现“无法打开文件夹集”错误。 要排除配置文件损坏导致问题的原因,请执行以下步骤:
- 打开控制面板。
- 单击 View by 查看方式 下拉菜单并选择 Large icons 大图标。
- 点击 Mail (Microsoft Outlook).邮件(微软 Outlook)。
- 点击 Show Profiles 显示个人资料 按钮。
- 单击 Add 添加 按钮。
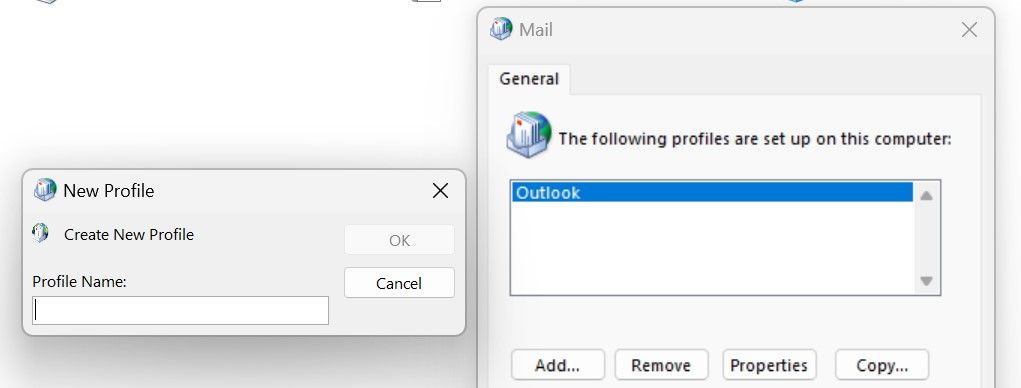
- 按照屏幕上的说明创建您的新配置文件。
- 启动新的 Outlook 配置文件。
如果 Outlook 成功启动,则可能是损坏的配置文件造成的。 因此,添加帐户后请继续使用新的配置文件。 如果切换配置文件没有帮助,请转到下一步。
5.查找导航窗格的问题
导航窗格设置配置错误或存储导航窗格设置的 XML 文件损坏也可能导致 Outlook 无法打开并显示错误。 为了消除这种可能性,您应该重置 Outlook 中的导航窗格,这会将配置重置为其默认设置。 按 Win + R , 输入 “outlook.exe /resetnavpane” 并击中 Enter 进入。
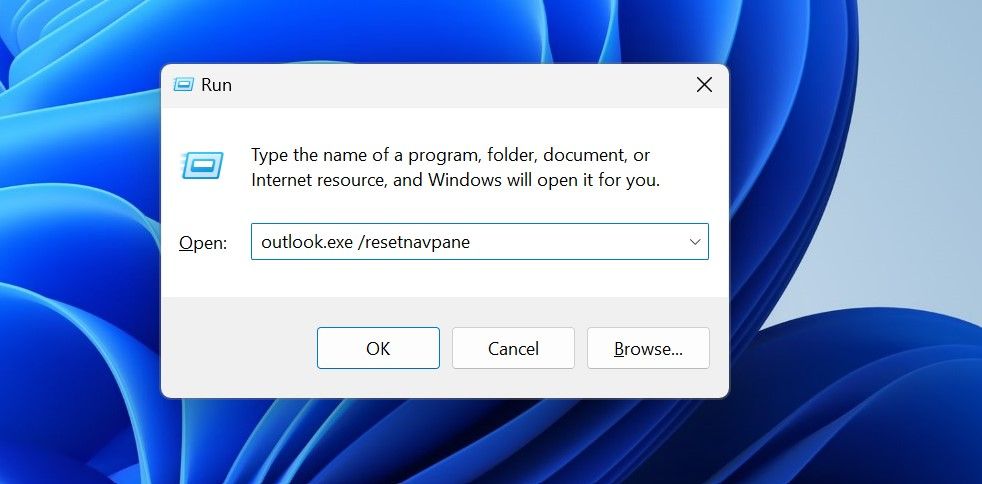
之后,重新启动 Outlook。 如果重置导航窗格不起作用,您应该手动删除 XML 文件。 为此,请按 Win + R, 输入 “%localappdata%\Microsoft\Outlook” 并击中 Enter进入。 之后,删除在此文件夹中找到的所有 XML 文件。
然后,从头开始重新启动 Outlook,它将使用默认设置重新创建 XML 文件。 它很有可能解决Outlook The Set of Folders Cannot Be Opened错误这个问题。
6. 修复 Outlook PST 文件
PST 文件存储有关联系人、日历、事件和消息的数据。 如果错误窗口指示 Outlook 无法打开 PST 文件,则该文件可能已损坏,这可能是 Outlook 出现错误的原因。 因此,您可以通过修复文件来修复它。 要修复损坏的数据文件,请按照以下步骤操作:
- 导航到 Outlook 安装文件夹,默认位于此处:
C:\Program Files\Microsoft Office\root\Office16 - 找到 ScanPST.exe文件并运行它。
- 点击 Browse 浏览,将错误窗口中的路径粘贴到 Inbox Repair 收件箱修复 工具,然后单击开始。
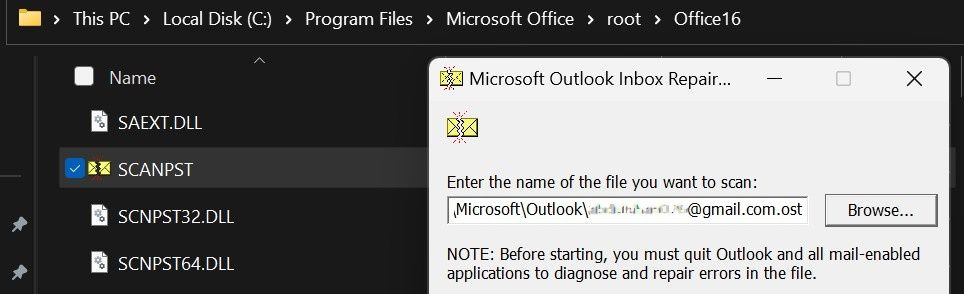
- 然后,单击 Repair 维修 按钮完成修复。
如果您在上述路径中找不到 Outlook 文件夹,请参阅我们的修复 PST 文件指南以获取确切的路径。
7. 运行 Microsoft 支持和恢复助手
如果上述修复均不能解决该错误,请运行 Microsoft 支持和恢复助手,这是 Microsoft 推荐的用于修复 Microsoft Office 产品问题的工具。
以下是如何下载和使用该工具:
- 下载 Microsoft Support and Recovery Assistant 微软支持和恢复助手 来自微软网站。
- 解压您刚刚下载的文件。
- 运行 SaraSetup设置 文件来安装软件。
- 安装后,启动该工具并单击 “I agree 我同意” 按钮。
- 选择 Outlook 外表 从应用程序列表中,然后单击 Next 下一个。
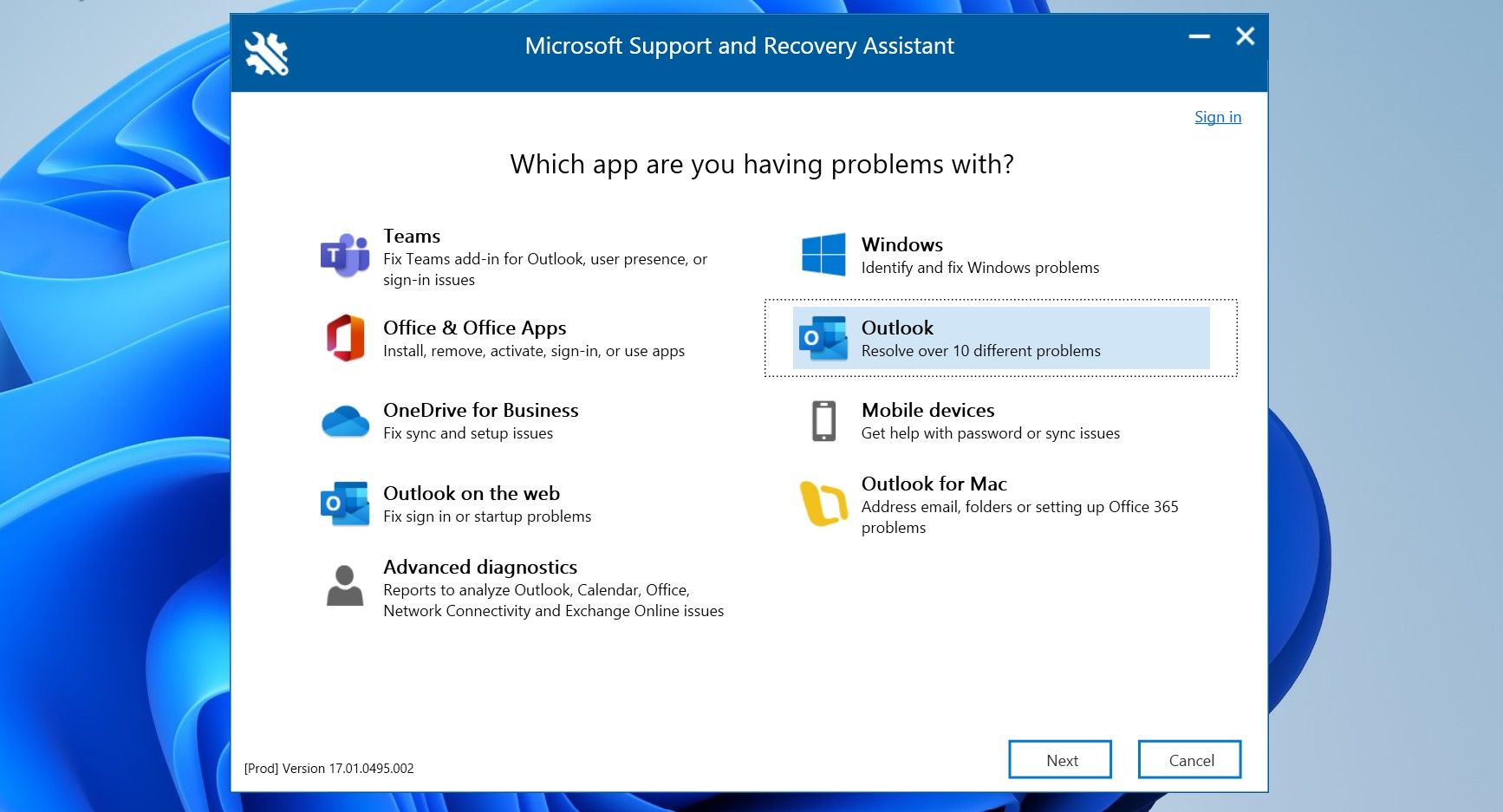
- 然后,按照屏幕上的说明进行修复。
如果 Outlook 客户端的任何潜在问题导致此问题,运行此工具很可能会解决该问题。
在 Windows 上顺利运行 Outlook
启动 Outlook 客户端时遇到Outlook The Set of Folders Cannot Be Opened恼人的错误可能会影响我们的工作效率。 希望您现在更好地了解导致“无法打开文件夹集”错误的原因。 此外,通过仔细应用上面列出的修复,您应该能够修复错误并成功启动 Outlook。

