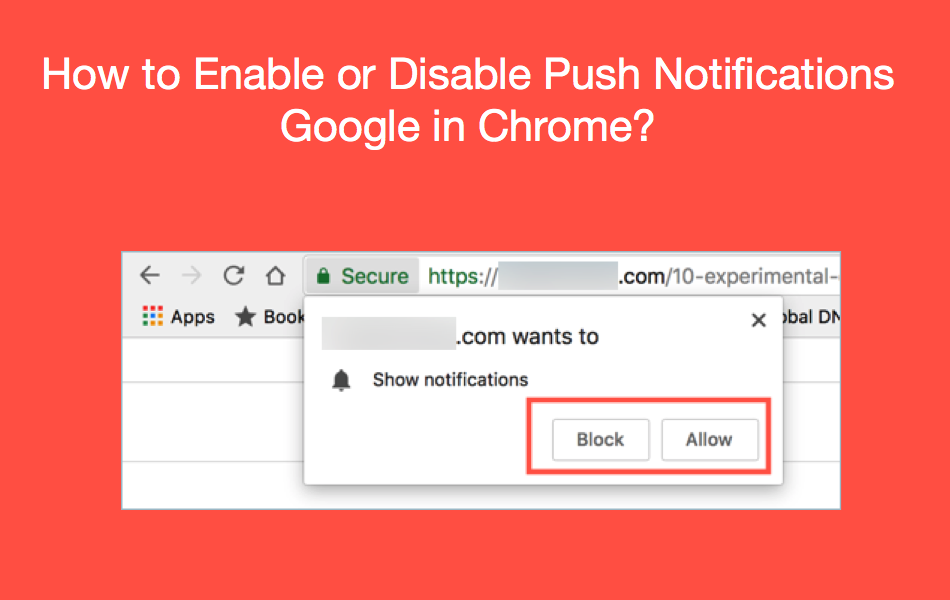如何在Chrome中启用或禁用推送通知
网站所有者遵循不同类型的促销策略将其内容分发给读者。 电子邮件订阅、订阅订阅、时事通讯是一些流行的方式。 还有另一种促销方法、网站或推送通知,可以使用 Chrome 等最新浏览器。 在本文中,我们将讨论推送通知的确切含义,它的工作原理以及如何在 Chrome 浏览器中启用或禁用推送通知。
推荐:WooCommerce通知插件Recent Sales Popup – Upsells
什么是推送通知?
查看通知在 WhatsApp 等移动应用程序和 Outlook 等桌面应用程序中很常见。 但是这些通知的生成方式存在重大差异。 您可能已经注意到,某些应用程序仅在打开或在后台运行时才会触发通知。 虽然某些应用程序,尤其是在移动设备上,即使应用程序未运行也会发送通知。 所以有两种类型的通知——一种在应用程序打开时在本地触发,另一种由 Web 服务器触发,无论应用程序是否正在运行。
从 Web 服务器向用户推送的第二种通知称为推送通知。 当您浏览互联网时,您可能已经看到可能有网站要求您允许以下通知。
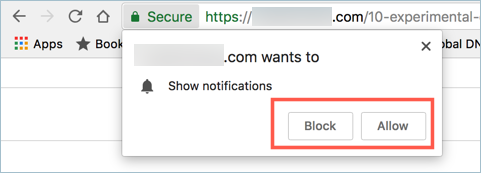
在 Google Chrome 中推送通知
这是一个网站或推送通知。 推送通知是网站所有者每次发布新内容时网站发送的弹出通知。 它有助于为您提供及时的更新,这样您就不会错过他们网站上的任何内容。 这样,用户就可以按时获取内容,而无需每次都专门检查网站是否有新内容。
推送通知可以帮助网站所有者和感兴趣的用户。 网站所有者使用这种技术让他们的用户坚持他们的网站。 这对于用户获取一些闪购或他们希望在网站上看到的事件的更新非常有帮助。
推荐:最佳WordPress通知插件NotificationX Pro
推送通知如何工作?
推送通知是在两种技术的帮助下制作的——“推送技术”和“通知技术”。 他们免费使用两个 API:“推送”和“通知”。 当特定服务器将信息传输给服务提供者时,会启动 Push API。 通知 API 在服务提供者向用户显示某些信息时启动。 整个过程如下:
- 网站发送本地 JavaScript 通知,要求用户订阅推送通知。
- 当用户允许推送通知时,Chrome 会将此信息存储在用户配置文件设置中。 网站也会将此信息发送到服务器并保存订阅状态。
- 每当有新内容可用时,Web 服务器都会向订阅用户发送 API 调用并显示推送通知。
- Chrome 等浏览器使用“Service Worker”JavaScript 并在前端发送推送事件。
- 用户可以根据操作系统查看不同样式的通知。
谷歌浏览器提供了一项功能,可以随时启用或禁用来自网站的推送通知。
Chrome 中的默认通知行为
Chrome 是一个明智的浏览器,它以让用户自行决定的方式保留默认设置。 每当您打开一个尝试发送推送通知的网站时,Chrome 都会提示您允许或阻止该网站发送通知。 这是您可以根据需要自定义的默认行为。
Chrome 会自动在设置页面中保存允许和阻止的站点列表。 您可以在以后的任何时间点更改此首选项。
在 Chrome 中启用推送通知
启用推送通知很容易,并且有很多方法可以做到。 当网站请求发送推送通知的权限时,您会看到两个选项 – 阻止或允许。 单击“允许”选项以启用该特定站点的通知。 当您想手动添加站点时,您需要进入 Chrome 设置页面,为此,请按照以下步骤操作:
打开 Chrome 并转到命令 URL ‘chrome://settings/content’。 现在,您需要找到“内容设置”。 您可以在“隐私和安全”部分找到它。 这是您允许网站“使用什么和不使用什么”的地方。 您可以从这里控制各种信息和权限。
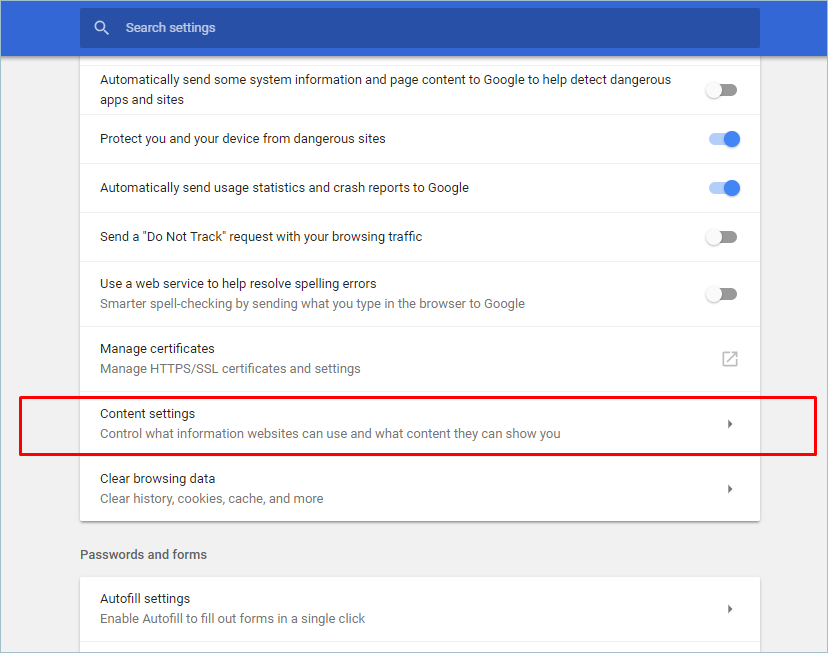
打开内容设置
单击它并打开它们。 你会在那里看到很多选择。 现在,您需要找到“通知”选项。 单击并打开它。
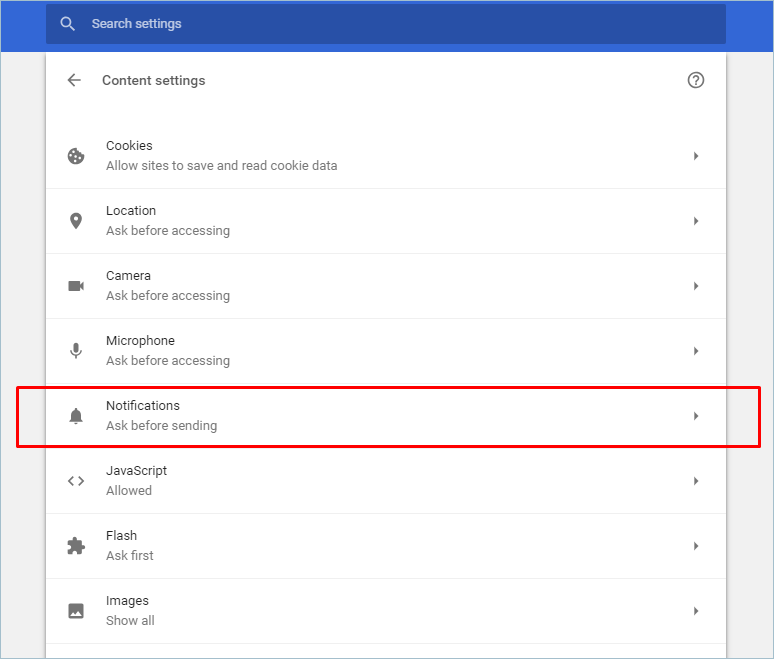
打开通知部分
您会看到第一个选项为“发送前询问(推荐)”。 如上所述,这是 Chrome 在允许网站发送通知之前询问权限的默认行为。 确保您已将其打开以使通知正常工作。 在该选项下,您将看到两个部分:“阻止”和“允许”。
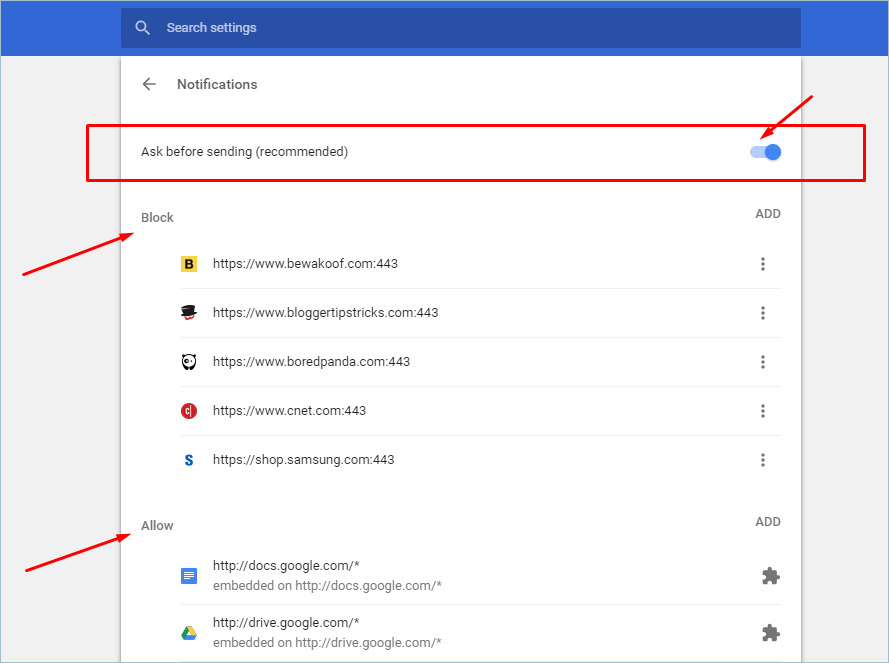
开启发送前询问
现在,要在 Chrome 中启用“推送通知”警报,您需要在此处添加一个站点。 单击“允许”部分前面的添加按钮。
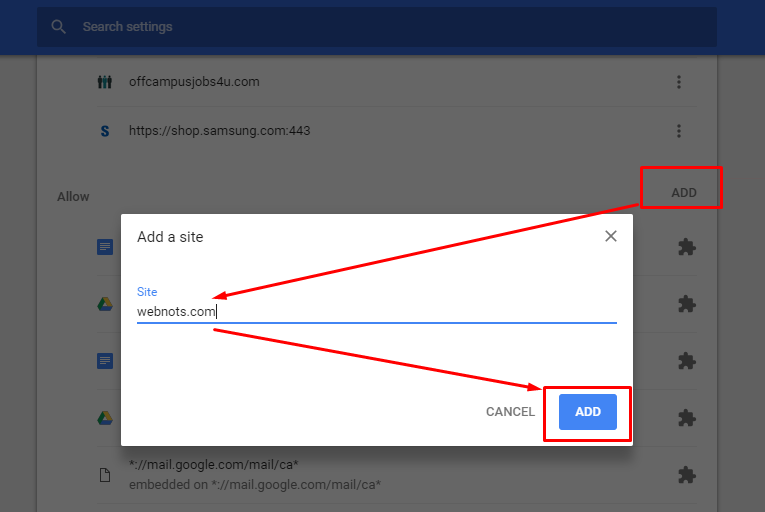
在 Chrome 中添加站点以启用通知
它会要求您添加一个网站,输入一个网站 URL 并添加它。 此后,您将在 Chrome 上收到从网站发送的所有通知。
现在,要记住“推送通知”是一种并非每个网站所有者都提供的服务。 因此,在上一个选项中添加网站之前,您需要检查该网站是否提供“推送通知”服务。
在 Chrome 中禁用“推送通知”
当您不希望来自网站的这些通知时,会出现此选项。 网站一天更新很多次,有时,这些通知可能很烦人。 为了禁用它们,过程与启用通知相同。 当网站请求许可时,您可以单击“阻止”选项。 如果您想从设置页面执行此操作,请按照上述说明转到“通知”部分。
现在您需要转到“阻止”部分,您可以在其中阻止该网站向您发送通知。
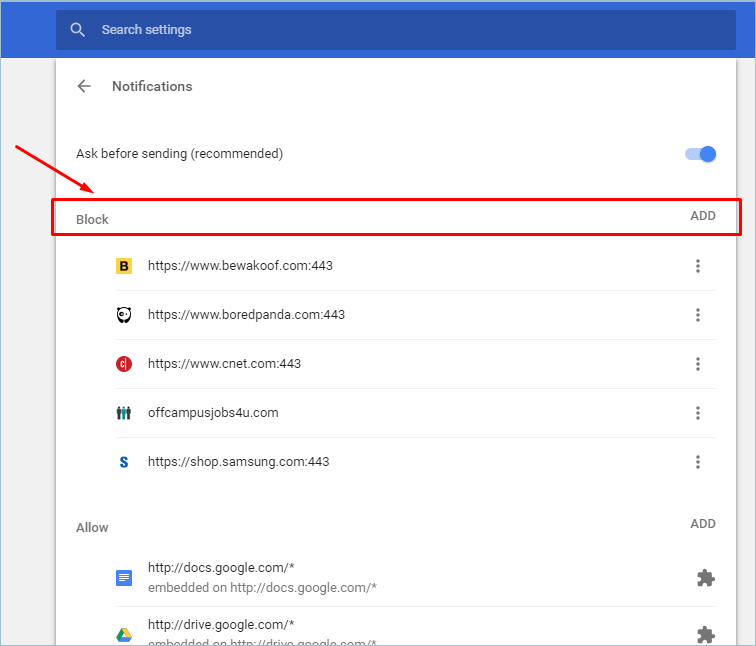
阻止通知部分
单击块部分前面的“添加”按钮。 现在,输入站点 URL 并单击“添加”按钮。 被阻止的网站将无法再向您发送通知。
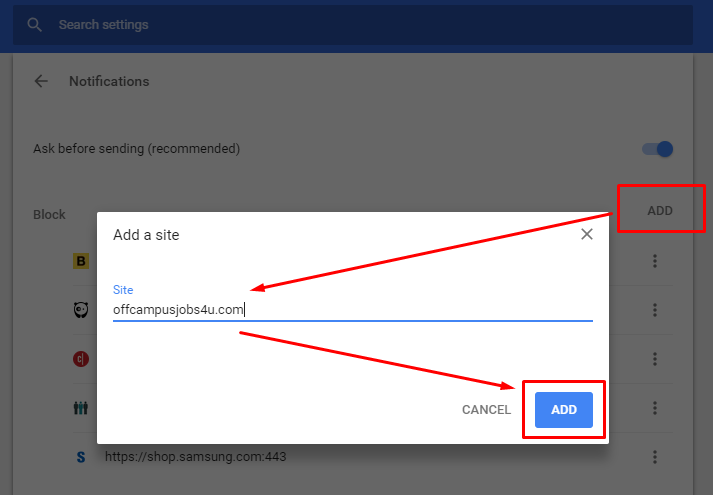
阻止特定站点以获取通知
如果您想在 Chrome 上为所有网站完全禁用通知,只需禁用“发送前询问(推荐)”选项即可。
从地址栏控制通知
还有另一个技巧可以控制来自特定网站的通知。 在 Chrome 中打开一个站点,然后单击显示安全的挂锁(使用 HTTP 协议的旧网站可能显示不安全)。 单击下拉菜单中的“站点设置”选项。
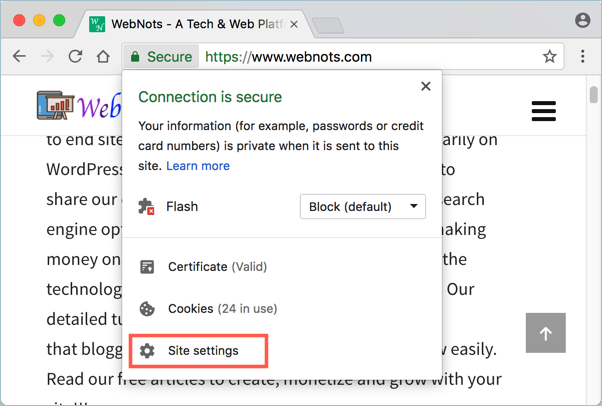
访问特定站点设置
从“通知”选项的下拉列表中选择“允许”或“阻止”。
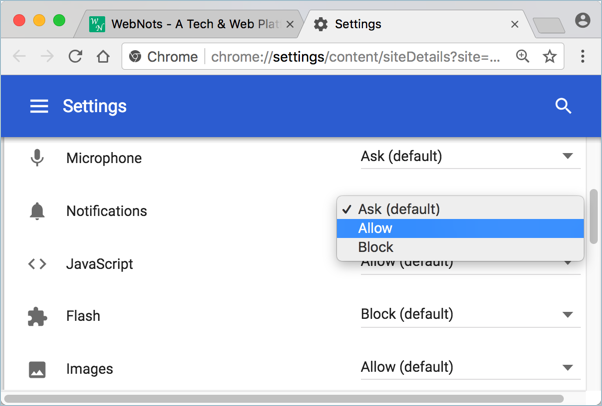
允许或阻止来自特定站点的通知
在移动设备上推送通知
Apple 不支持第三方应用程序的“Service Worker”JavaScript。 因此 Chrome 也不在 macOS 中提供任何推送通知服务。 请记住,推送通知将作为内置功能在 Safari 和本机 macOS 和 iOS 应用程序上运行。
在 Android 上,您可以通过导航到“点击三个点 > 设置 > 站点设置 > 通知”来启用或禁用通知。 要管理特定网站,请在 Chrome 中打开该网站,然后转到“点击三个点 > 信息 > 网站设置 > 通知”。 在这里,您可以“允许”或“阻止”网站发送通知。 如果您没有看到设置选项,则该站点不提供推送通知服务。
查看推送通知
- 推送通知消息将在 Windows 中显示为通知横幅。
- 在 Mac 上,当站点发送推送通知时,您将看到本机警报样式的 Mac 通知。 您可以在“通知中心”查看它们,只需单击它即可直接导航到网页并阅读内容。
- 所有推送通知都将在隐身模式下禁用。
- Chrome 不会在 iOS 设备中发送推送通知,因为 Apple 不支持此功能。
- 必须在网站的服务器上启用推送通知服务,以便用户订阅。 您无法在服务器上未启用推送通知的站点上接收通知。
- 您应该在 Chrome 上启用 JavaScript 才能使推送通知正常工作。
总结
在上面的指南中,我们了解了什么是推送通知以及如何启用和禁用推送通知是 Chrome。 您可以根据需要为所有站点或特定站点启用或禁用通知。 添加站点时,请确保该站点为您提供此类服务。 您可以随时从通知面板轻松添加或删除站点。