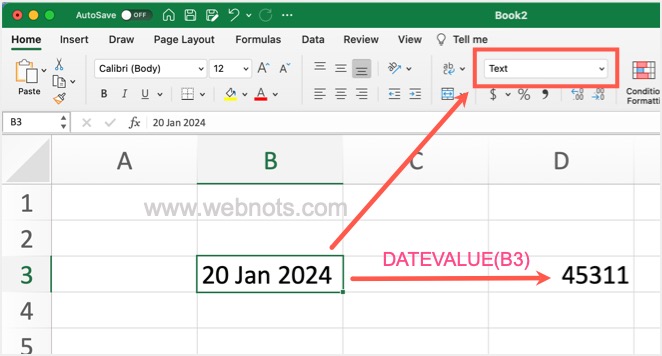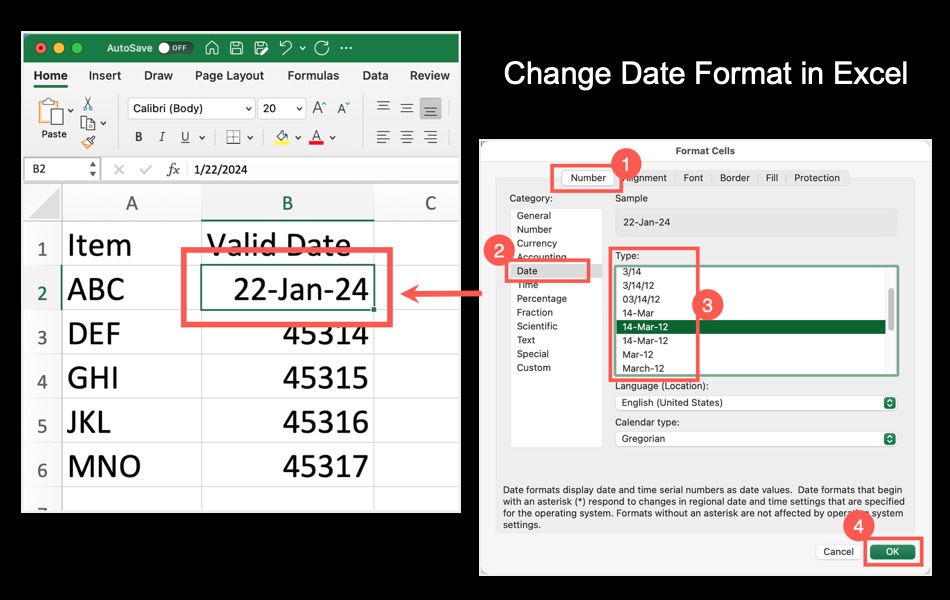如何在Excel中将文本日期转换为正确的日期格式
Microsoft Excel 提供了不同的选项来格式化单元格中的内容。 使用 Excel 电子表格时,使用正确的单元格格式非常重要。 否则,Excel 会将您输入的数字视为纯文本。 如果您在 Excel 中看到所有日期都是数字,可以按照以下方法将它们转换为正确的日期格式。
推荐:修复 Windows Remote Procedure Call Failed错误
为什么要使用正确的日期格式?
Excel 具有数百种数据处理功能。 一些功能以工具栏或菜单项的形式出现,而您可以使用许多其他功能来构建公式。 但是,这些功能基于您在电子表格中使用的单元格格式起作用。 Excel 提供文本、数字、日期、货币、百分比、分数和许多其他格式。 例如,您可以使用Excel文本日期转换具有正确日期格式的以下内容,如果单元格为文本或数字格式,则这是不可能的。在 Excel 中存储日期Excel 中的默认日期显示取决于计算机的区域设置。 但是,当您以不同格式输入日期(如 24 Jan 2024)时,单元格将自动使用“自定义”格式。 这也是可能的; 日期单元格的格式被错误地更改为“文本”或“数字”,导致以下问题。
- 日期看起来像数字。
- 带有日期的单元格在单元格的左上角显示一个绿色三角形。
- 以不同的日期格式显示,例如 23/05/24,这可能会使您感到困惑,因为不知道是年份还是日期。
- 由于格式错误导致的公式错误。
好的部分是,无论您看到什么,Excel 都会将日期存储为从 1900 年 1 月 1 日(或 1904 年 1 月 1 日)到 9999 年 12 月 31 日的连续序列号。例如,1900 年 1 月 1 日在 Excel 中存储为 1 和 2024 年 1 月 1 日存储为 45292。您可以使用以下方法之一将序列号转换为您喜欢的正确日期格式。
1.日期在Excel中显示为数字
当单元格使用“常规”、“数字”或“文本”等其他格式时,Excel 会将日期显示为数字,如下所示。 您可以更改 B 列中的单元格格式,以将数字转换为日期。 有多种方法可以更改 Excel 中的单元格格式。 我们在这里以 Microsoft 365 Excel for Mac 版本进行说明,Excel for Windows 版本的步骤也是相同的。
1.1. 使用复制粘贴格式
您更改第一个单元格 (B2) 的格式并复制粘贴到其他单元格(B3 到 B6)。 虽然我们的示例很简单,但当单元格分散在工作表中的不同列时,这种格式复制粘贴很有用。
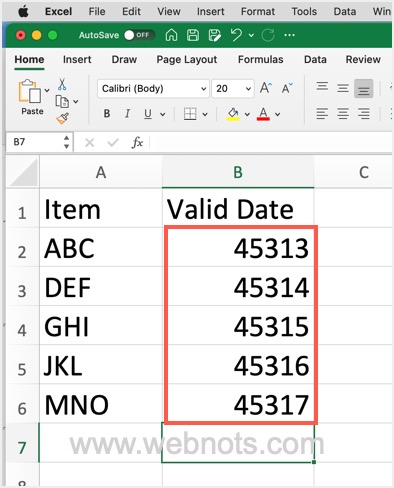
- 右键单击要正确显示的第一个日期单元格。
- 从上下文菜单中选择“格式化单元格”选项以打开“格式化单元格”弹出窗口。 或者,您可以按 命令 + 1 在 Mac 或 控制 + 1 在 Windows 中打开“格式化单元格”弹出窗口。
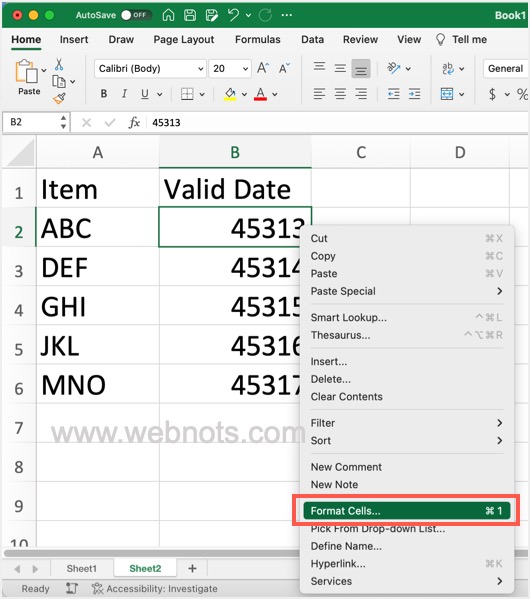
- 转到“数字”选项卡并将“类别”更改为“日期”。 在“类型”部分选择要显示的日期格式,然后单击“确定”关闭弹出窗口。
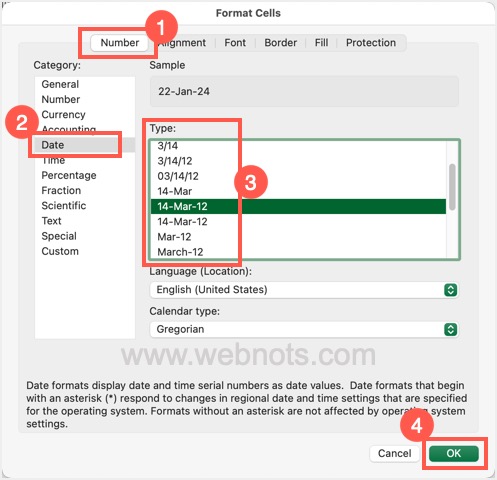
- 现在,所选单元格将显示日期而不是数字,并通过按“Control + V”或“Command + V”复制该单元格 (B2)。
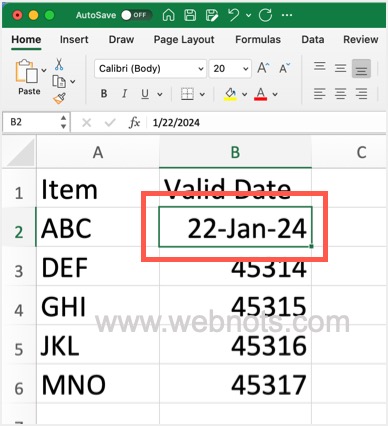
- 选择所有其他显示数字的单元格(B3 到 B6)并按“Control + V”或“Command + V”粘贴。
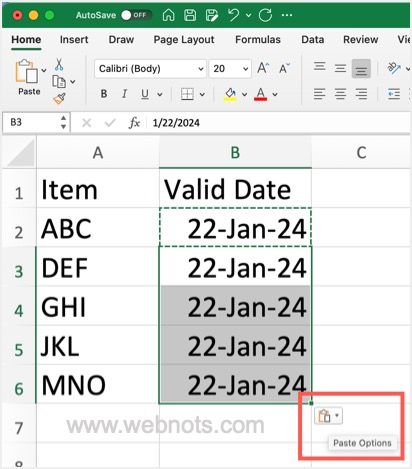
- 单击显示为“粘贴选项”的最后一个单元格旁边的小图标。
- 这将显示很多选项并选择“格式化”以将日期格式也应用于其他单元格。 在 Excel Windows 版本上,您将看到图标而不是文本菜单,并选择“其他粘贴选项”下的“格式化”图标。
- 这会将日期格式应用于所有选定的单元格,并将数字转换为日期格式。
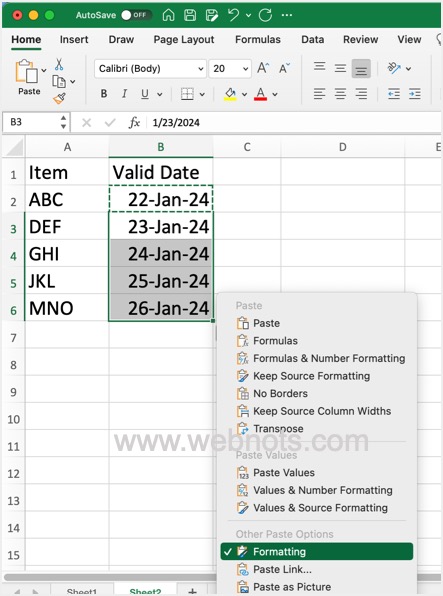
请记住,您可以从“格式化单元格”弹出窗口中将日期显示更改为任何格式,例如 22-Jan-24 或 22/01/24 或 01/22/24。 粘贴时,所选格式将应用于所有单元格。
1.2. 选择单元格并应用日期格式
在此方法中,选择所有单元格(B1 到 B6)并立即应用格式。
- 选择单元格后,转到“主页”菜单并单击单元格格式下拉菜单。 选择“长日期”或“短日期”格式将数字转换为日期。
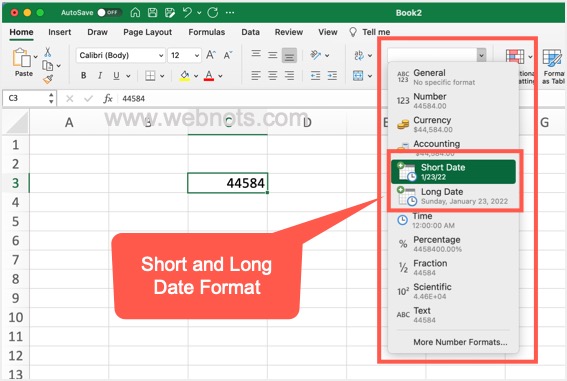
- 如果要显示不同于长日期或短日期格式的不同显示格式,请右键单击并打开“格式化单元格”弹出窗口。 在那里您可以选择类别作为“日期”并设置“类型”,如上所述。
2.日期单元格显示为绿色三角形
有时,您会在单元格中看到一个绿色三角形。 这表示由于错误的单元格格式或使用 2 位数字年份而不是 4 位数字而导致的日期错误。 只需单击该单元格即可看到警告消息显示为“此单元格包含一个仅用 2 位数字表示年份的日期字符串”。
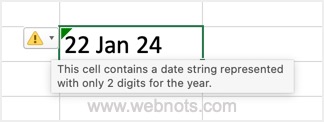
在这种情况下,单击警告图标并选择修复错误的操作。 错误修复后,单元格中的警告符号和三角形将消失。 如果该符号没有消失,只需使用选项 1 中说明的方法之一将单元格更改为正确的日期格式。
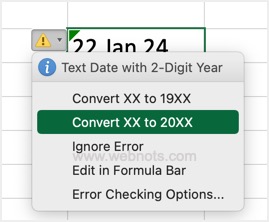
3.#价值! 公式错误
当您在日期相关公式中引用日期格式错误的单元格时,Excel 将显示#VALUE! 错误,因为它无法计算结果。
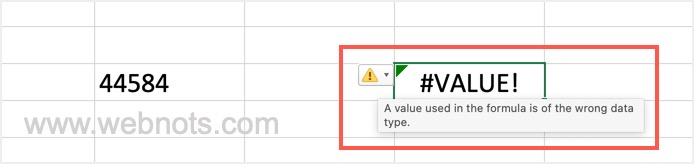
单击警告图标并选择“跟踪错误”选项以查找该公式中引用的单元格。 如果您尚未创建工作表以轻松找到单元格中带有箭头的引用,这将很有用。
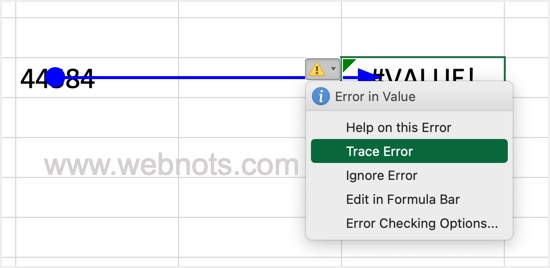
单击引用的单元格并将其更改为日期格式,如上所述。 这将修复公式错误并显示正确的结果。
4. DATEVALUE问题
DATEVALUE 函数可用于从单元格值中获取日期的序列号。 但是,单元格应该采用计划文本格式才能正常工作。 在这种情况下,即使单元格包含日期,您也不应使用日期格式。 例如,仅当引用的单元格为“文本”格式时,在 DATEVALUE 函数中引用 20 Jan 2024 才会将序列号显示为 45311。 否则,您将看到#VALUE! 错误。