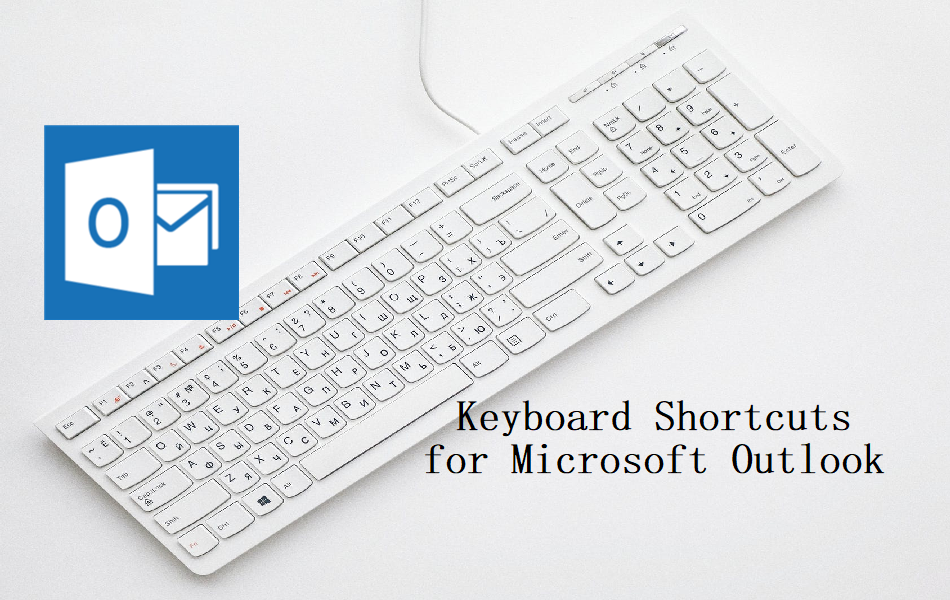Microsoft Outlook键盘快捷键
由于公司员工的大量使用,Microsoft Outlook 是最受欢迎的电子邮件客户端。 此外,许多人还将 Outlook 用于个人用途,因为您可以通过 Office 365 订阅购买它的打包应用程序。 对于我们中的一些人来说,电子邮件是企业的生命,快速浏览 Outlook 界面将有助于节省大量时间。 在这里,我们为 Microsoft Outlook 提供流行的Microsoft Outlook键盘快捷键键盘快捷键,以快速完成工作。
推荐:Gmail键盘快捷键
在 Outlook 中添加文件夹的快捷方式
Outlook 有许多用途,例如发送电子邮件、安排约会和管理任务。 您可以查看侧边栏底部的快捷方式图标以快速导航到这些文件夹。 您可以单击三个点按钮以查看其他快捷方式文件夹,如下所示。
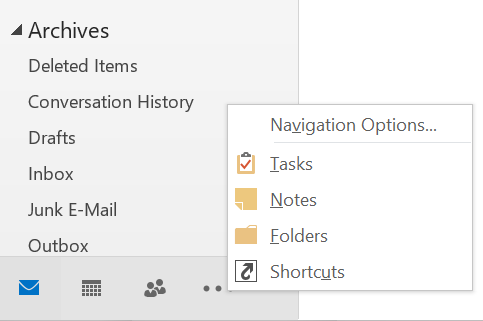
您可以在此导航列表中的任何文件夹中添加快捷方式。 单击“快捷方式”选项,然后右键单击“快捷方式”菜单。 单击“新建快捷方式”并选择文件夹以在导航部分添加快捷方式。
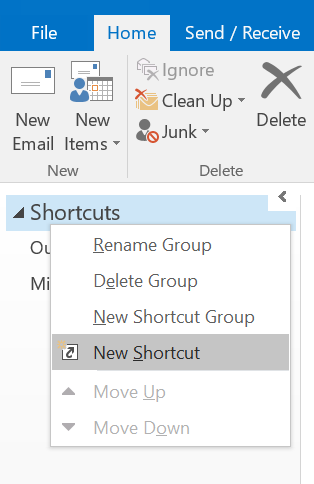
Microsoft Outlook 的键盘快捷键
由于 Outlook 有多种用途,我们根据用途对快捷方式进行了分类,并在下面列出。
1.导航快捷方式
利用 {控制+数字} 键快速访问导航中快捷方式的相应部分。 请记住,以下快捷方式适用于默认 Outlook 设置。 但是,您可以在导航中拖动和移动快捷方式图标的位置。 例如,如果您已将日历图标移动到第一个位置,则“Control + 1”将打开日历部分。
| 捷径 | 描述 |
| CTRL + 1 | 切换到邮件 |
| CTRL + 2 | 切换到日历 |
| CTRL + 3 | 切换到通讯录 |
| CTRL + 4 | 切换到任务 |
| CTRL + 5 | 切换到笔记 |
| CTRL + 6 | 切换到文件夹列表 |
| CTRL + 7 | 切换到快捷方式 |
有关的: Microsoft OneNote 的键盘快捷方式。
2. 搜索快捷方式
Outlook 有不同的搜索选项来查找菜单项、邮件和在电子邮件中查找文本。 许多人在 Outlook 电子邮件中使用“Control + F”来搜索电子邮件中的特定文本。 但是,这将不起作用并打开对您正在阅读的电子邮件的回复。 您可以简单地使用 F4 快捷键在电子邮件中搜索文本。
下面是您可以在 Outlook 中使用的搜索快捷方式列表。
| 捷径 | 描述 |
| CTRL + E | 搜索消息或项目 |
| CTRL + 转移 + F | 使用高级搜索 |
| ESC键 | 清除搜索结果 |
| F4 | 在消息或项目中搜索文本 |
3. 创建新项目的快捷方式
每次通过单击“新项目”下拉菜单选择新项目都是一项繁琐的任务。 使用以下快捷方式快速创建新电子邮件、约会或任务。
| 捷径 | 描述 |
| CTRL + 转移 + M | 创建消息 |
| CTRL + 转移 + E | 创建文件夹 |
| CTRL + 转移 + A | 创建约会 |
| CTRL + 转移 + Q | 创建会议请求 |
| CTRL + 转移 + C | 创建联系人 |
| CTRL + 转移 + L | 创建分发列表 |
| CTRL + 转移 + T | 创建任务 |
| CTRL + 转移 + N | 创建笔记 |
4. 邮件快捷方式
在大型组织中,找到一个人的正确电子邮件地址是一项艰巨的任务。 一般可以在地址中输入姓名,点击“通讯录”即可找到姓名。 或者,您也可以单击“检查姓名”以快速过滤地址簿中的姓名。 无需每次都单击“检查名称”按钮,只需按“Control + K”键即可查找名称或打开建议框。
以下是一些加快电子邮件速度的快捷方式。
| 捷径 | 描述 |
| CTRL + K | 检查名称 |
| ALT + S | 发信息 |
| CTRL + R | 回复电子邮件 |
| CTRL + 转移 + R | 全部回复消息 |
| CTRL + F | 转发邮件 |
| CTRL + Q | 标记为已读 |
| CTRL + U | 标记为未读 |
| CTRL + 转移 + G | 显示标志以进行跟进 |
5. 日历快捷方式
像秘书和助理这样的人可能需要在一天中的大部分时间使用日历。 以下是一些有用的日历快捷方式,可以节省您的时间。
| 捷径 | 描述 |
| ALT + 1 | 在日历中显示 1 天视图 |
| ALT + 2 | 在日历中显示 2 天视图 |
| ALT + 3 | 在日历中显示 3 天 |
| ALT + 4 | 在日历中显示 4 天 |
| ALT + 5 | 在日历中显示 5 天 |
| ALT + 6 | 在日历中显示 6 天 |
| ALT + 7 | 在日历中显示 7 天 |
| CTRL + G | 切换到日期 |
| CTRL + 右箭头 | 去第二天 |
| CTRL + 左箭头 | 转到前一天 |
| ALT + 向下箭头 | 前往下周 |
| ALT + 向上箭头 | 转到前一周 |
| ALT + 向下翻页 | 去下个月 |
| ALT + 上一页 | 转到上个月 |