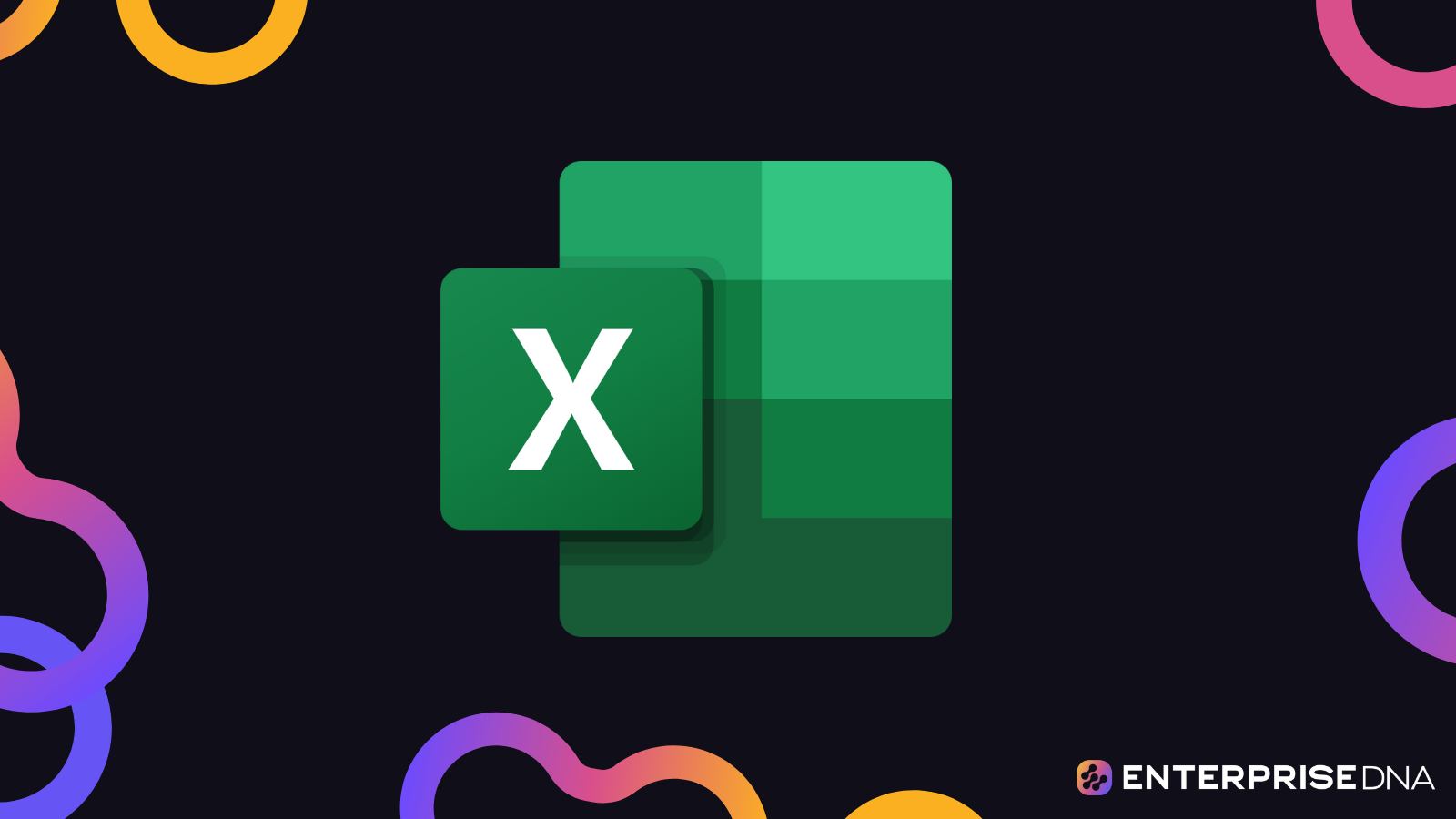如何在Excel中隐藏列
您想保护敏感数据吗? 如何在Excel中隐藏列 或者您想创建一个更清晰、更集中的数据呈现方式? 无论出于何种原因,了解如何在 Excel 中隐藏列和行都很重要。
要隐藏 Excel 中的列:
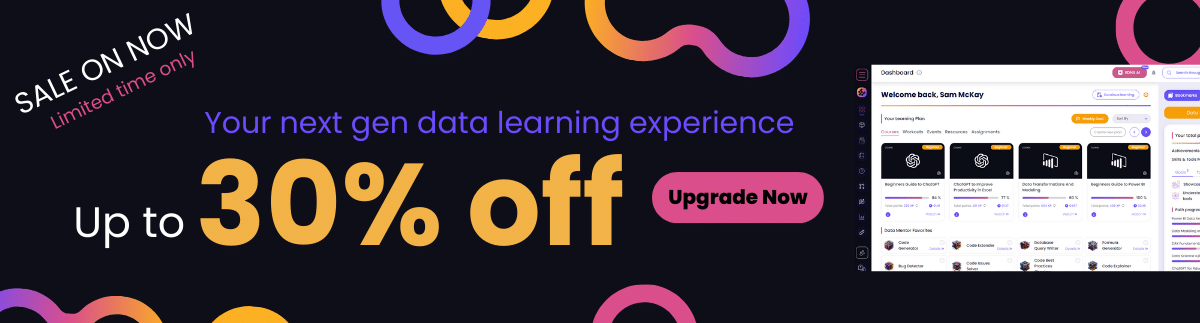
- 单击该列上方的字母。
- 右键单击选定的列。
- 从上下文菜单中选择“隐藏”。
在本文中,我们将通过分步说明讨论隐藏列的其他几种方法。

让我们开始吧。
在 Excel 中隐藏列的 5 种方法
有多种方法可以隐藏 Excel 中的列。 我们将讨论以下在 Excel 中隐藏列的方法:
- 使用上下文菜单隐藏列
- 使用“主页”选项卡隐藏列
- 使用 Excel 快捷方式隐藏列
- 分组和隐藏列
- 使用 VBA 代码隐藏列
1) 如何使用上下文菜单隐藏列
隐藏 Excel 列的最简单方法之一是使用上下文菜单。
要使用此方法,请按照以下简单步骤操作:
步骤1
选择您要隐藏的列。
要选择整个列,请单击要隐藏的列上方的字母(列字母)。
要选择多个不相邻的列,请按住 控制键 键 (Windows) 或 命令 键 (macOS),同时单击每一列字母。 对于相邻列,单击第一列字母,按住 转移 键,然后单击序列中的最后一列。
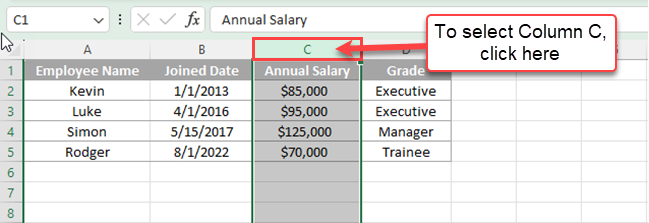
第2步
右键单击选定的列以打开上下文菜单。
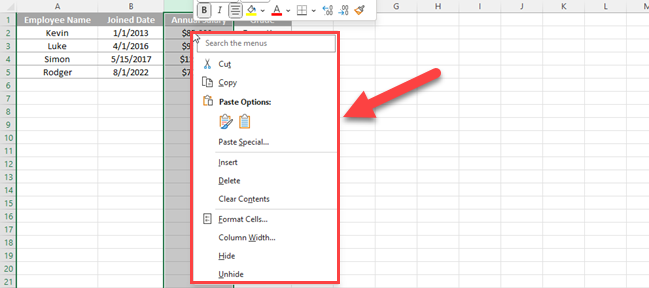
无需右键单击,按键盘上的“菜单”键即可打开上述菜单。 “菜单”键位于右侧“Alt”键和右侧“Ctrl”键之间。
步骤3
从菜单中选择隐藏。
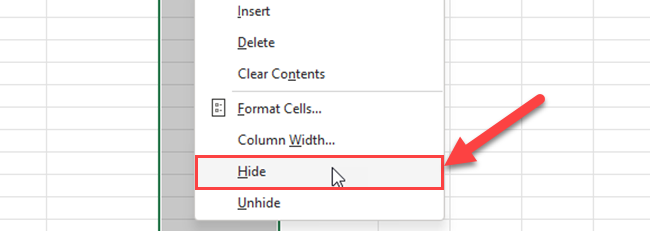
然后,Excel 隐藏选定的列。
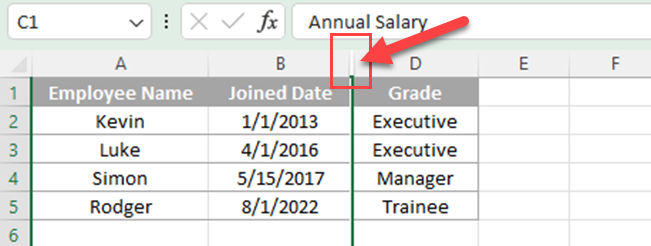
要取消隐藏所有隐藏列,请选择整个工作表并从右键单击菜单中选择“取消隐藏”。
2) 如何使用主页选项卡隐藏列
在 Microsoft Excel 中隐藏列的另一种简单方法是使用 Excel 功能区的“主页”选项卡。
使用功能区隐藏列 请按照以下步骤操作:
步骤1
从要隐藏的每一列中至少选择一个单元格。
例如,如果要隐藏 C 列,则可以选择 C 列的任意单元格。
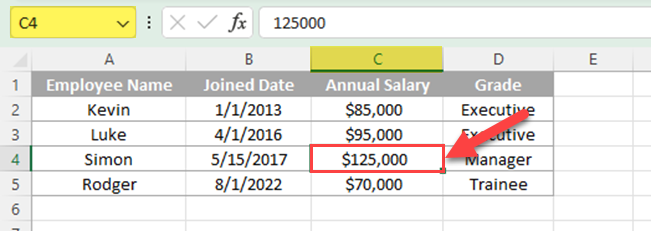
第2步
前往 家 标签。
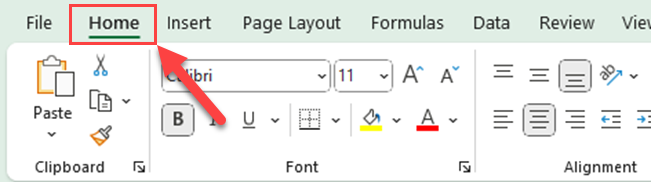
找出 细胞 组,然后单击 格式 按钮。
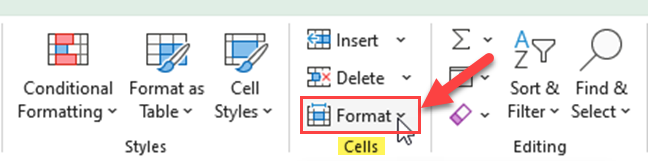
从出现的下拉菜单中选择 隐藏和取消隐藏,然后选择 隐藏列。
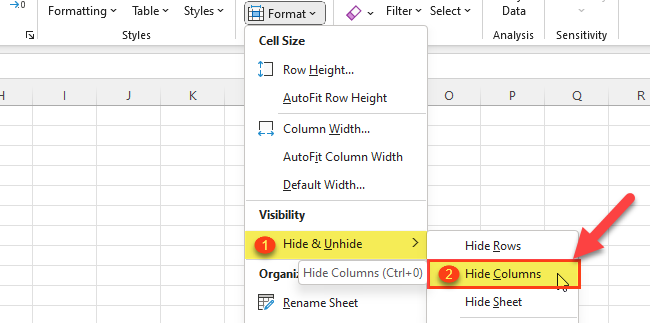
然后,Excel 隐藏所选单元格的列。
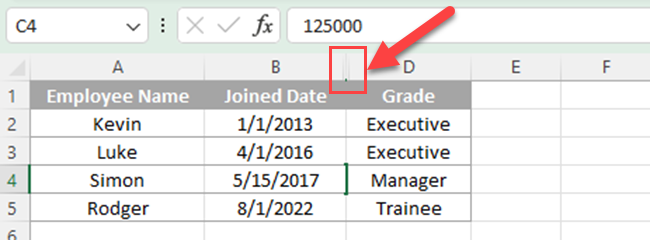
请记住,隐藏的列将显示为保持可见的列之间的双线。 要取消隐藏列,您可以双击双线。
3) 如何使用键盘快捷键隐藏列
在 Excel 中隐藏列的一种有效且快速的方法是使用键盘快捷键。 许多用户发现键盘快捷键比浏览菜单和单击鼠标更方便。
按照下面给出的步骤使用键盘快捷键隐藏列:
步骤1
首先,您需要选择要隐藏的列中的任何单元格。
例如,为了隐藏 C 列,我在下图中选择了单元格 C2。
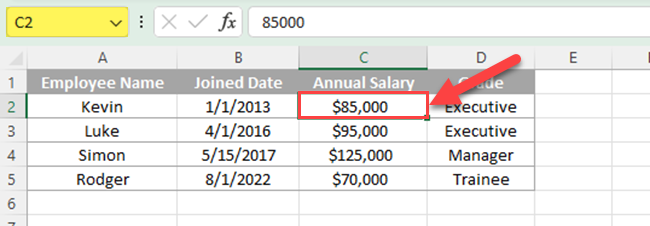
第2步
按 ”Ctrl + 0”。 该快捷方式的最后一个字符是零,而不是大写字母 O。
此键盘快捷键将隐藏您想要立即隐藏的列。
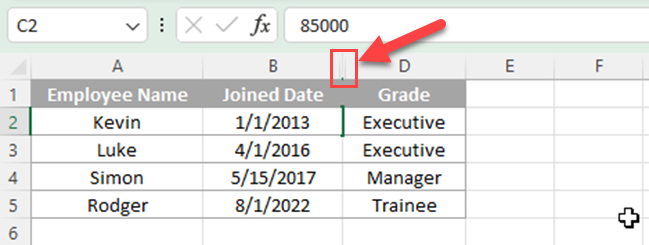
如果要隐藏多列,则必须从每一列中选择一个或多个单元格。
4) 如何在 Excel 中分组和隐藏列
有时您可能想暂时隐藏和取消隐藏列。 在这种情况下,对列进行分组和隐藏是最适合您的方法。
要对列进行分组和隐藏,请执行以下步骤:
步骤1
选择相邻列或要隐藏的列。
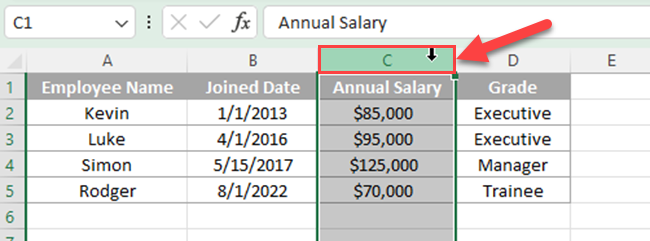
第2步
前往 数据 Excel 工具栏中的选项卡。
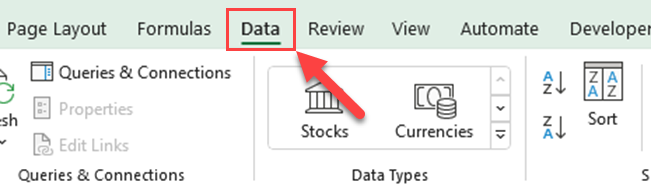
步骤3
单击 大纲 图标。
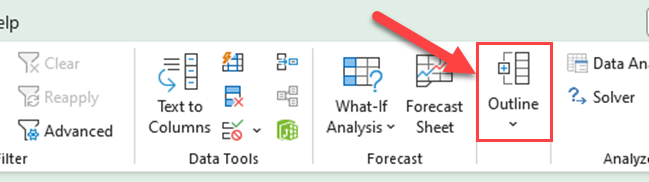
步骤4
单击 团体 图标。
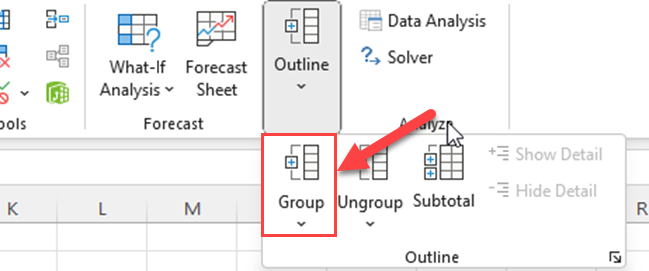
带有加号 (+) 和减号 (-) 的新轮廓将出现在所选列上方。
它表示这些列被分组在一起。
要隐藏组内的列,只需单击组上方的减号 (-) 即可。
要取消隐藏它们,请单击加号 (+)。
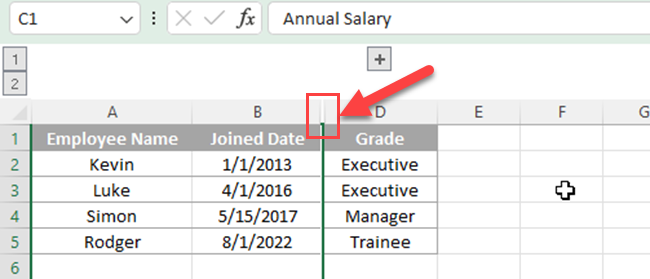
此外,您可以使用电子表格左上角的大纲数字折叠和展开组。
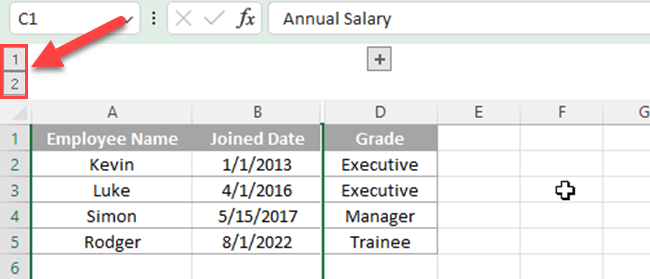
如果您更喜欢键盘快捷键,可以使用以下命令对列进行分组和取消分组:
- 对选定的列进行分组:Shift + Alt + ?
- 取消选定列的分组:Shift + Alt + ?
使用这些快捷键之前,请确保按 Ctrl + 空格键选择整个列。
5) 如何使用 VBA 隐藏列
Visual Basic for Applications (VBA) 是一个功能强大的工具,可以显着增强 Excel 的使用体验,包括有效隐藏列。
按照下面列出的步骤使用 VBA 隐藏 Excel 中的列:
步骤1
按“Alt + F11”打开 VBA 编辑器。
第2步
在 VBA 编辑器中,单击“插入”并选择“模块”以创建一个新模块,您可以在其中编写 VBA 代码。
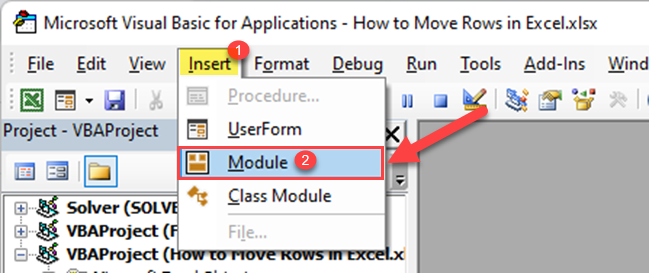
步骤3
使用 VBA 在 Excel 中隐藏单个列的一种方法是使用 整列.隐藏 财产。
例如,要隐藏 C 列,请使用以下代码:
Sub Hide_Column()
Range("C:C").EntireColumn.Hidden = True
End Sub演示如下图所示:
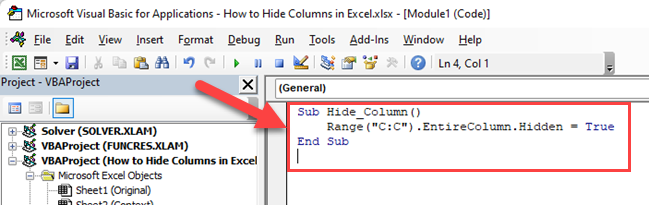
步骤4
单击运行按钮。
要一次隐藏多列,您可以修改代码中的范围。 例如,您可以隐藏 B 列到 D 列,如下所示:
Sub Hide_Columns()
Columns("B:D").EntireColumn.Hidden = True
End Sub最后的想法
在 Excel 中隐藏列意味着使某些列暂时消失。 这可以帮助您只看到重要的内容并避免额外的细节。 当您有大量信息时,它会很方便。
要隐藏列,您可以选择我们在本文中讨论的上述任何方法。
您可以使用这些方法隐藏列,直到您需要它们为止。 这是有效组织大量数据的有用技巧。
经常问的问题
在本部分中,您将找到在 Excel 中隐藏列时可能遇到的一些常见问题。
如何使用快捷方式隐藏列?
要使用快捷方式隐藏列,首先,通过单击列标题选择要隐藏的列。
如果需要选择多个不相邻的列,请按住 Ctrl 键,同时单击每个列标题。
然后,使用键盘快捷键 Ctrl + 0(对于 Windows)或 Cmd + 0(对于 macOS)隐藏选定的列。
隐藏带有公式的列的方法是什么?
在 Excel 中无法直接使用公式隐藏列。
但是,您可以有条件地设置单元格格式或使用其他方法(例如过滤)来使特定数据在电子表格中不那么突出。
是否可以使用密码保护隐藏列?
是的,您可以在 Excel 中使用密码保护隐藏列。
首先,隐藏列,然后转到 审查 选项卡,单击 保护片,并选中该选项 保护工作表和锁定单元格的内容。
输入密码并确认以保护您的隐藏列。
如何利用 VBA 隐藏列?
要使用 VBA 隐藏列,请按 Alt + F11 打开 Visual Basic for Applications 编辑器。
单击插入新模块 插入 > 模块 然后粘贴以下代码:
Sub Hide_Column()
Columns("A:A").Hidden = True
End Sub
将“A”替换为您要隐藏的列,保存项目,然后按 F5 或单击绿色运行宏 跑步 按钮。
无需右键单击即可隐藏列的其他方法有哪些?
您可以使用以下命令隐藏 Excel 中的列 家 选项卡,选择列,然后单击 格式 > 隐藏和取消隐藏 > 隐藏列。 此外,您还可以使用 数据 选项卡可通过应用过滤器或组来隐藏列。