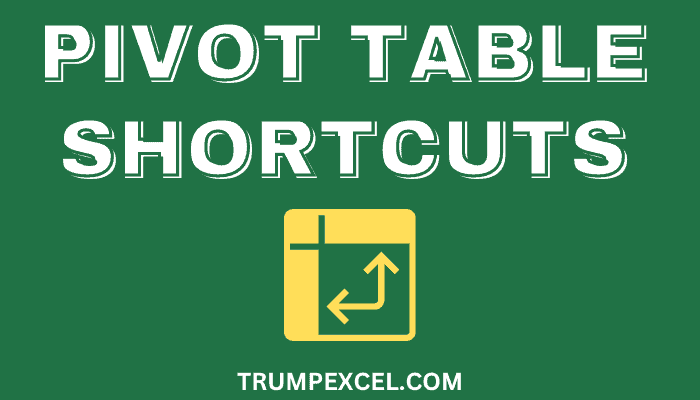10个Excel数据透视表键盘快捷键
每天有数十万人使用数据透视表来分析和汇总大量数据。
数据透视表相当容易使用,大多数 Excel 用户在使用几次后就能掌握它的窍门。
因此,如果您是数据透视表的粉丝并且经常使用它们,那么学习一些常见的知识将会很有帮助 数据透视表键盘快捷键 您可以用它来加快工作速度。
在本文中,我将为您提供一些常见的数据透视表快捷方式,您可以学习这些快捷方式以提高效率。
推荐:在Excel中计算变异系数
Excel 数据透视表快捷方式
虽然我稍后将详细介绍每个数据透视表快捷方式,但如果您想要快速了解,下面的表格向您显示了快捷方式列表。
| 它能做什么 | 数据透视表快捷方式 |
|---|---|
| 创建数据透视表 | ALT + N + V |
| 启动旧数据透视表向导 | ALT + D + P |
| 选择整个数据透视表 | Ctrl + A |
| 切换数据透视表字段列表中的复选框 | 空格键 |
| 对选定的数据透视表项目进行分组 | ALT + Shift + 右箭头键 |
| 取消选定的数据透视表项目的分组 | ALT + Shift + 向左箭头键 |
| 将数据透视图添加到当前工作表 | ALT + F1 |
| 将数据透视图添加到新工作表 | F11 |
| 隐藏数据透视表中的项目 | Ctrl + 减号 |
| 创建计算项/字段 | Ctrl + Shift + = |
| 查看/隐藏字段列表 | ALT + J + T + L |
现在让我们深入研究每个快捷方式,我将向您展示如何将它们与数据透视表一起使用。
从数据创建数据透视表的快捷方式
以下是在新工作表中插入新数据透视表的快捷方式
ALT + N + V + T + Enter
要使用键盘快捷键:
- 选择数据集中要从中创建数据透视表的任何单元格
- 使用快捷键 ALT + N + V + T + Enter(依次按下这些键)
当您使用 ALT + N + V + T 时,它将打开“来自表或范围的数据透视表”对话框,如下所示:
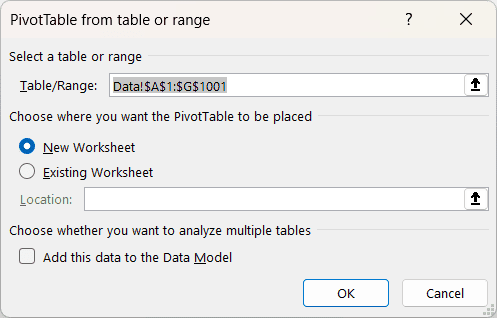
然后,当您按 Enter 键时,它会在新工作表中插入新的数据透视表。
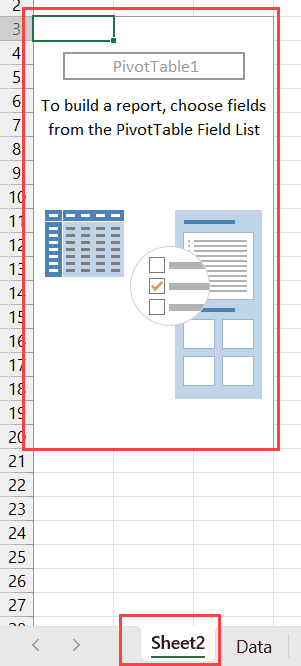
打开旧数据透视表向导的快捷方式
您可以使用键盘快捷键 ALT + D + P 打开旧的数据透视表向导(如下所示)。
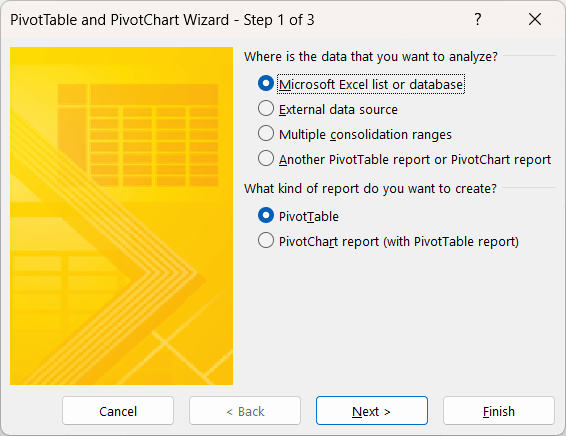
虽然大多数人使用常规对话框插入数据透视表,但许多经验丰富/高级的 Excel 用户仍然更喜欢旧的数据透视表向导。
Also read: Preparing Source Data For Pivot Table
选择整个数据透视表的快捷方式
如果要选择整个数据透视表,可以使用以下快捷方式:
Control + A
您首先需要选择数据透视表中的任何单元格,然后使用上面的快捷方式
请注意,此快捷方式只会选择数据透视表,而不选择报表过滤器(如果您在数据透视表中激活了报表过滤器)
切换数据透视表字段列表中的复选框的快捷方式
使用数据透视表时,多个位置都有复选框(例如在数据透视表字段列表窗格中或单击列中的筛选器图标时在筛选器选项中)
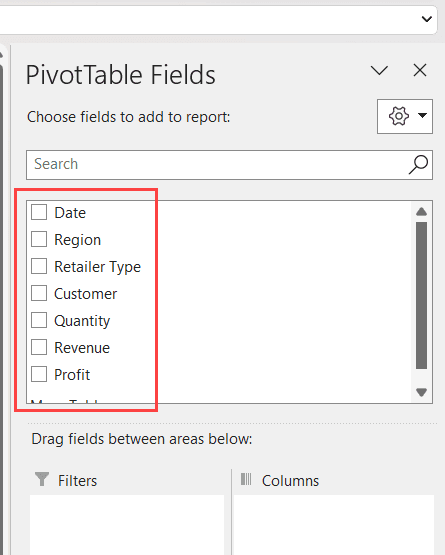
您可以使用键盘上的空格键来选中或取消选中这些复选框(它用作切换开关)
Spacebar
对选定的数据透视表项目进行分组/取消分组的快捷方式
以下是将数据透视表中的两个或多个项目分组的键盘快捷键
ALT + SHIFt + Right Arrow Key
如果您想取消已分组的项目的分组,可以使用以下键盘快捷键
ALT + SHIFt + Left Arrow Key
要使用此快捷方式:
- 选择要分组的项目
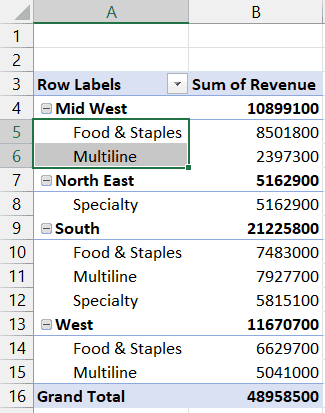
- 按住 ALT 和 SHIFT 键,然后按向右箭头键
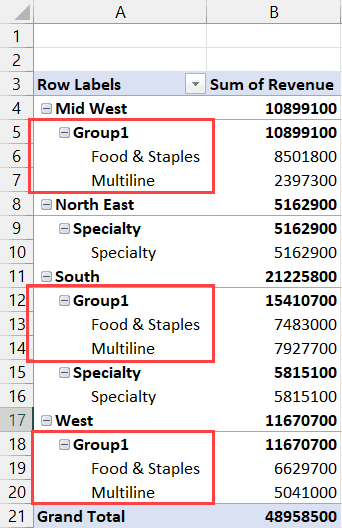
如果要取消项目分组,请选择包含该组的单元格,按住 ALT 和 SHIFT 键,然后按向左箭头键。
Also read: How to Group Dates in Pivot Tables in Excel (by Years, Months, Weeks)
插入数据透视图的快捷方式
以下是可用于在已有数据透视表的现有工作表中插入数据透视图的快捷方式
ALT + F1
如果您想插入包含数据透视图的新图表工作表,您可以使用以下键盘快捷键。
F11
要使用这些快捷键,您首先需要选择数据透视表中的任何单元格,然后按键盘快捷键。
从数据透视表中隐藏项目的快捷方式
如果您不想在数据透视表中显示某些项目,可以使用以下快捷方式隐藏它们:
CONTROL –
要使用此快捷键,请首先选择要隐藏的项目,然后按住 Control 键,然后按减号键。
下面是我在数据透视表中选择“多行”选项并使用快捷键 Control – 的数据集
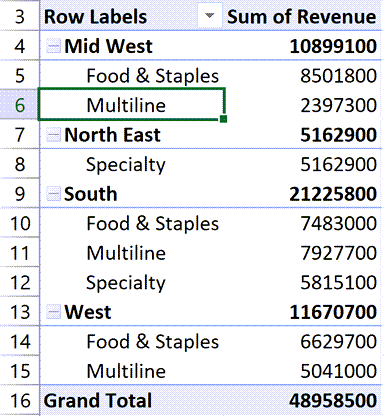
这就是我得到的(该项目被隐藏的地方)。
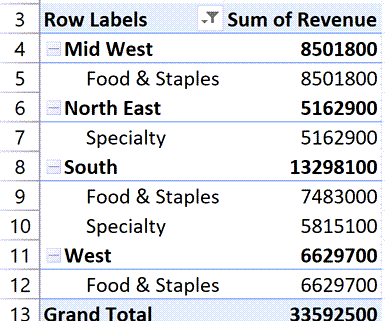
当您使用上述快捷方式时,Excel 不会隐藏记录或行。 它实际上会过滤您的数据集,其中您在使用快捷方式之前选择的项目将被过滤掉,而其余的将被显示。
如果您想恢复隐藏的项目,请单击“数据透视表字段”列表中显示的过滤器图标,然后选中所有选项。
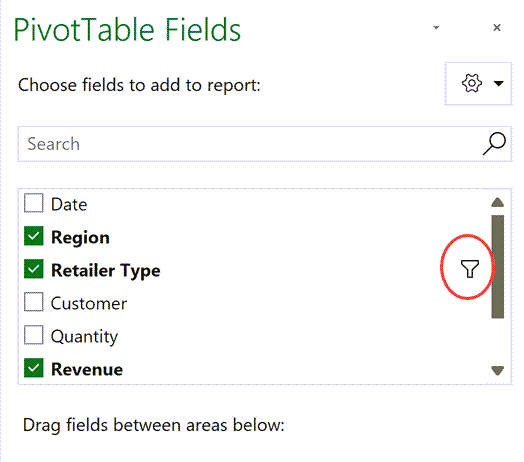
创建计算项/字段的快捷方式
以下是打开对话框以在 Excel 数据透视表中插入新计算字段或计算项目的快捷方式
Ctrl + Shift + =
要插入计算字段,请选择包含值的任意列标题(例如销售额总和或利润总和),然后使用上述快捷键(按住 Control 和 Shift 键,然后按等于键)
如果要插入计算项,请选择行标签,然后使用相同的快捷方式。
上述快捷键将打开计算字段或计算项对话框。
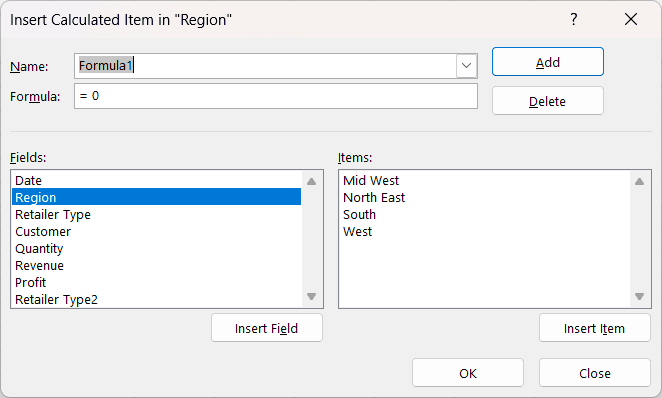
Also read: How to Add and Use an Excel Pivot Table Calculated Field
查看/隐藏数据透视表字段列表的快捷方式
数据透视表字段列表是在右侧打开的一个窗格,您可以在其中看到可以拖动并创建行/列、值或过滤器的所有字段(如下所示)。
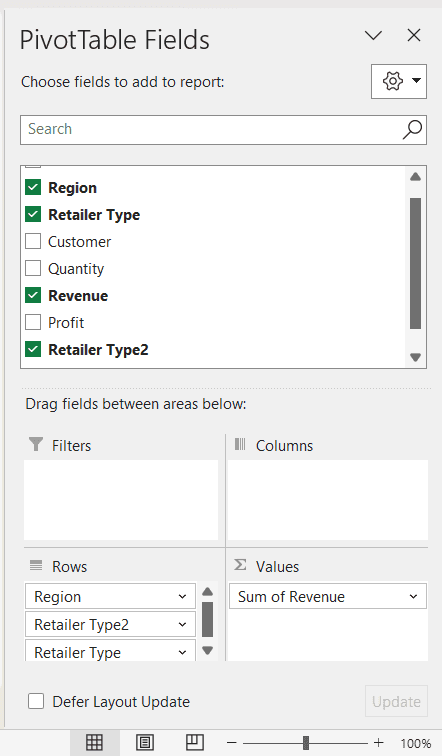
有时,数据透视表字段窗格会消失,Excel 用户不知道如何将其恢复。
以下是可用于重新显示数据透视表字段列表的快捷方式:
ALT + J + T + L
要使用快捷方式,请选择数据透视表中的任何单元格,然后依次按这些键(连续)
此快捷方式充当切换开关,因此如果您没有看到数据透视表字段窗格并且使用上面的快捷方式,它将使其重新出现,否则它将隐藏它。
在本文中,我介绍了最重要的数据透视表快捷方式,您可以学习这些快捷方式,以便在使用它时更加高效。
我希望您觉得这篇文章有用!