在Windows 11中创建新文件夹的4种简单方法
从键盘快捷键到使用命令行解释器,以下是可用于在 Windows 中创建新文件夹的最简单方法。
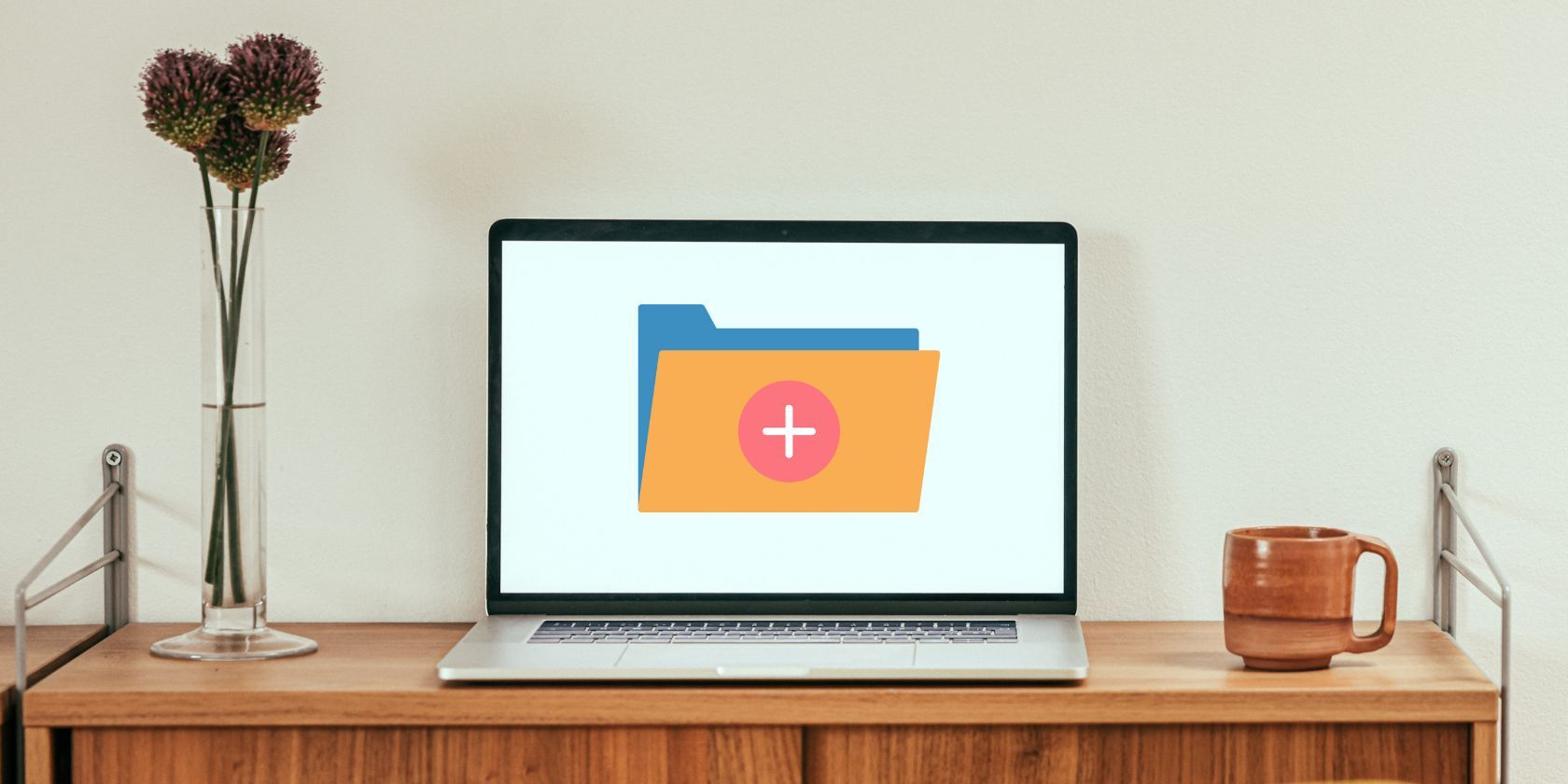
即使您已经知道如何在 Windows 中创建文件夹,了解如何快速有效地创建文件夹也可以帮助您在使用计算机时提高工作效率。
无论您喜欢使用上下文菜单的简单性还是键盘快捷键的速度,都可以通过多种方式在 Windows 11 中创建新文件夹。本文将讨论在 Windows 11 中创建新文件夹的四种简单方法。
推荐:如何修复应用程序无法启动因为无法初始化Qt平台插件错误
在 Windows 上创建新文件夹的最简单和最著名的方法是通过上下文菜单。 您可以使用此方法在 Windows 中的几乎任何位置创建文件夹。 以下是您可以遵循的步骤:
- 转到要创建文件夹的位置。
- 右键单击空白处的任意位置以打开上下文菜单。
- 选择 新建 > 文件夹.
- 为您的文件夹输入一个合适的名称,然后按 进入.
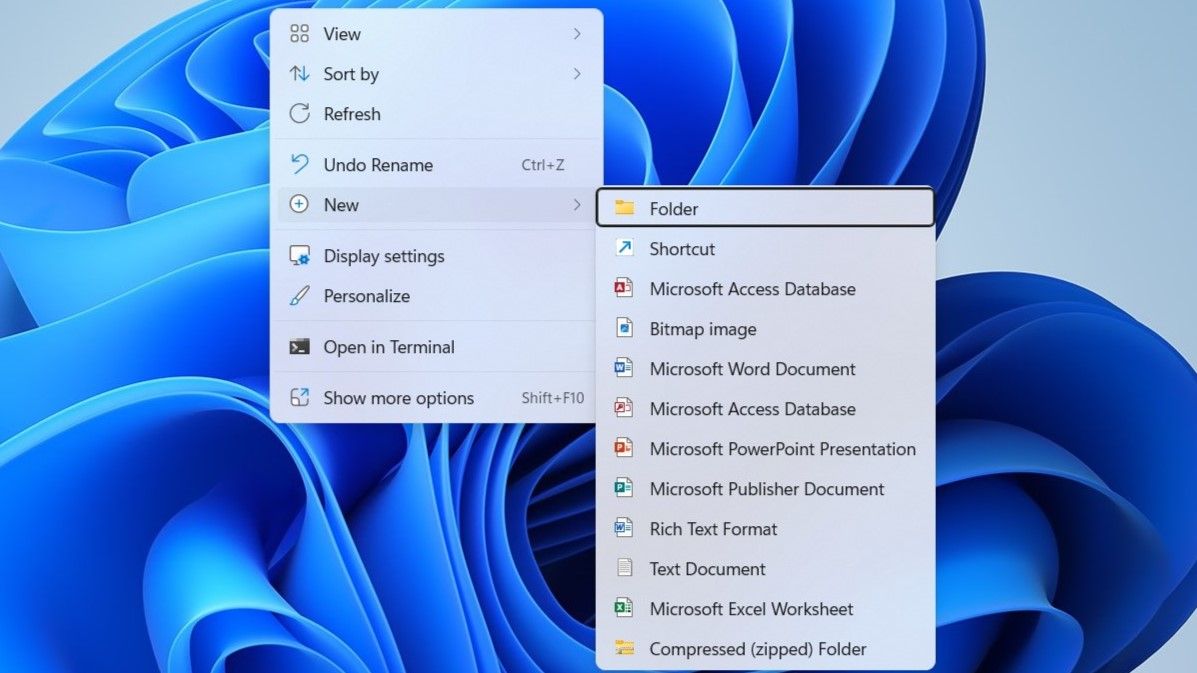
2.使用文件资源管理器创建一个新文件夹
文件资源管理器的菜单栏提供对许多有用选项的访问。 其中之一还允许您通过点击几下鼠标来创建一个新文件夹。
要使用文件资源管理器的菜单创建新文件夹:
- 按 win + E 或使用多种方式之一打开文件资源管理器。
- 导航到要创建新文件夹的位置。
- 点击 新的 文件资源管理器左上角的按钮,然后选择 文件夹 从列表中。
- 为您的文件夹起一个合适的名称,然后按 进入.
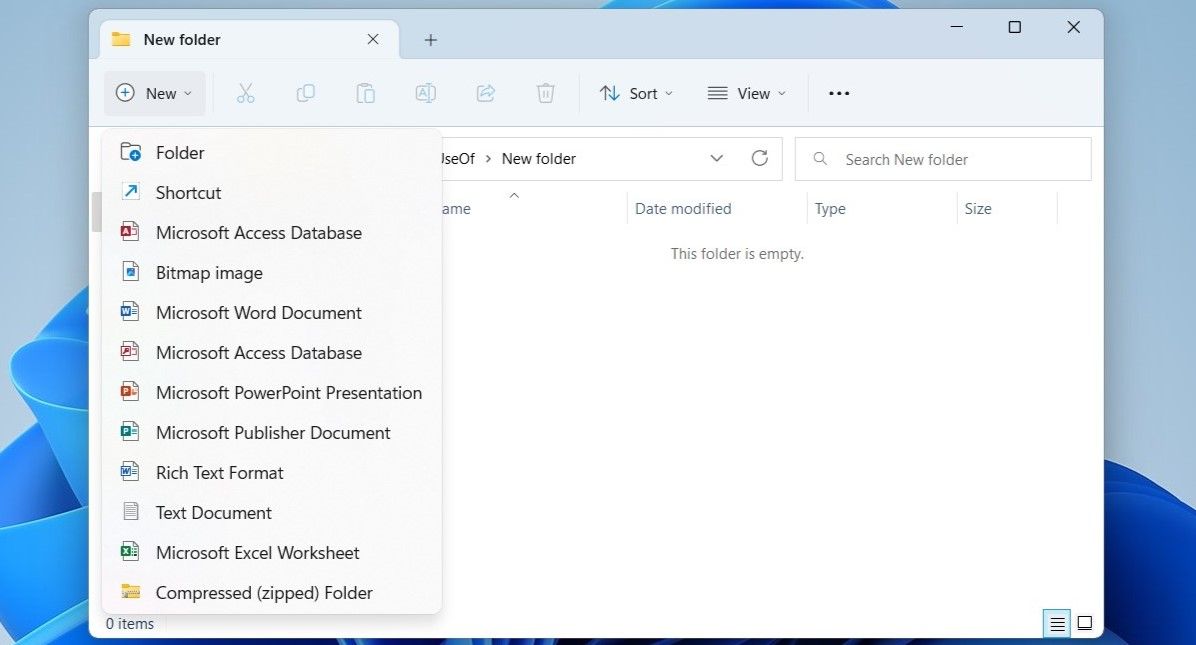
3.使用键盘快捷键创建新文件夹
如果您更喜欢使用键盘而不是鼠标,或者您只是想更快地创建一个新文件夹,您可以使用 Ctrl + Shift + N Windows 上的键盘快捷键。
只需前往您要创建文件夹的位置,然后按 Ctrl + Shift + N 一起在你的键盘上。 创建文件夹后,您可以将其重命名为任何您想要的名称。
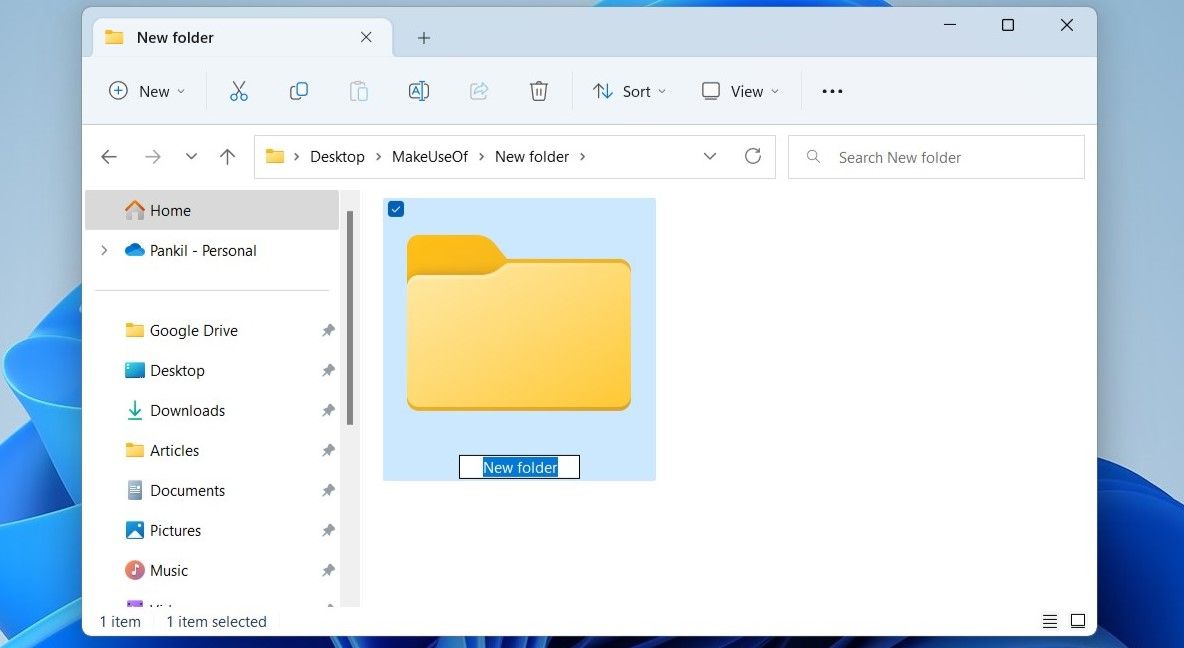
要获得更多此类有用的快捷键,为什么不查看我们关于 Windows 11 键盘快捷键的终极指南?
4. 使用命令提示符或 PowerShell 创建新文件夹
在 Windows 上创建文件夹的另一种方法是通过命令行实用程序。 虽然它可能不如上面提到的其他方法那么快,但如果您需要一次创建多个文件夹,它肯定会派上用场。
您可以使用命令提示符或 Windows PowerShell 在 Windows 上创建新文件夹。 以下是您需要遵循的步骤:
- 使用 win + S 用于打开 Windows 搜索的键盘快捷方式。
- 类型 命令提示符 或者 电源外壳 在搜索框中并选择 以管理员身份运行.
- 选择 是的 当出现用户帐户控制 (UAC) 提示时。
- 在控制台中,键入以下命令并按 进入 导航到要创建新文件夹的位置。 确保你更换 目录 在以下命令中使用要创建文件夹的实际目录位置。
cd Directory - 接下来,键入 目录 然后是您要创建的文件夹的名称,然后按 进入. 例如,如果您要创建一个名为 工作,您将键入以下命令:
mkdir Work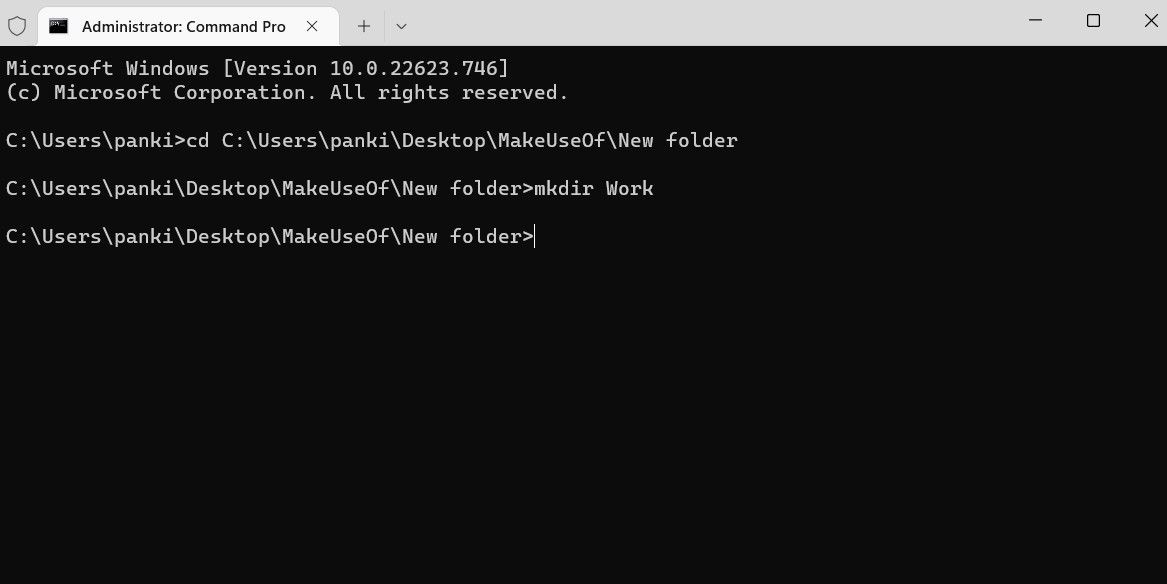
- 同样,如果要创建多个文件夹,请键入 目录 后跟文件夹的名称。 例如,如果你想创建三个名为 安卓, 苹果手机, 和 视窗,您将输入此命令:
mkdir Android iPhone Windows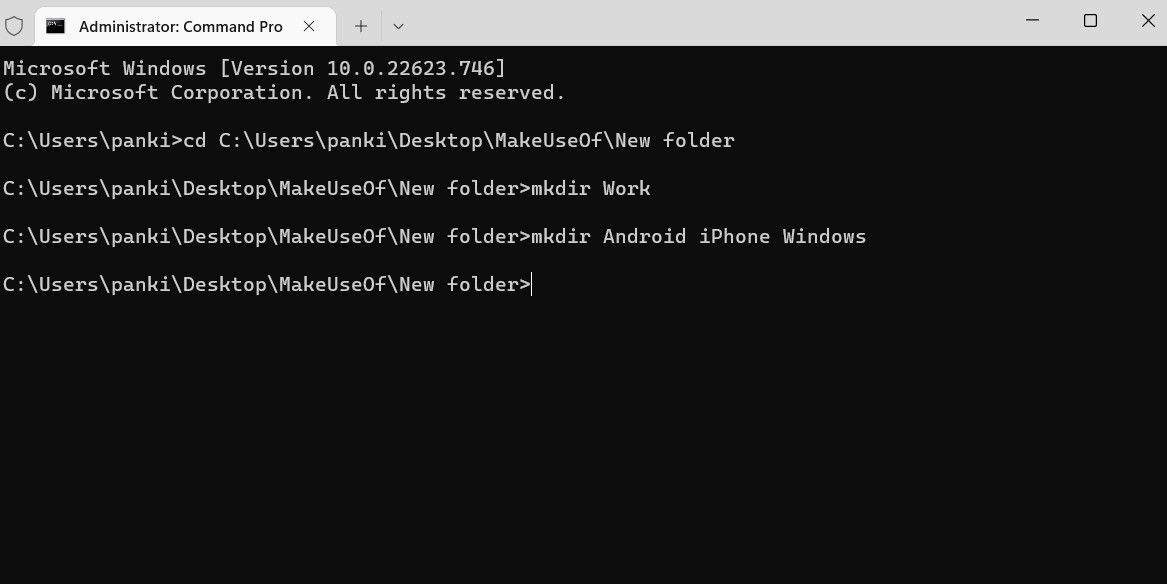
在 Windows 11 中快速创建文件夹
无论您使用键盘快捷方式还是命令行方法,在 Windows 11 中创建文件夹都非常简单。 现在您已经创建了文件夹,自定义它们可能是个好主意,这样您就可以快速区分它们。
