如何使用Photoshop和DALL-E 2从图像中删除Photobomber
当照片轰炸机遮挡了您照片的主题时,单靠 Photoshop 不足以解决问题。 因此,让 DALL-E 2 填补空白。

Photobombers 和您不再希望出现在您珍贵照片中的其他人有时很难在 Photoshop 中删除。 造成这种情况的主要原因之一是不受欢迎的人可能会遮挡您想要保留在照片中的人。
这可能会造成像素缺失的噩梦场景,使用标准的 Photoshop 工具(如克隆图章工具、修补工具和修复画笔)几乎无法替换这些像素。 然而,这是 DALL-E 2 的完美工作。
在本教程中,我们将向您展示如何使用 Photoshop 轻松删除不需要的人物,并使用 DALL-E 2 的 AI 魔法替换缺失的像素。让我们开始吧!
推荐:在Windows 11中创建新文件夹的4种简单方法
第 1 步:在 Photoshop 中选择要删除的人
首先,我们需要选择 photobomber(我们将使用此术语来表示照片中任何不需要的人)并将其从图像中删除。
- 由于 DALL-E 2 输出方形图像,因此将图像裁剪为正方形。 然后按 进入 或点击 复选标记. Photoshop 中有多种裁剪方法可供您使用。
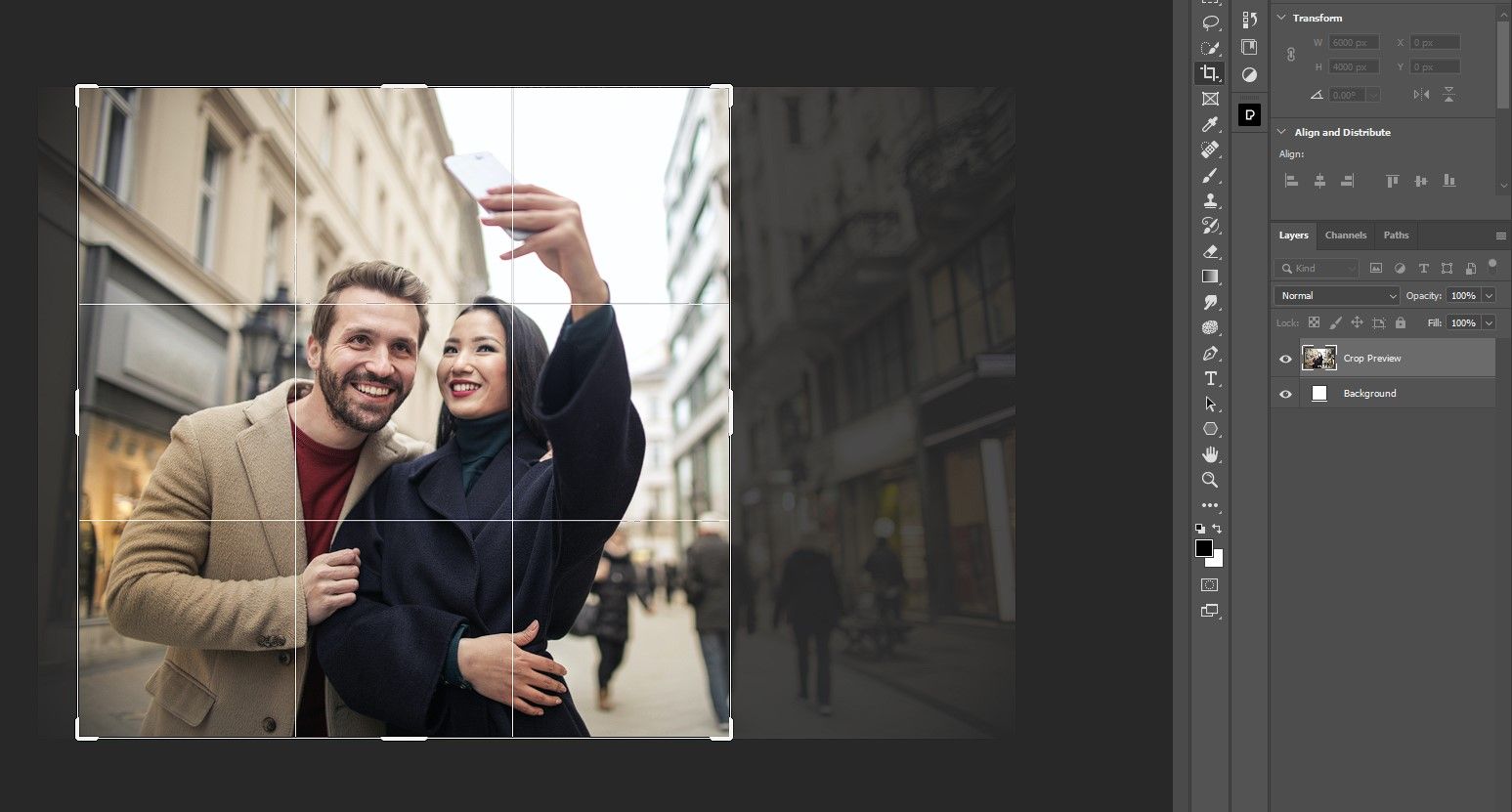
- 按 大号 为了 套索 工具,然后您将使用它来选择照片炸弹。 在这个例子中,我们在男人的手周围留下了一些外套的像素,这样 DALL-E 2 就不会尝试替换它。
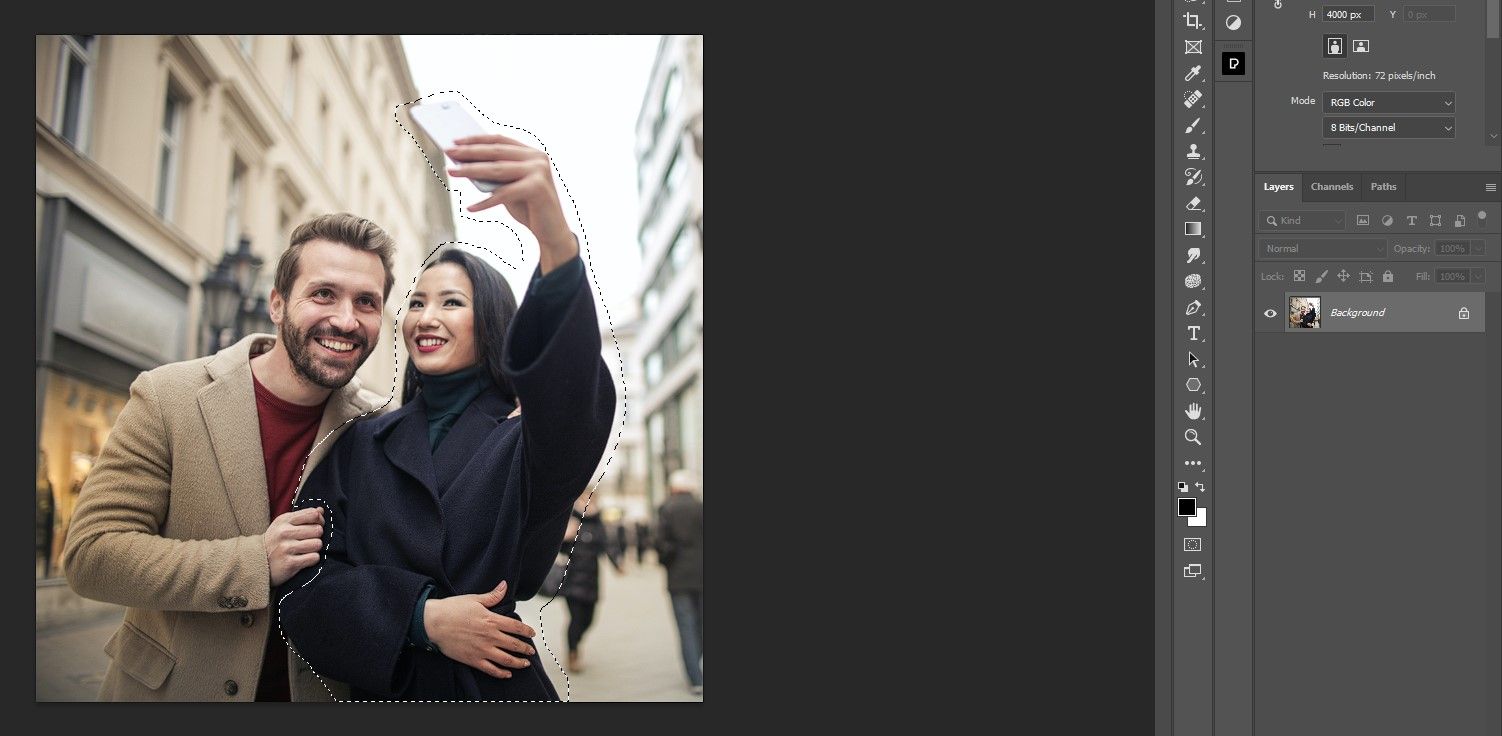
- 通过单击解锁背景层 挂锁 图标。
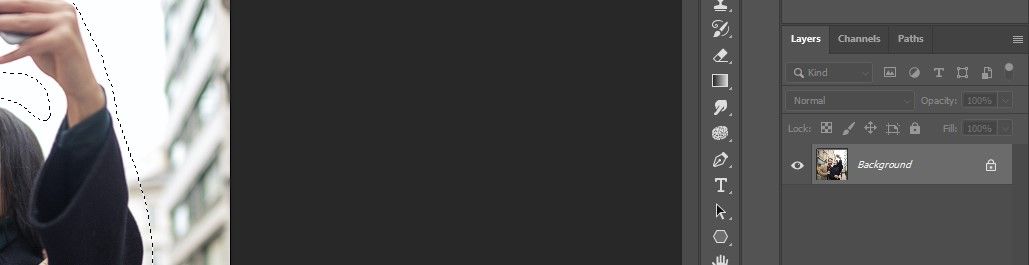
- 按下 删除 键从图像中删除选定的 photobomber。
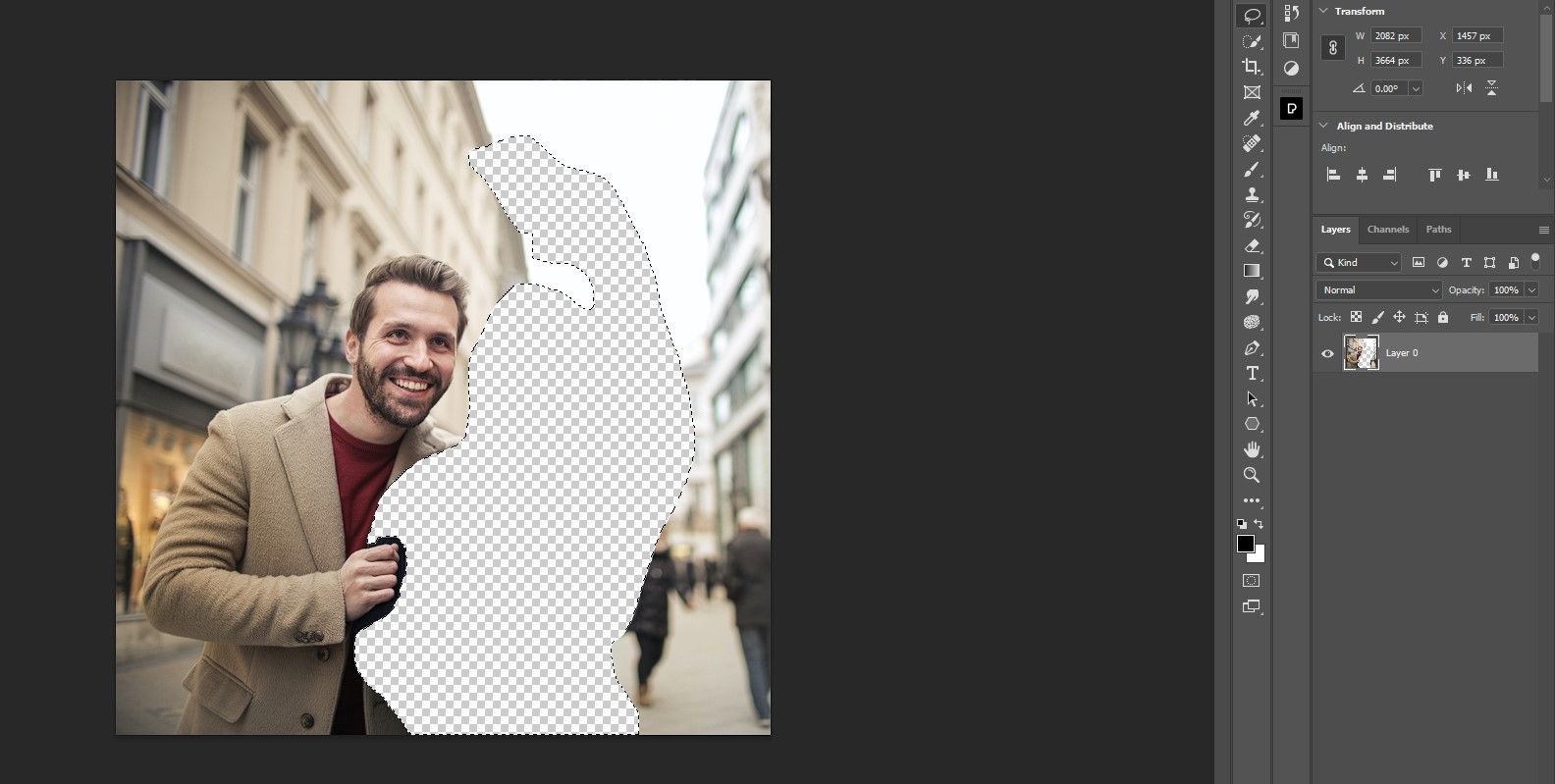
- 按 控制键 + 丁 取消选择已删除的像素。
- 将图像导出为 JPEG 文件。 您可以使用 Photoshop 的快速导出功能来加快您的工作流程。
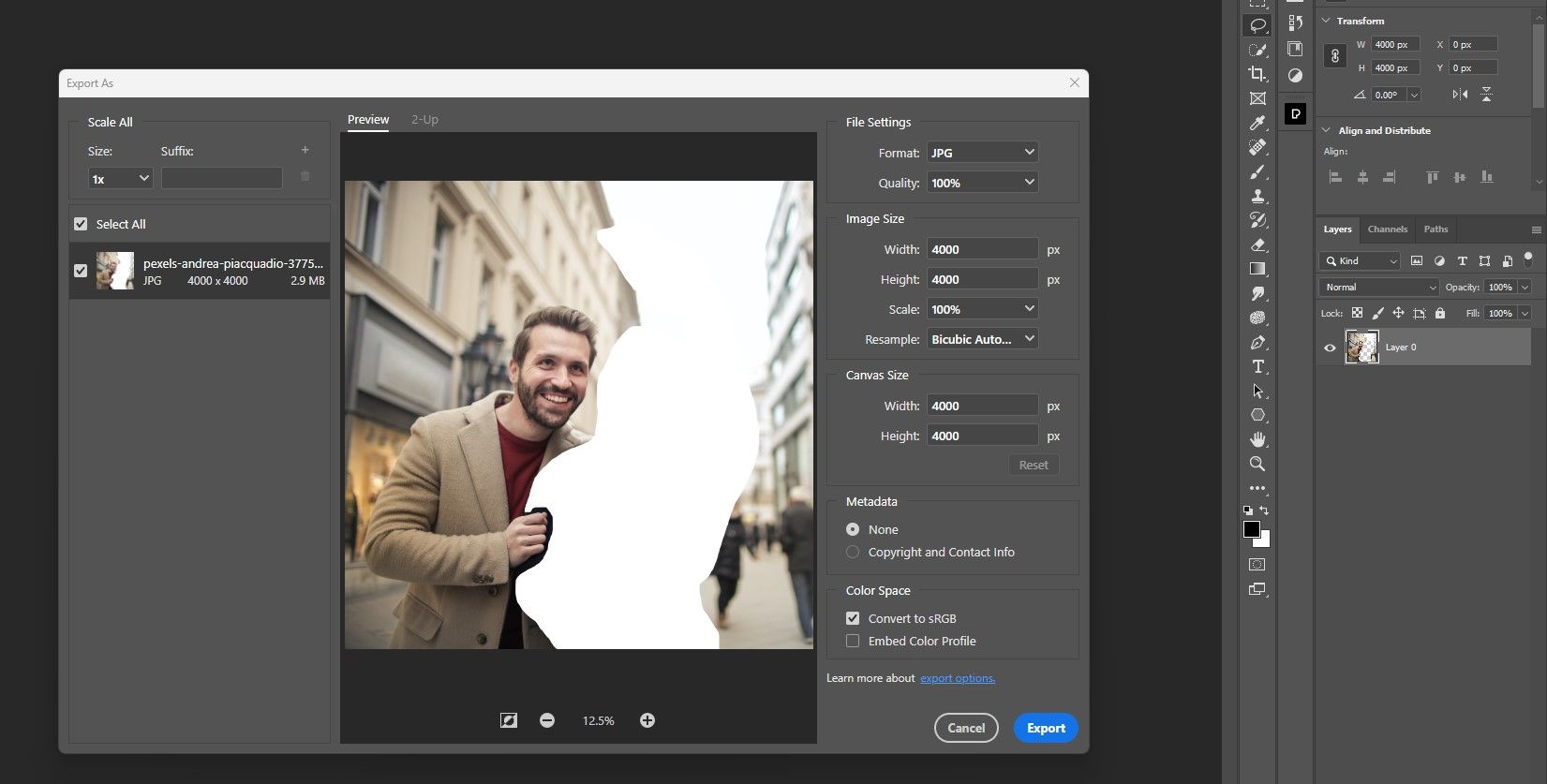
现在我们已准备好让 DALL-E 2 填充照片轰炸机缺失的像素,以及一些背景细节。
第 2 步:使用 DALL-E 2 重建丢失的像素
在这一步中,我们将发挥我们的创造力并使用 DALL-E 2 填充 photobomber 缺失的像素。将文件上传到网站后,您将能够进行大量试验以找到完美的版本. 目标是找到看起来逼真的东西,并且包含尽可能少的缺陷,以便稍后在 Photoshop 中修复。
- 在 DALL-E 2 中,单击 或上传图片进行编辑.
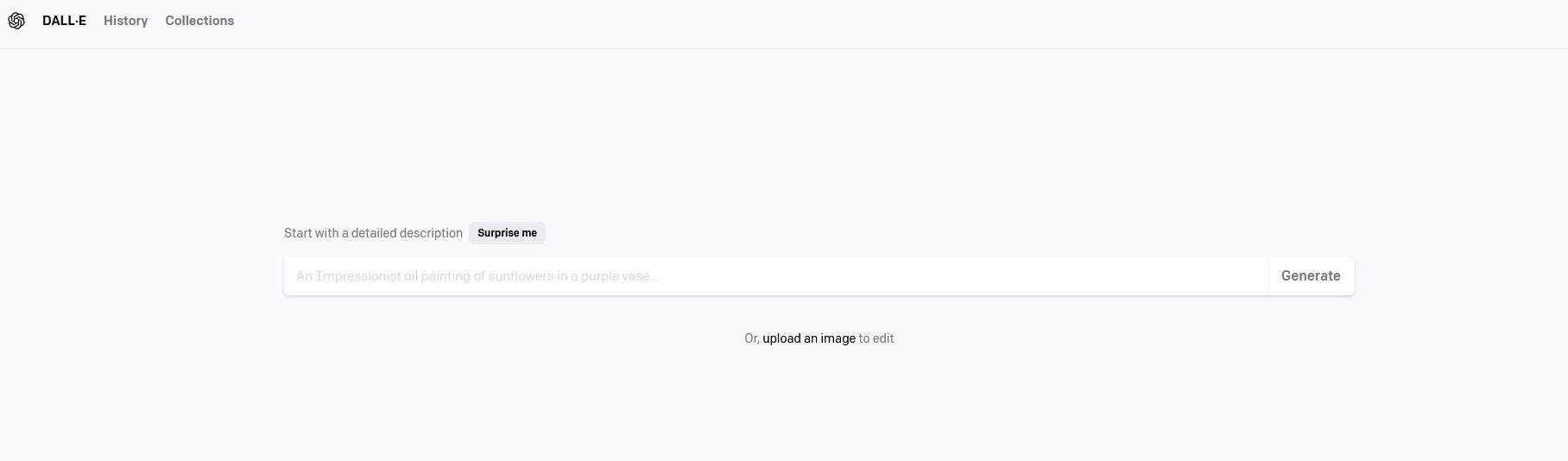
- 选择您的文件并按下 打开.
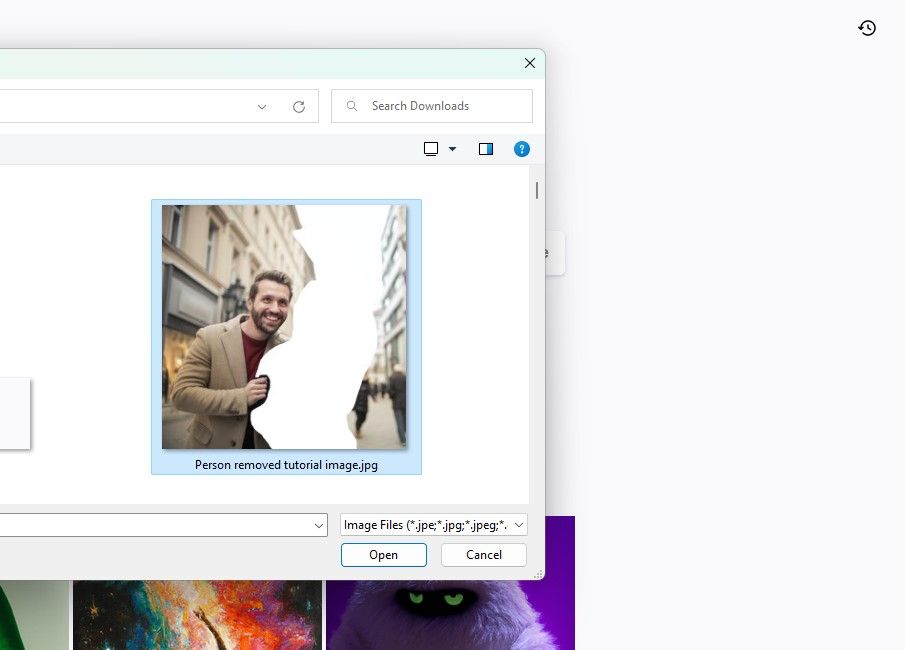
- 由于图像已经是正方形格式,只需单击 庄稼. 然后点击 编辑图片.
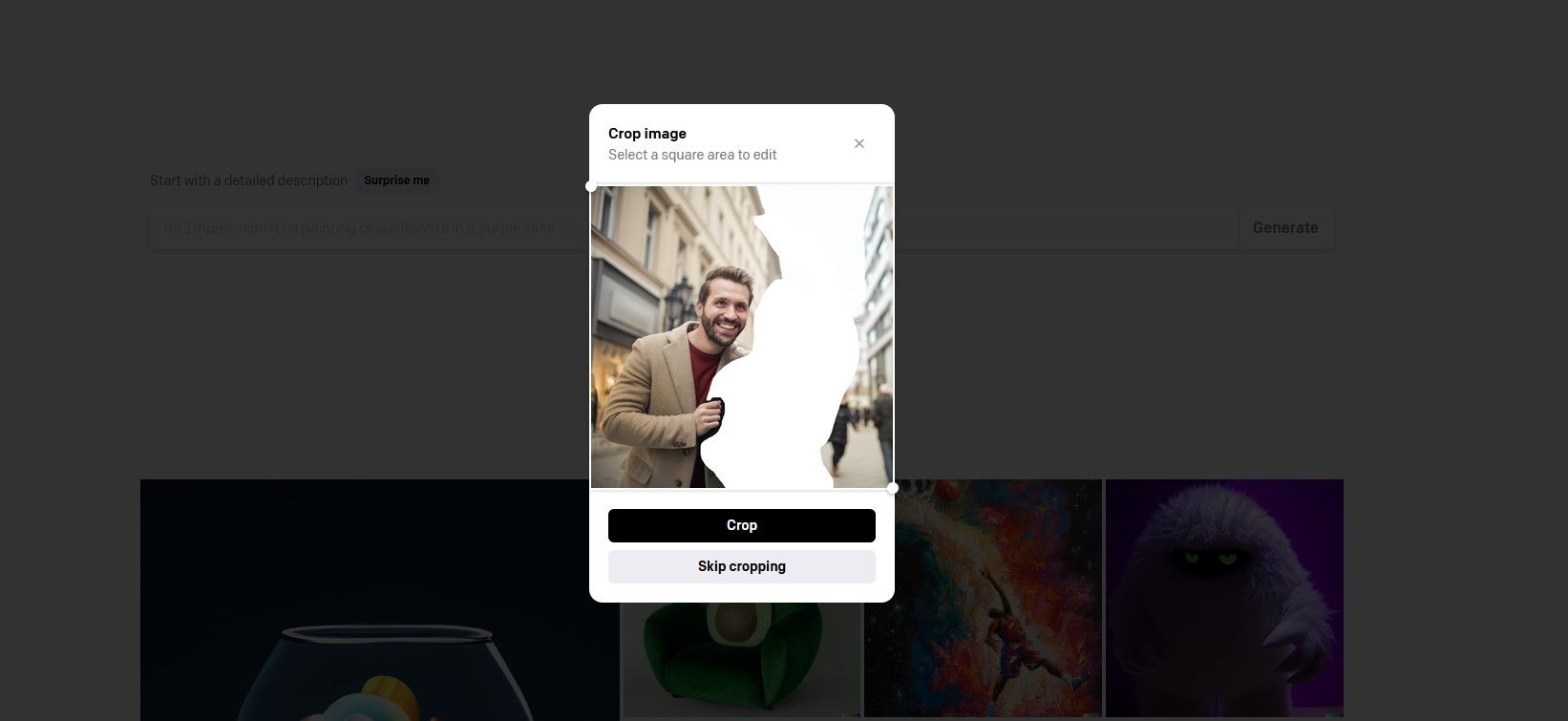
- 使用 橡皮 工具(默认情况下处于活动状态),遍历 photobomber 曾经所在的白色区域。 您可以使用屏幕右侧的滑块调整画笔的大小。
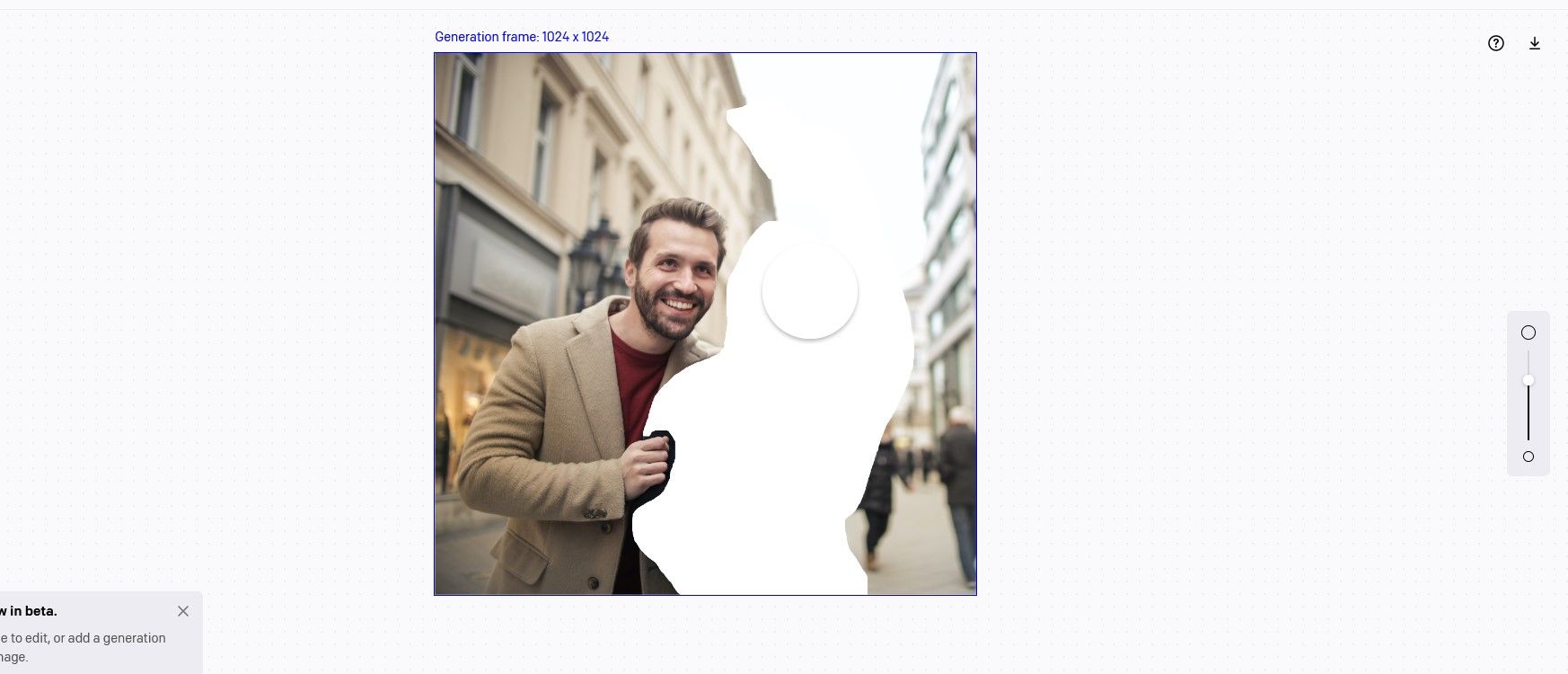
- 在里面 编辑 字段,输入您要查看的内容的文本描述。 对于这个例子,我们输入了“一个在外面拍照的男人”。 然后点击 产生.
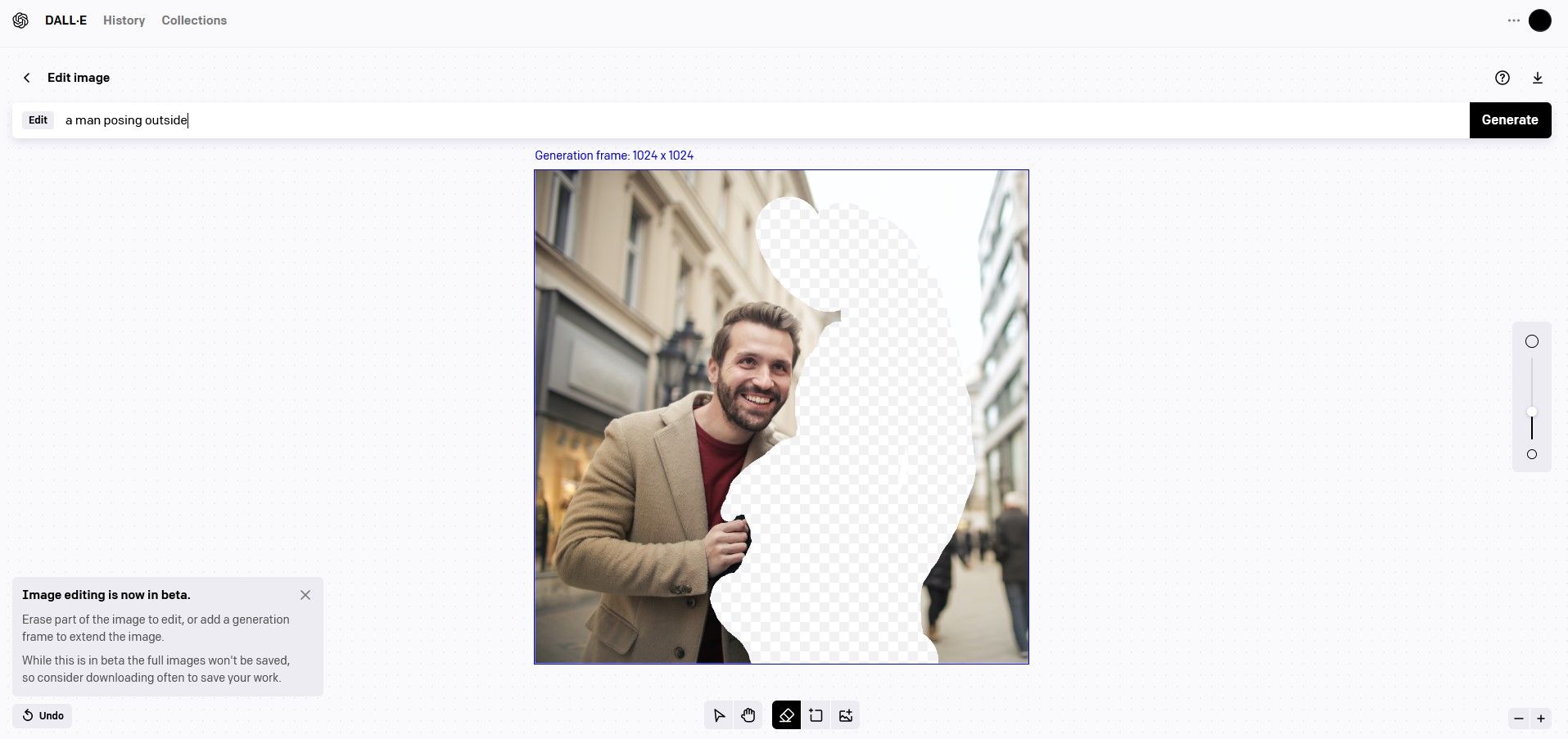
- 结果将因图像和每次单击而异 产生. 对于我们的第一个结果,我们没有找到合适的版本,所以我们点击 产生 再次。
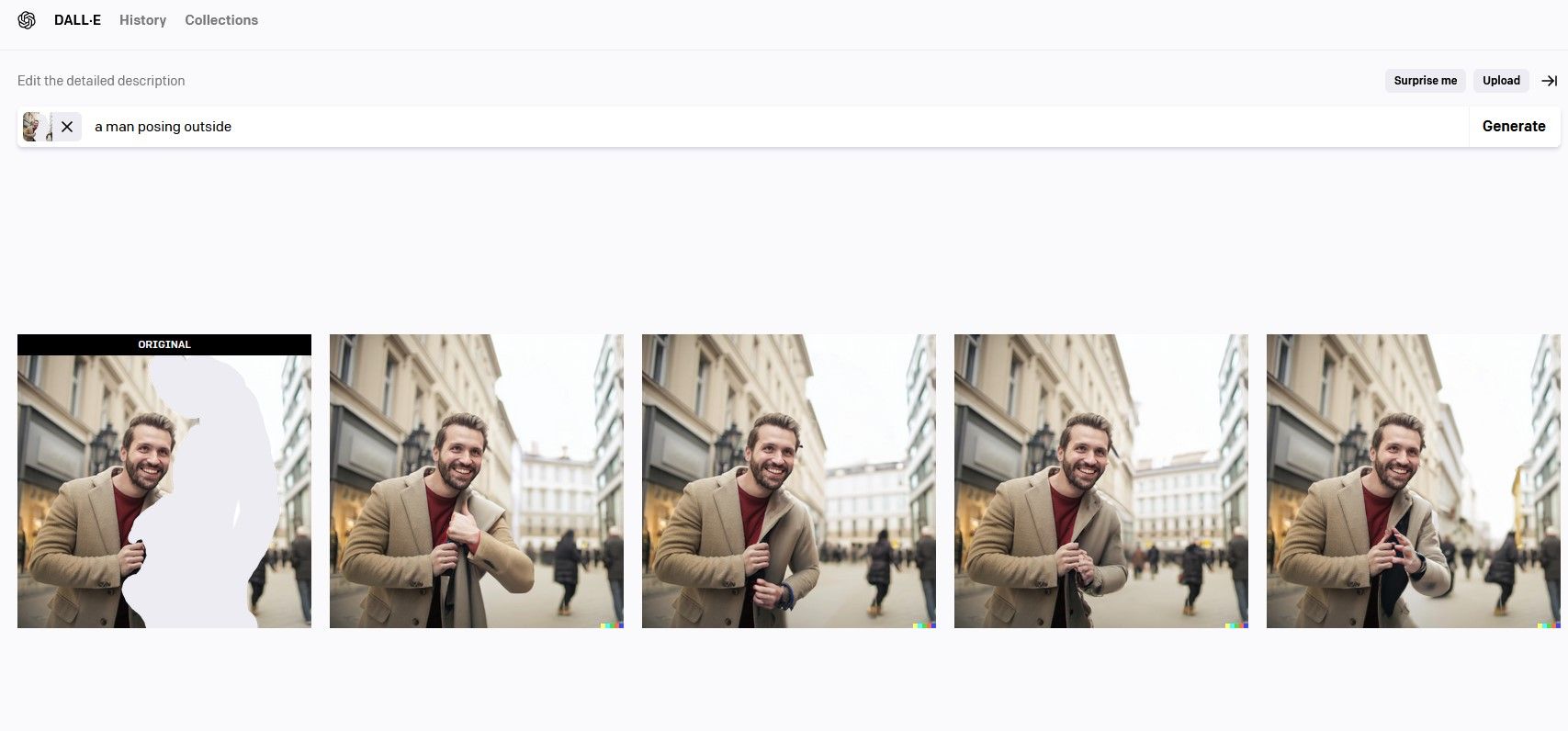
- 经过几次尝试,我们找到了一个适合在 Photoshop 中进一步编辑的版本。 点击 下载 图标将其保存到您的计算机。
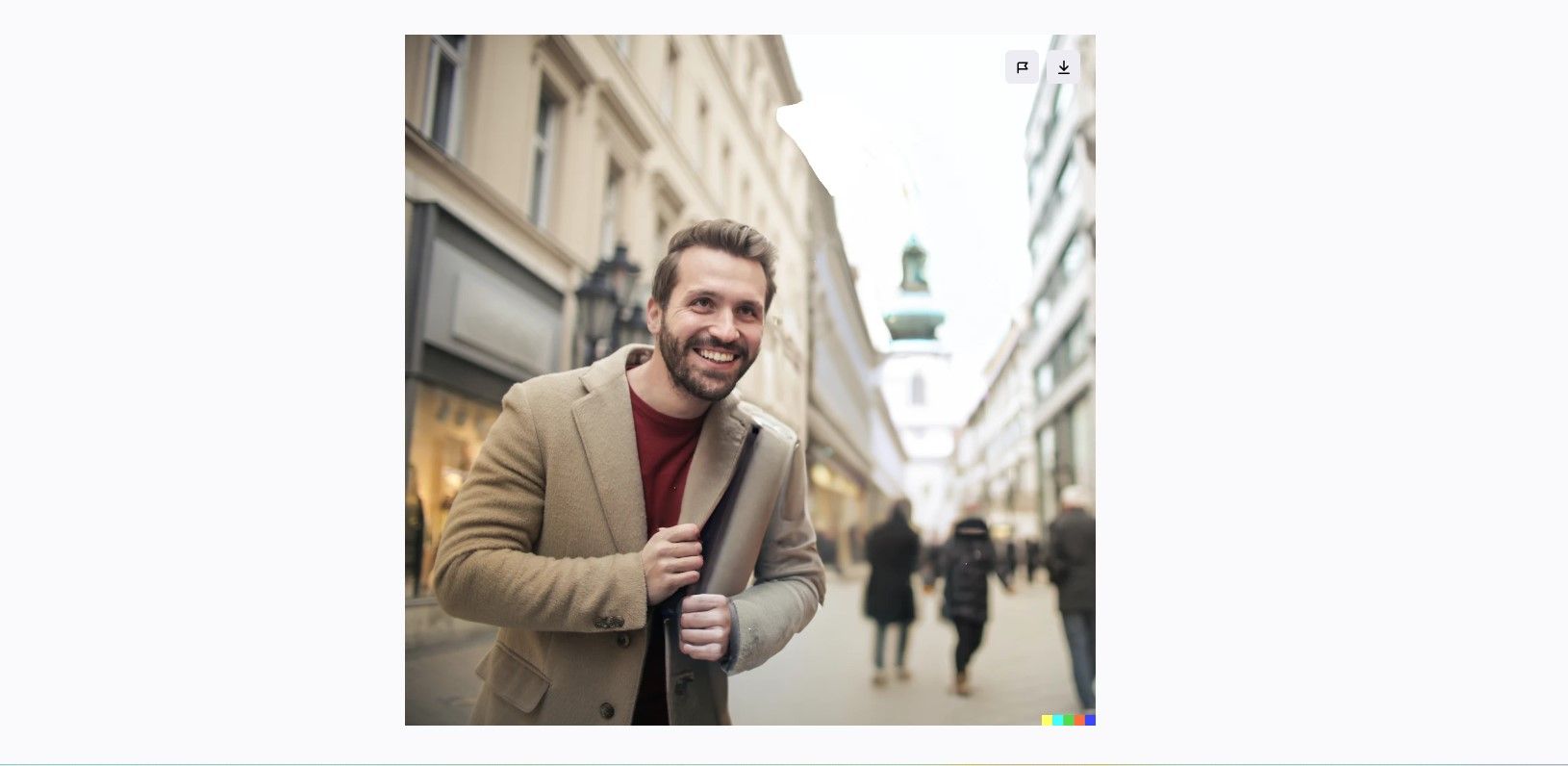
现在 photobomber 已成为遥远的记忆,让我们在 Photoshop 中完成。
第 3 步:在 Photoshop 中进行最终编辑
根据您在 DALL-E 2 中选择的版本,此步骤可能很容易或非常困难。如果您知道自己的 Photoshop 技能能够应对挑战,您也可以选择一些耗时但值得的东西。 不管怎样,Photoshop 中的清理工作就是从这里开始的。
这一步具体需要做的事情会因图像和DALL-E 2中渲染的作品而异,所以下面只是一个例子,并不是每次都必须做的事情。
- 将 DALL-E 2 版本加载到 Photoshop 中,按 大号 为了 套索 工具并选择需要清理的第一个区域。
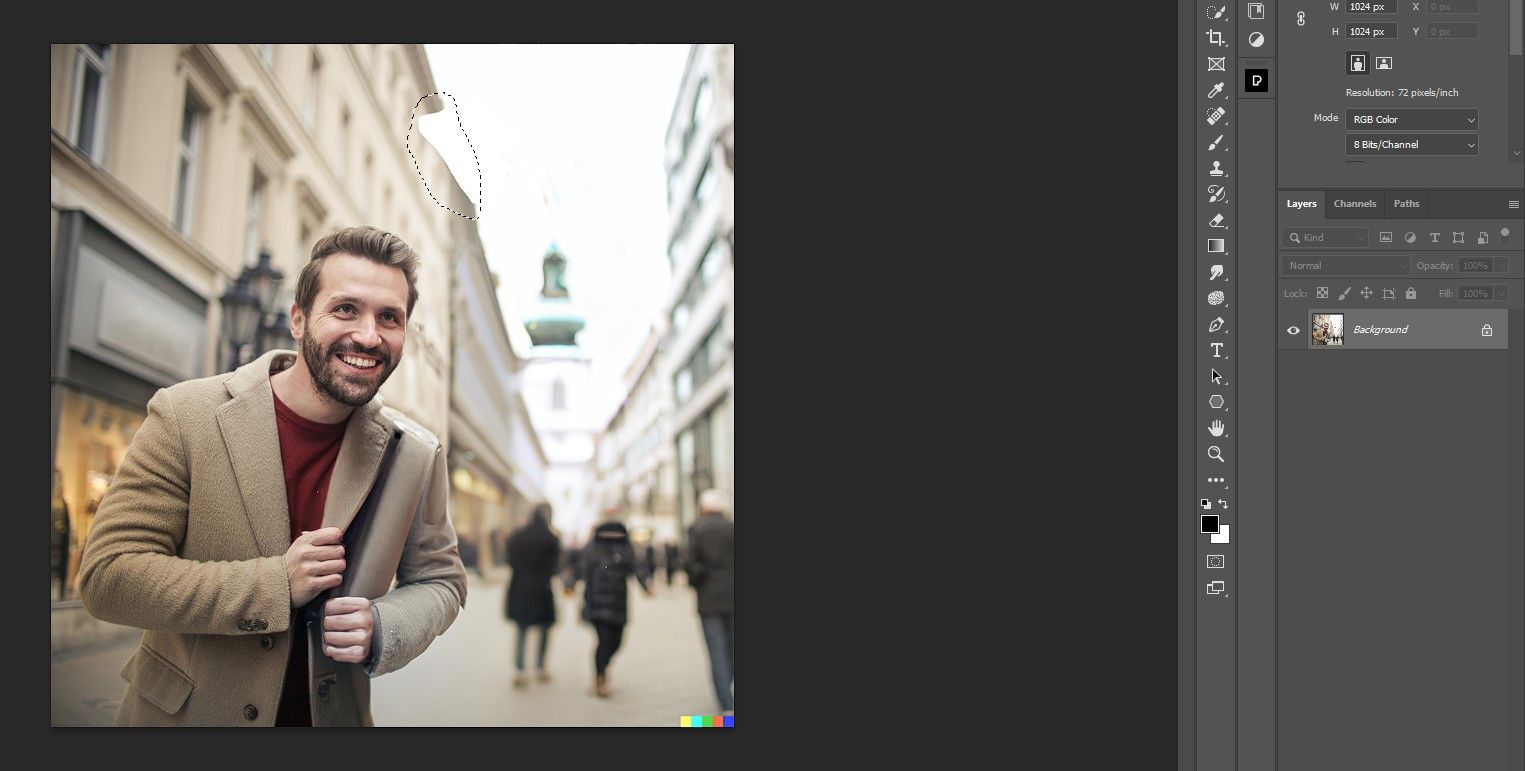
- 去 编辑 > 内容感知填充.
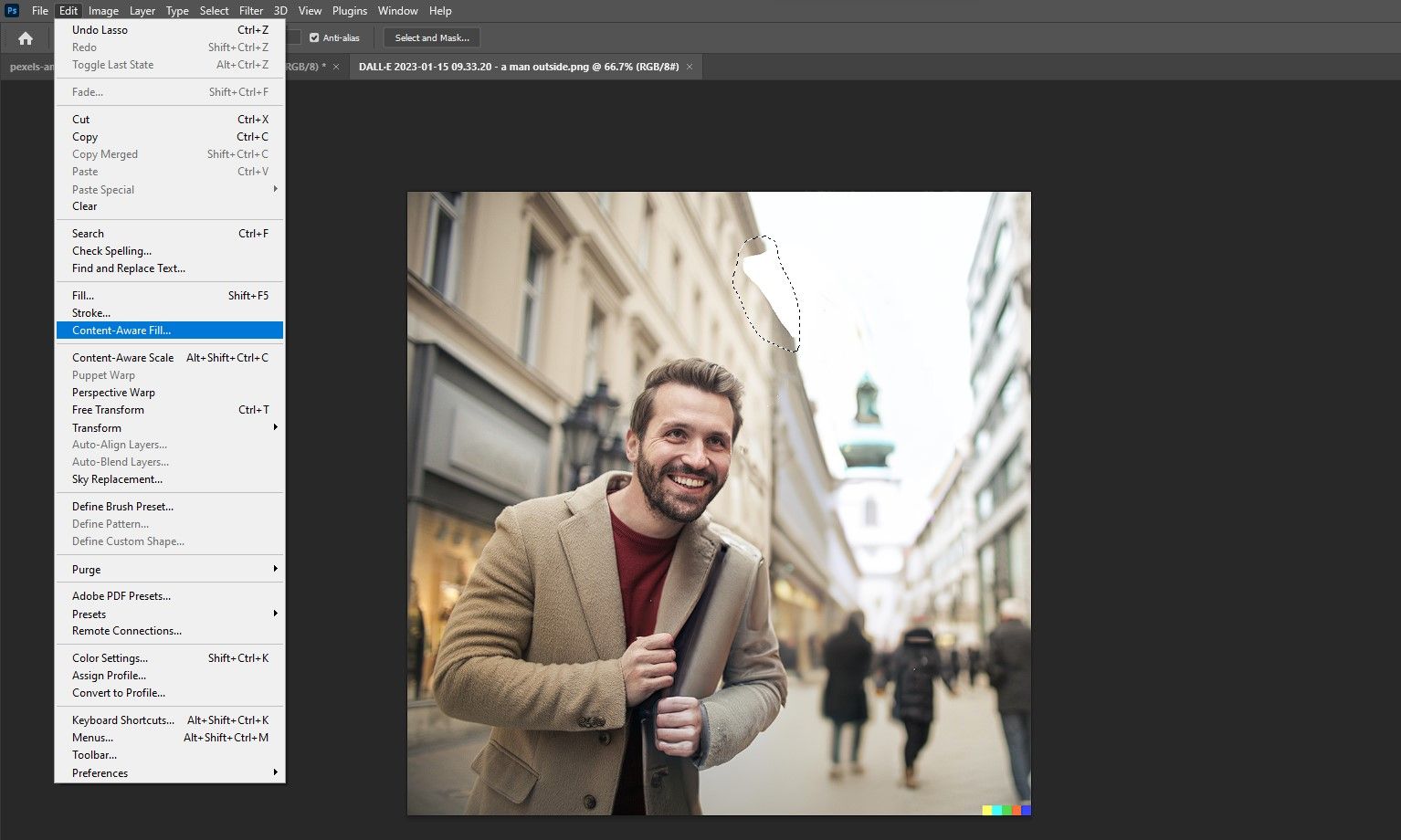
- 随着 橡皮 工具,减去 Photoshop 不应从中采样的所有绿色区域,以生成正确的像素。 然后点击 好的 一旦预览看起来不错就接受更改。
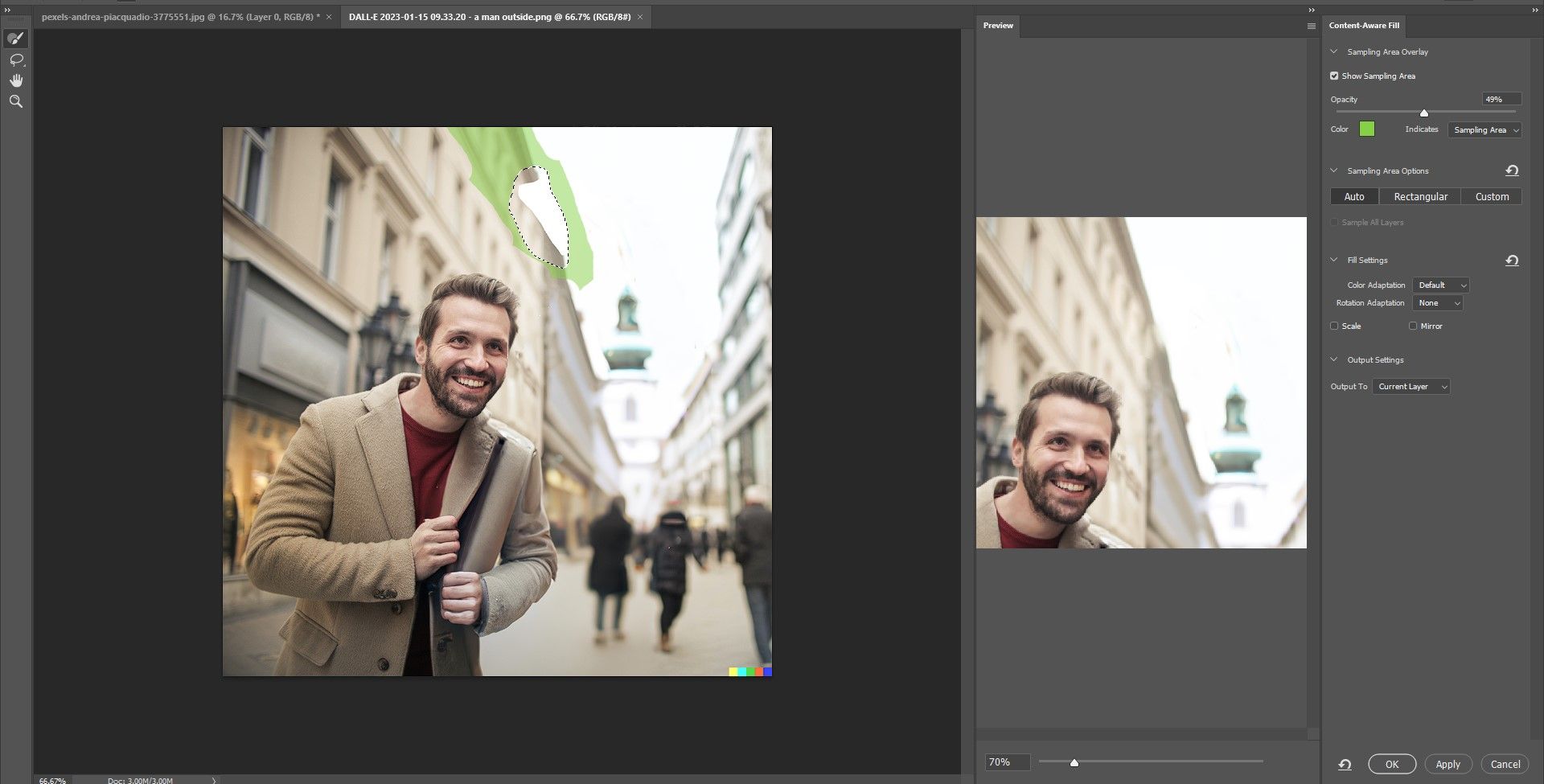
- 对天空中的任何其他扭曲以及右下角的 DALL-E 水印重复前三个步骤。
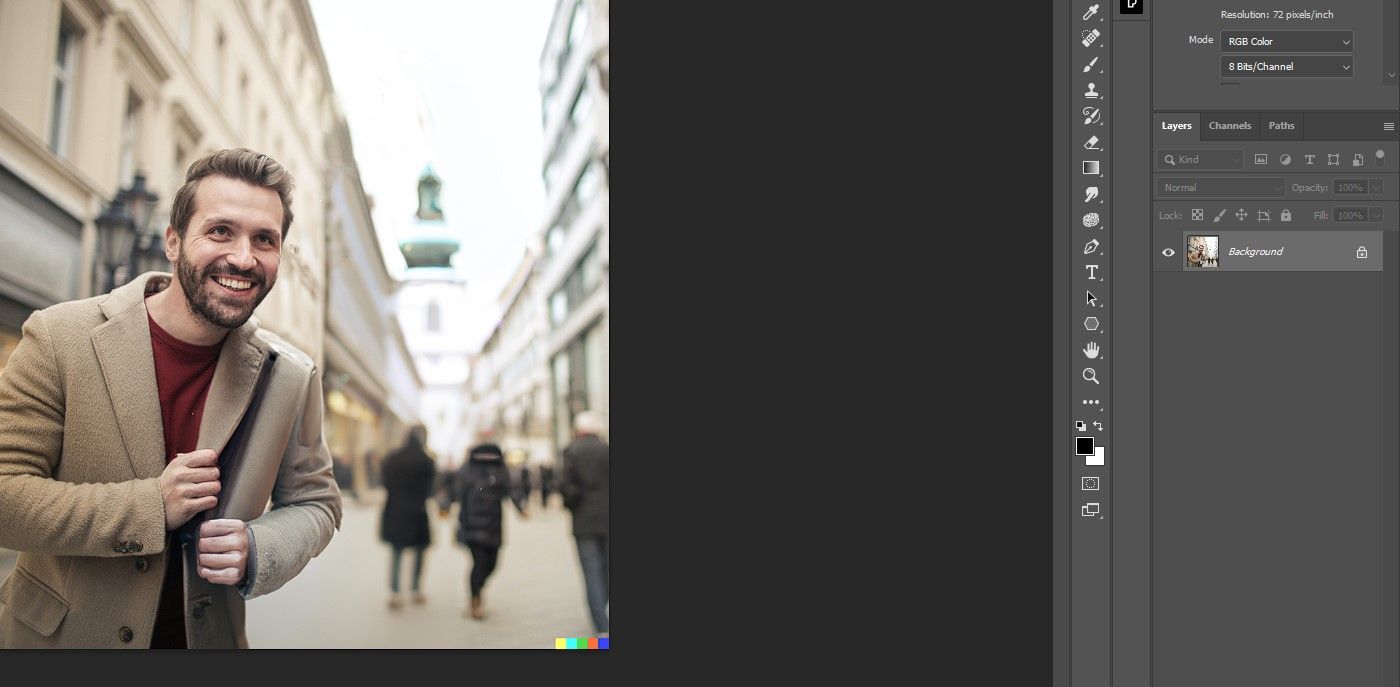
- 我们将使用 快速选择 工具选择男士夹克的左侧,然后我们将复制并翻转它。 因此,这些后续步骤是可选的,但如果您的图像相似,则很方便。

- 按 控制键 + 杰 创建选区的复制层。
- 右键单击 第一层 并选择 转换为智能对象.
- 按 控制键 + 吨 为了 转换 工具。
- 在选区内右击并选择 水平翻转.
- 拖动选区并将其放置在您需要的位置,在我们的示例中,位于男士西装的右侧。 使用手柄旋转和调整选区的大小。
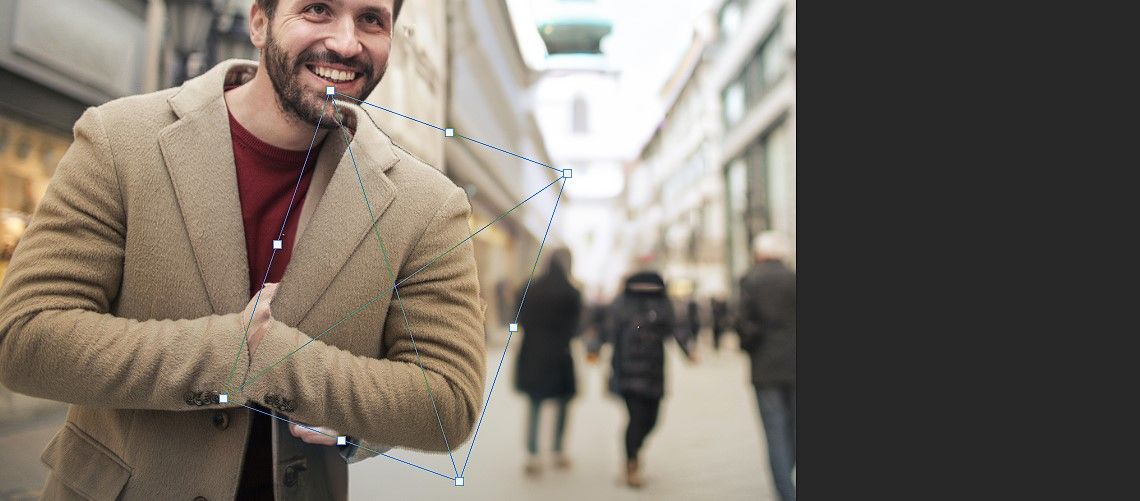
- 在选区内右击并选择 经.
- 使用鼠标,重新调整选区的形状,使其与下方的像素相匹配。 如果您对它的外观感到满意,请单击 复选标记.
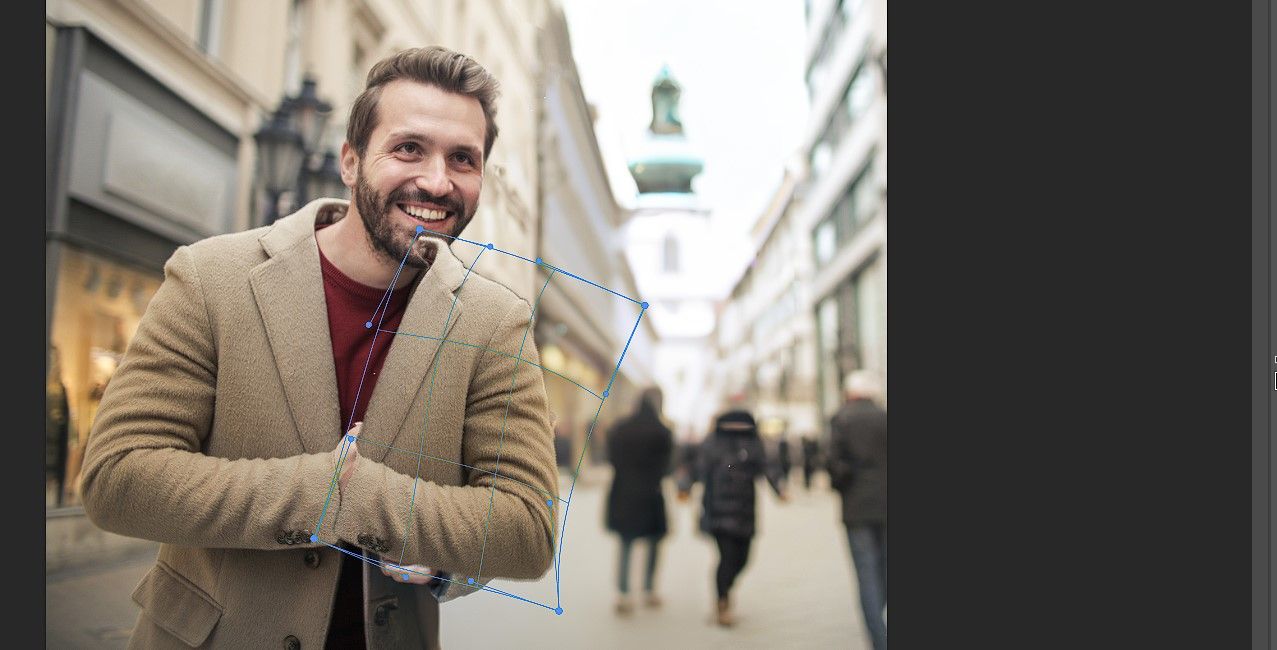
- 添加一个 图层蒙版 通过单击 Photoshop 底部的图标(带圆圈的矩形)到第 1 层。
- 用一个 软圆 刷,屏蔽不需要的像素。 如果您需要复习,我们将向您展示如何在 Photoshop 中使用图层和蒙版。

- 通过单击 + 图标。
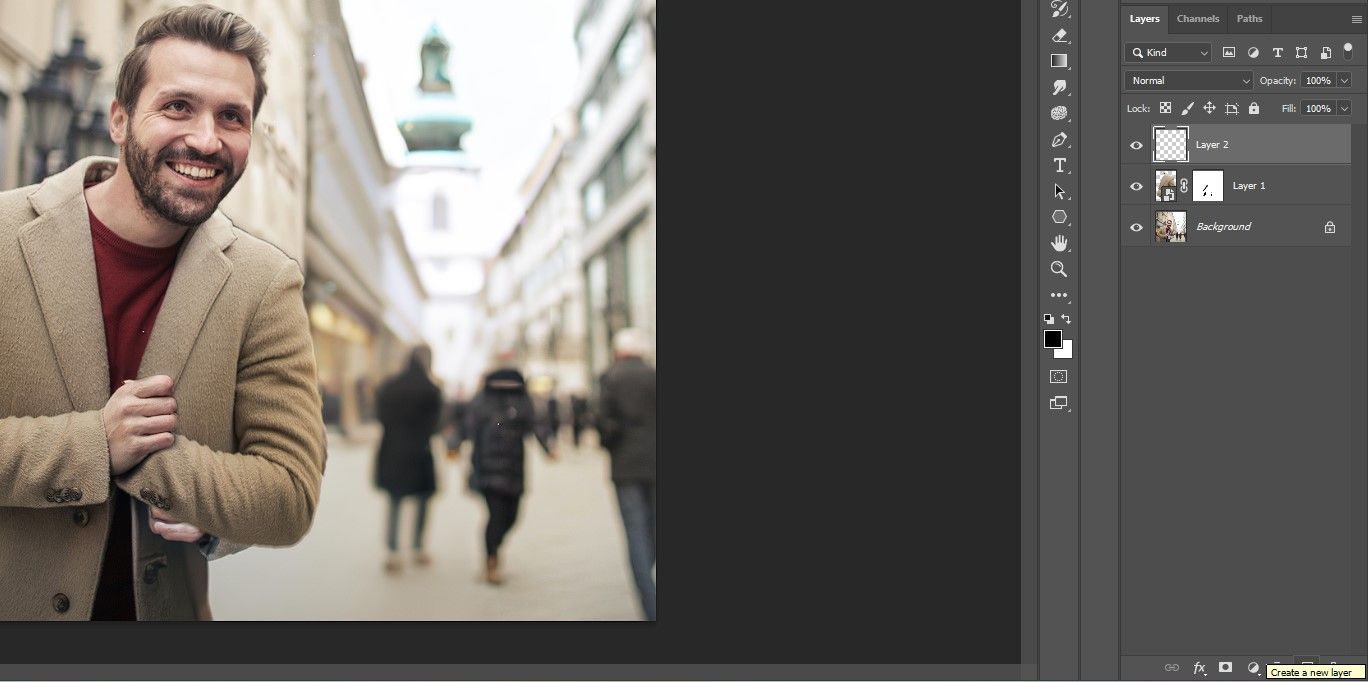
- 按 小号 为了 克隆图章 工具并掩盖不需要的像素,在我们的例子中,就在男人的右臂下方。 如果您需要这部分的帮助,请参阅我们关于使用 Photoshop 的克隆图章工具的详细指南。

请注意,如果您花更多时间在 DALL-E 2 中寻找合适的版本,它将大大减少您在 Photoshop 中进行校正编辑所花费的时间。 随着 DALL-E 2 人工智能能力的提高,在不久的将来甚至可能不需要进行额外的修正。
DALL-E 2 中的更多创意解决方案
如果您对 Photoshop 中的校正编辑不满意,或者如果您想要以完全不同的方向拍摄图像,您可以充分利用 DALL-E 2 人工智能的全部创造力。
这就是事情变得有趣和有趣的地方! 例如,我们可以上传原始照片的版本,但只有男人的头像。
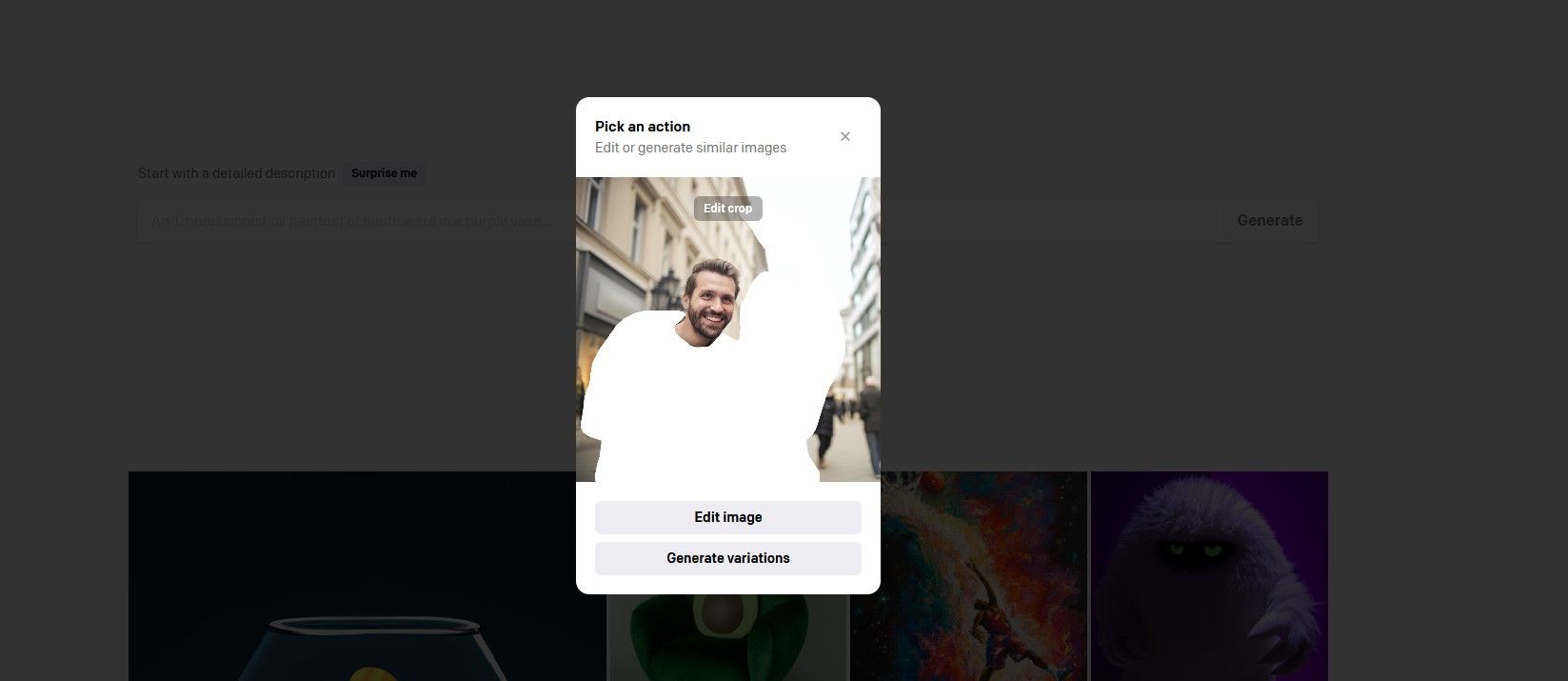
然后输入新的文本提示,例如“外面穿西装的男人”。 这是点击后的结果 产生 按钮。
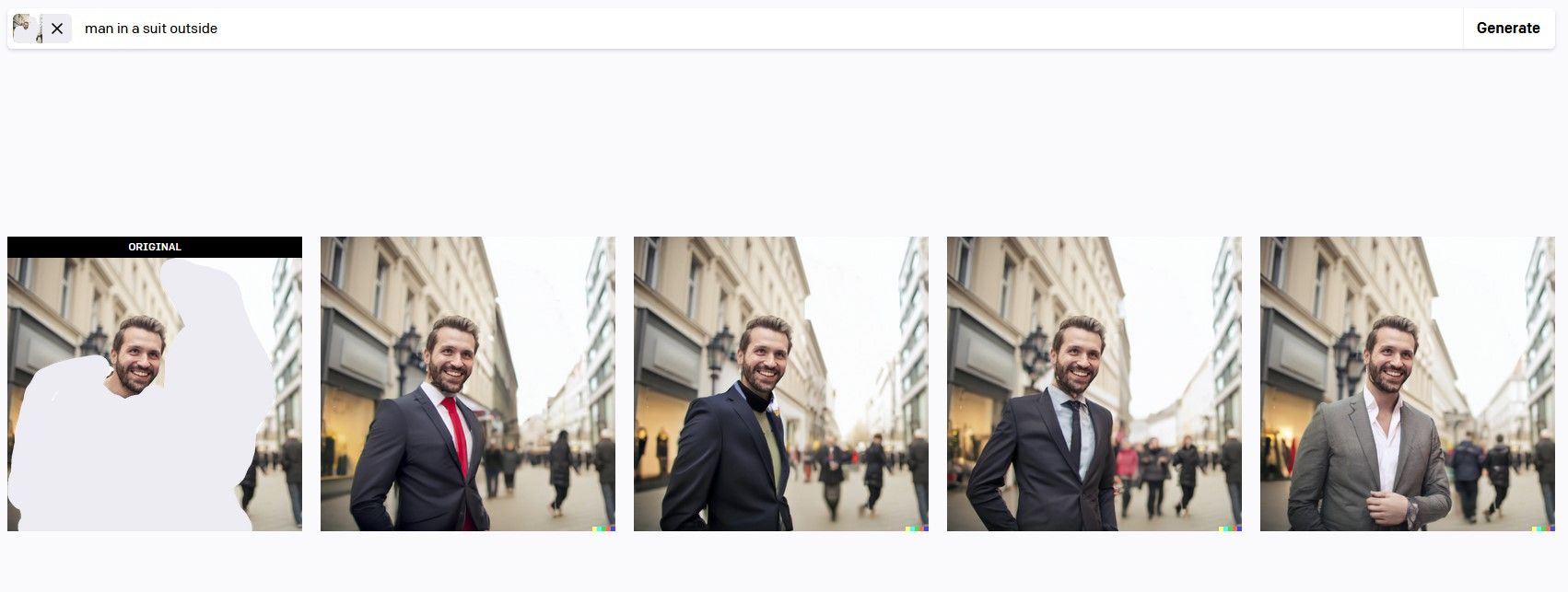
您的想象力是您可以创造的唯一限制。
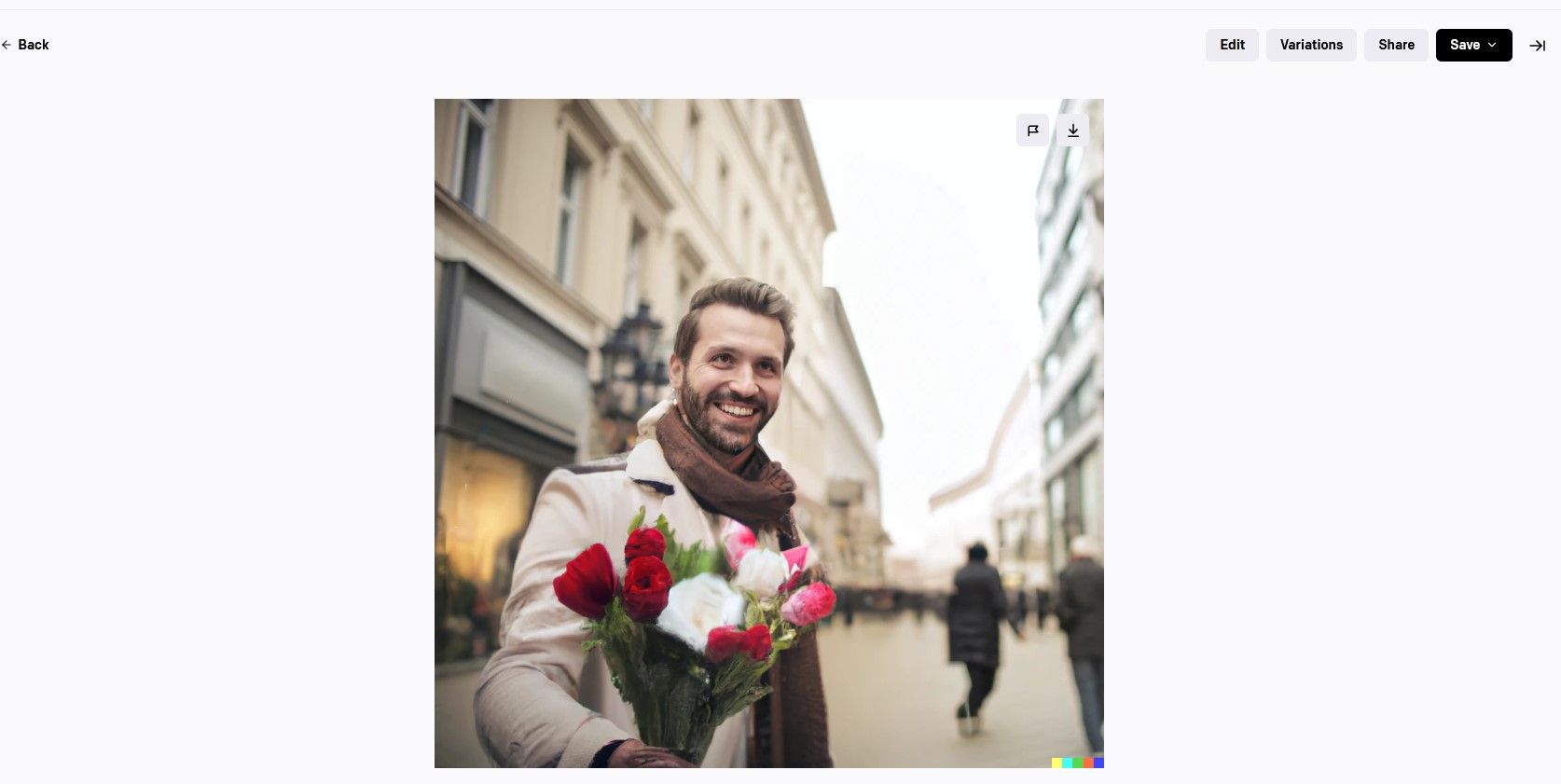
使用更少的像素,DALL-E 2 可以完全改变您的照片,真是太神奇了。 如果您需要润色图像,Photoshop 随时可用。
使用 Photoshop 和 DALL-E 2 从照片中删除不需要的人物
使用 Photoshop 和 AI,您可以删除过去由于缺少像素问题而几乎无法删除的照片轰炸机。 发挥您的想象力,重现您想要的任何东西。 是时候回顾一下你的旧照片了!