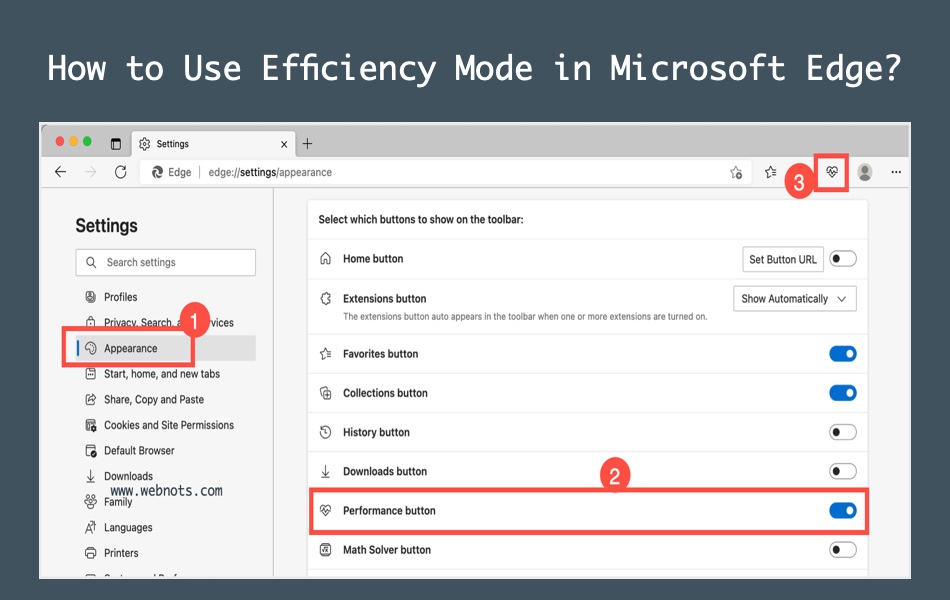如何在Microsoft Edge中使用效率模式
Microsoft Edge 基于来自 Google 的源 Chromium 代码。 然而,微软最近几天对他们的浏览器进行了改进,添加了大量谷歌没有的附加功能。 对于那些习惯在 Edge 中使用多个打开选项卡的人来说,CPU 和 RAM 的高使用率是一大问题。 为了解决这个问题,Edge 有一个新的效率模式,在本文中,我们将解释如何在Microsoft Edge中使用效率模式。 请注意,Edge 还提供了一些其他特殊模式,例如儿童模式,您可以在使用浏览器时使用它来管理儿童。
推荐:如何在Microsoft Edge中使用休眠标签
Microsoft Edge 中的效率模式
当您想要提高浏览器的性能和使用的设备时,效率模式功能会在 Microsoft Edge 中发挥作用。 它可以帮助改善以下方面:
- 它起到确保延长电池寿命的作用。
- 资源使用减少。
- 功耗最小化。
Edge 通过修改当前未使用的选项卡的活动并在后台让不活动的选项卡在更少或最多 5 分钟内进入睡眠状态来实现这一点。
通过其设置启用 Microsoft Edge 效率模式
从设置页面可以很容易地在 Edge 中启用效率模式。
- 打开 Microsoft Edge 应用程序,然后单击右上角代表“设置和更多”菜单的三点图标。
- 单击项目列表中的“设置”选项以转到 Edge 的设置页面。
- 之后单击“系统和性能”侧边栏菜单。

- 在“优化性能”标题下,您会看到“何时开启效率模式”及其相关下拉菜单。
- 单击下拉菜单以从“未插入、电池电量不足”、“未插入”和“从不”等剩余选项中选择“始终”,因为它会取代并充分利用效率模式。

现在您已经在 Edge 中启用了效率模式,您还可以在“性能优化”部分中使用其他功能。 例如,您可以启用“使用睡眠标签保存资源”和“淡出睡眠标签”以节省系统资源消耗。 当您为效率模式启用“始终”选项时,Edge 将在 5 分钟不活动后自动将不活动的选项卡置于睡眠状态。 您应该通过选择“从不”选项来禁用效率模式,以将此选项更改为 5 分钟以外的任何时间。
在 Edge 工具栏中启用效率模式图标
如果您想频繁快速切换效率模式,那么最好的选择是在工具栏中添加快捷方式图标。
- 在 Edge 设置页面中,单击侧边栏中的“外观”菜单。
- 向下移动页面以找到“选择要在工具栏上显示的按钮:”部分并打开“性能按钮”选项。
- 这将激活 Microsoft Edge 工具栏上的效率模式图标,该图标将显示为一个跳动的心形图标。
- 您可以随时单击图标并将效率模式切换到下拉列表中的选项之一。
推荐:如何解决Mac无法开机
在 Edge Mac 版本中使用效率模式
Edge Mac 版与 Windows 版完全相同的效率模式功能。 您可以从设置页面启用它,并从“外观”部分在工具栏中添加图标。

总结
如果此功能在您的浏览器上尚不可用或不可见,您必须尝试更新您的 Microsoft Edge。 启动应用程序,单击三点工具栏,然后单击“设置”选项,然后单击“关于 Microsoft Edge”侧边栏菜单以在重新启动之前更新到最新版本。
此外,如果使用此功能并发现它对您的工作流程造成干扰,请反转激活过程以停用,您可以在其他时间重新启用它。 也许您可以考虑将绩效行动计划从“始终”更改为满足您需要的其他计划。