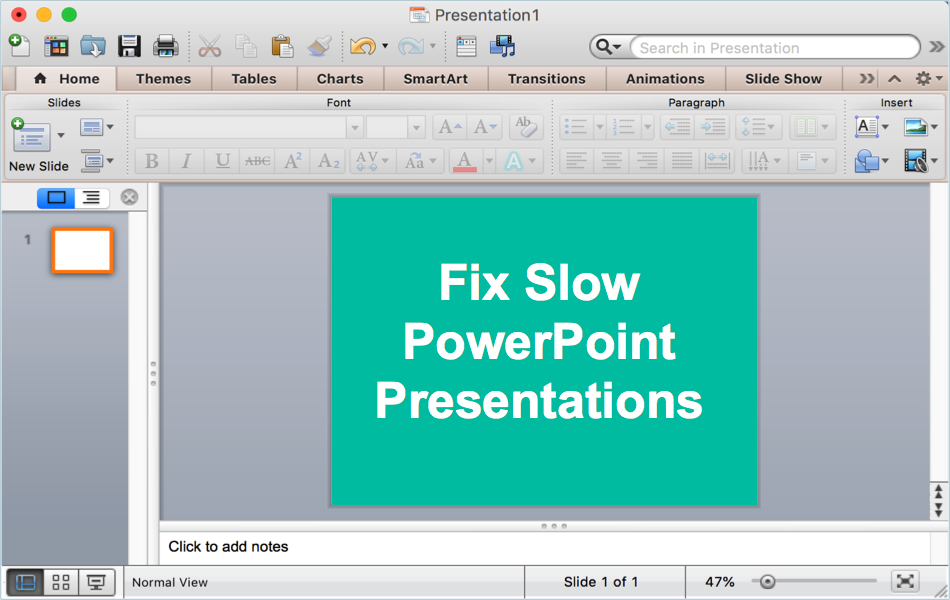修复缓慢的PowerPoint加速PowerPoint演示文稿
通常,Microsoft PowerPoint 表现不佳,删除这些动画效果甚微。 如果您经常做演示,加快 PowerPoint 速度可能会让您的整体工作效率飙升。 PowerPoint 演示文稿可能需要很多效果才能在幻灯片之间进行令人愉悦的过渡。
推荐:如何修复Windows上的Network Path Was Not Found错误
加速慢速 PowerPoint 演示文稿
尝试以下修复以加快您的演示速度:
- 清理和简化演示文稿
- 删除不必要的加载项
- 停止自动恢复
- 禁用自动拼写检查
- 删除启动程序
- 更改屏幕分辨率
- 检查硬件图形加速
- 清除临时文件
- 检查兼容性
方法#1:简化演示
有些人对演示文稿的设计过于雄心勃勃。 即使您拥有良好的硬件,复杂的演示文稿加载速度也可能非常慢。 按着这些次序:
- 减小图像的大小。 仅通过拖动来调整图像大小是不够的,因为原始图像仍然具有高分辨率和较大的图像尺寸。 最好删除演示文稿中的图像并对其进行优化。 在这些图像具有最佳分辨率和文件大小后,您可以在演示幻灯片中重新上传它们。 您还可以在保存演示文稿时压缩图片、删除图像的裁剪部分并选择优化的大小。
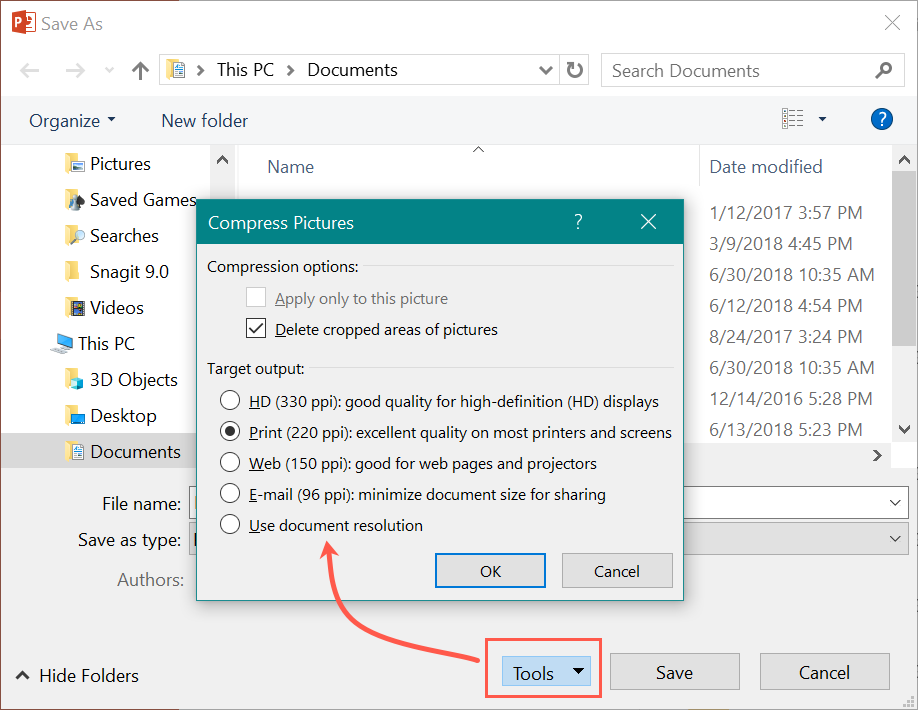
压缩 PowerPoint 的图片
- 删除内置的 PowerPoint 动画,例如缩放、旋转和淡入淡出,因为它们会降低整体性能。
- 移除透明对象并将其替换为具有纯色填充的对象。
方法 #2:删除不必要的加载项
如果加载了很多加载项,PowerPoint 的性能可能会很差。 每个加载项都将有助于减慢 PowerPoint 启动速度。 按着这些次序:
- 打开 Microsoft PowerPoint。 转到“文件 > 选项”,然后转到“加载项”部分。
- 从“管理”下拉列表中选择“COM 加载项”选项,然后单击“开始”按钮。
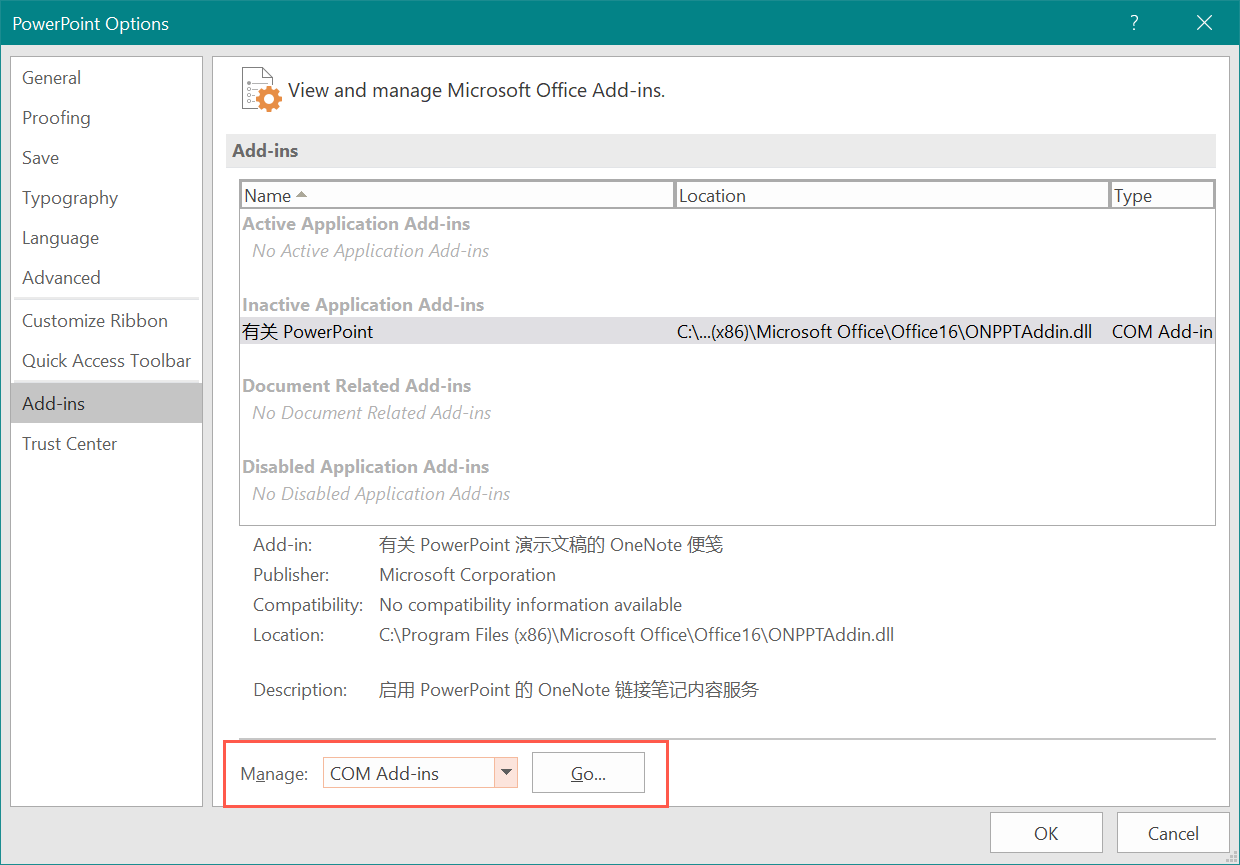
转到 PowerPoint 加载项部分
- 查找可用的加载项列表并单击加载项。
- 单击删除按钮。
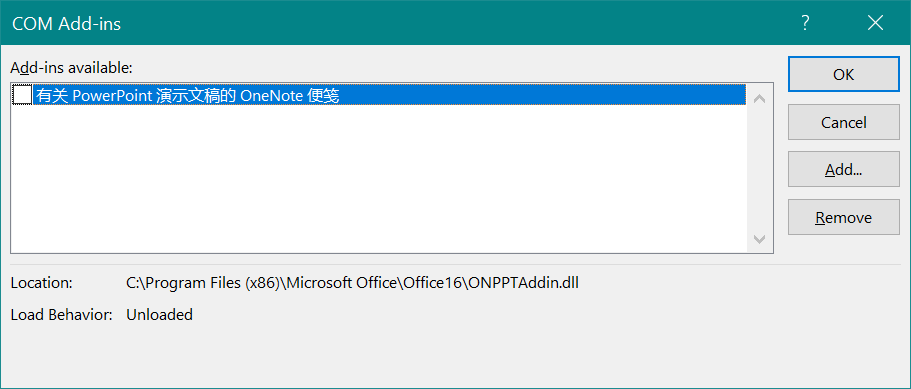
禁用 PowerPoint 中的加载项
与 COM 加载项类似,检查其他加载项类型并全部删除。 现在检查 PowerPoint 演示文稿打开速度是否更快。 如果是,则加载项会降低 PowerPoint 的速度。 您可以逐个启用加载项并检查性能。
有关的: 修复慢速 Excel 并加速电子表格。
方法 #3:停止自动恢复
AutoRecover 有助于自动保存您的演示文稿,并在应用程序意外终止时帮助检索它。 这是一个非常有用的功能,可以定期保存您的内容。 但是设置较低的自动恢复时间会导致多次节省并减慢您的活动。 因此,为了获得良好的性能并具有 AutoRecover 功能,您可以将恢复时间设置为 15 分钟以上。
- 打开 Microsoft PowerPoint。
- 转到“文件 > 选项”。
- 在“保存”选项卡下,找到并取消选中“每 xx 分钟保存一次自动恢复信息”
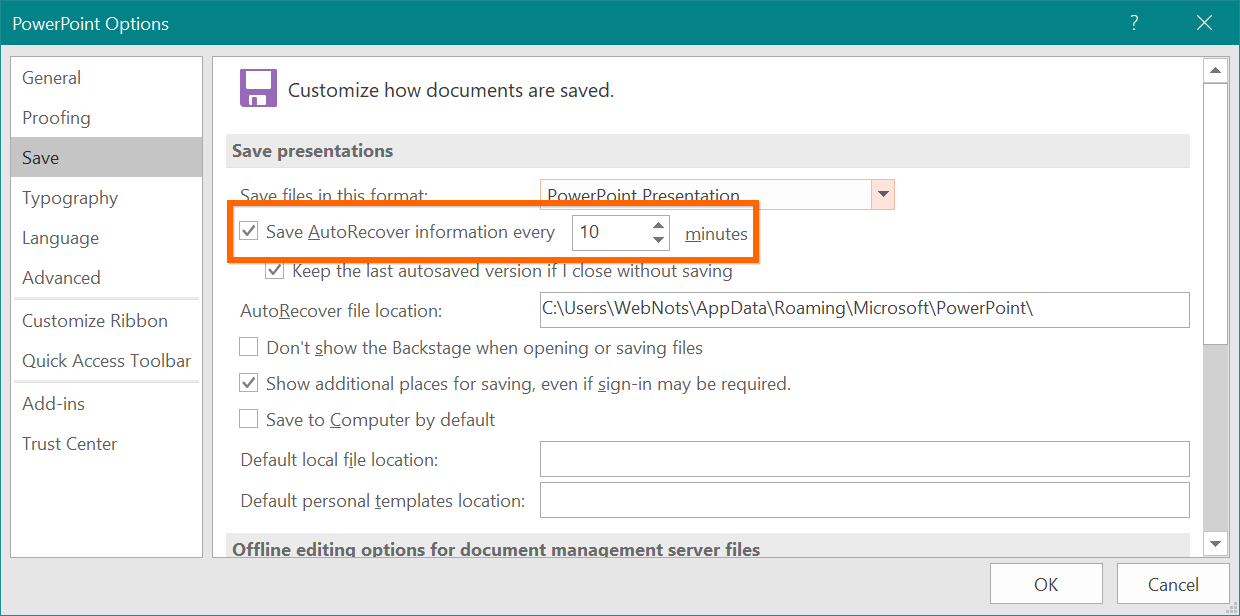
禁用自动恢复
方法#4:禁用拼写检查
拼写检查有助于自动检查文本条目的拼写是否正确。 如果键入时文本输入缓慢或延迟,则可能需要禁用拼写检查功能。 按着这些次序:
- 打开 Microsoft Outlook 并转到“文件 > 选项”。
- 转到“校对”部分并向下滚动到“在 PowerPoint 中更正拼写时”部分。
- 禁用“键入时检查拼写”选项。 单击确定。
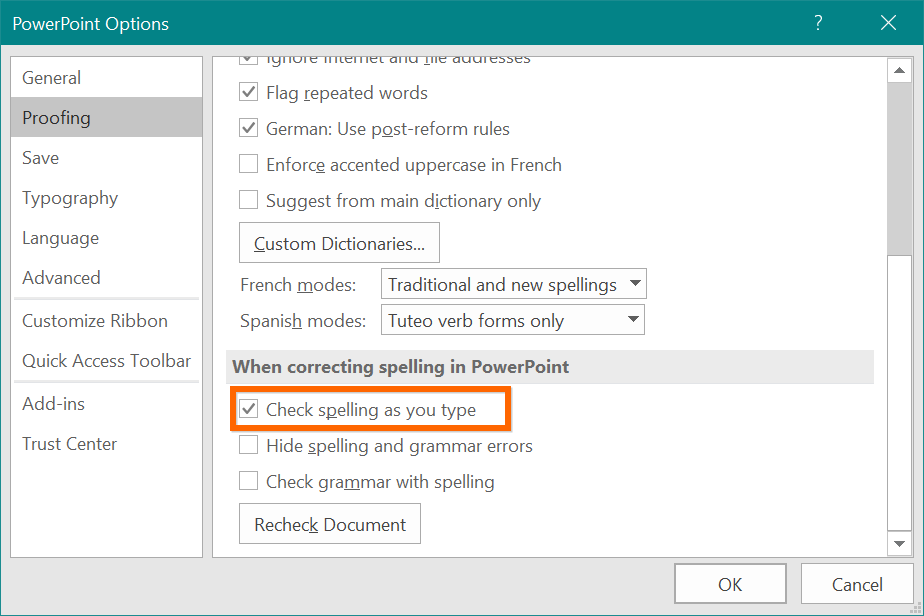
禁用拼写检查
- 重新启动 PowerPoint 并验证问题是否已解决。
方法#5:停止加载启动程序
如果您有在启动 Windows 后立即打开 PowerPoint 的习惯,那么启动应用程序可能会影响 PowerPoint 的打开。 如果您的计算机有大量启动项,则其中一项可能会导致问题。 按着这些次序:
- 关闭所有程序。 按“Win + R”键打开运行窗口。 输入“msconfig”并打开 Windows 配置实用程序。
- 找到并单击“常规”选项卡下的“选择性启动”。 取消选中“加载启动项”,然后单击确定
- 重新启动计算机并重新打开 Microsoft PowerPoint。 检查问题是否已解决。
- 如果 PowerPoint 执行得更好,那么问题就得到了验证。 下一步是确定导致问题的程序。
- 关闭所有程序。 转到开始并在搜索/运行字段中输入“msconfig”。 单击确定。
- 找到并单击“常规”选项卡下的“选择性启动”。
- 选中“加载启动项”,然后单击“确定”。 选择启动选项卡。
- 禁用可能导致问题的启动项。 如果问题仍然存在,请重新启用该项目并禁用另一个。
有关的: 修复缓慢的 Outlook 和加速电子邮件。
方法#6:检查屏幕分辨率
在硬件配置较弱的计算机上,高屏幕分辨率可能会导致性能下降。 特别是当您有双显示器时,屏幕分辨率会影响显示以及演示速度。 因此,有必要为您的计算机提供推荐的分辨率。 按着这些次序:
- 转到桌面并右键单击空白区域。
- 选择“显示设置”。 在“显示”部分检查可用的分辨率。
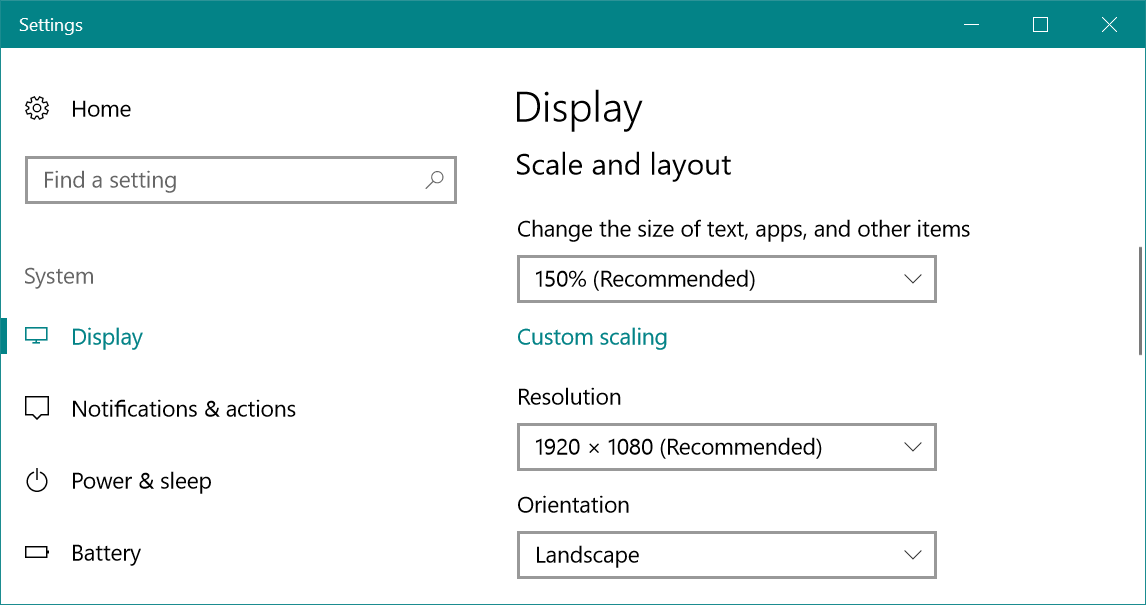
检查屏幕分辨率
- 为您的计算机选择推荐的分辨率。
- 确认选择并检查性能水平是否提高。
某些分辨率可能会导致演示文稿布局失真,因此您可能需要选择最合适的屏幕分辨率。
方法#7:启用/禁用硬件图形加速
如果您有一台功能适中的计算机,而 PowerPoint 仍然表现不佳,那么您可能没有使用硬件的全部容量。 图形加速器是一种专用硬件,可在渲染 3D 对象和图像时提高性能。 处理器可以执行其他任务,这也改善了整体计算过程。 按着这些次序:
- 打开 Microsoft PowerPoint。
- 转到“文件>选项”,然后单击“高级”。
- 在“显示”部分下,查找“禁用硬件图形加速”并确保未选中。
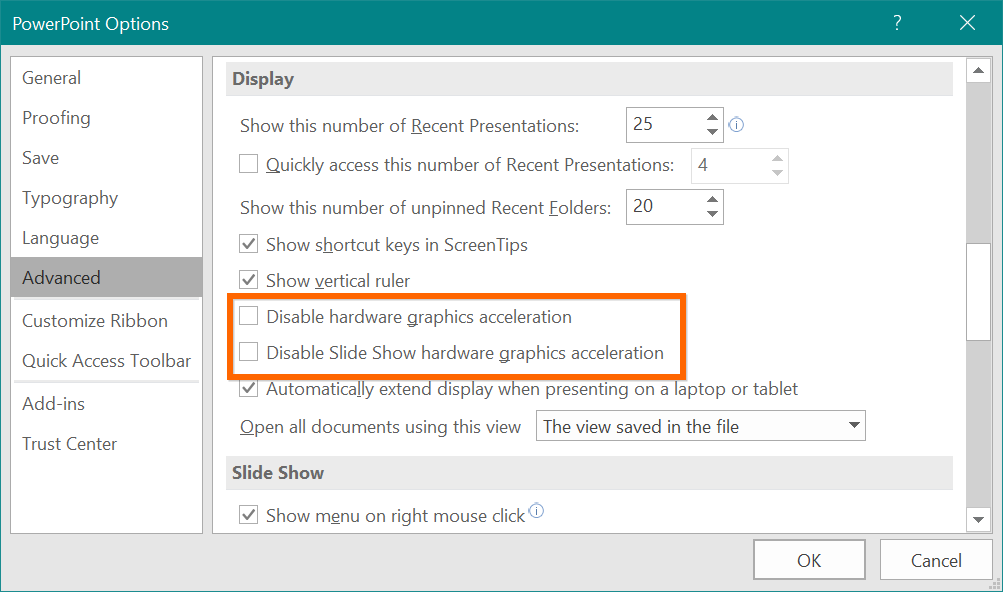
PowerPoint 硬件加速
- 同时禁用“禁用幻灯片放映硬件图形加速”选项。
如果您拥有配备强大处理器的最新计算机,则应启用这些选项以获得良好的性能。
方法#8:清除临时文件
删除临时目录中与 PowerPoint 演示文稿相关的文件有助于显着加快启动过程。 按着这些次序
- 在 Windows 搜索框中输入“磁盘清理”。
- 选择磁盘 C:并单击确定。
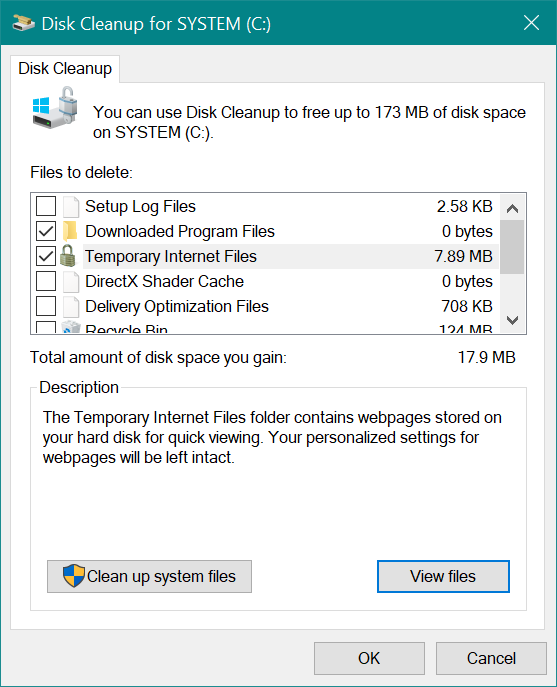
磁盘清理
- 检查临时文件选项,然后单击确定。 再次单击确定以确认删除临时文件。
- 打开 PowerPoint 并检查问题是否已解决。
方法#9:做兼容性检查
在 PowerPoint 2016 中,转到“文件 > 信息”菜单。 单击“检查问题”按钮,然后选择“检查兼容性”。
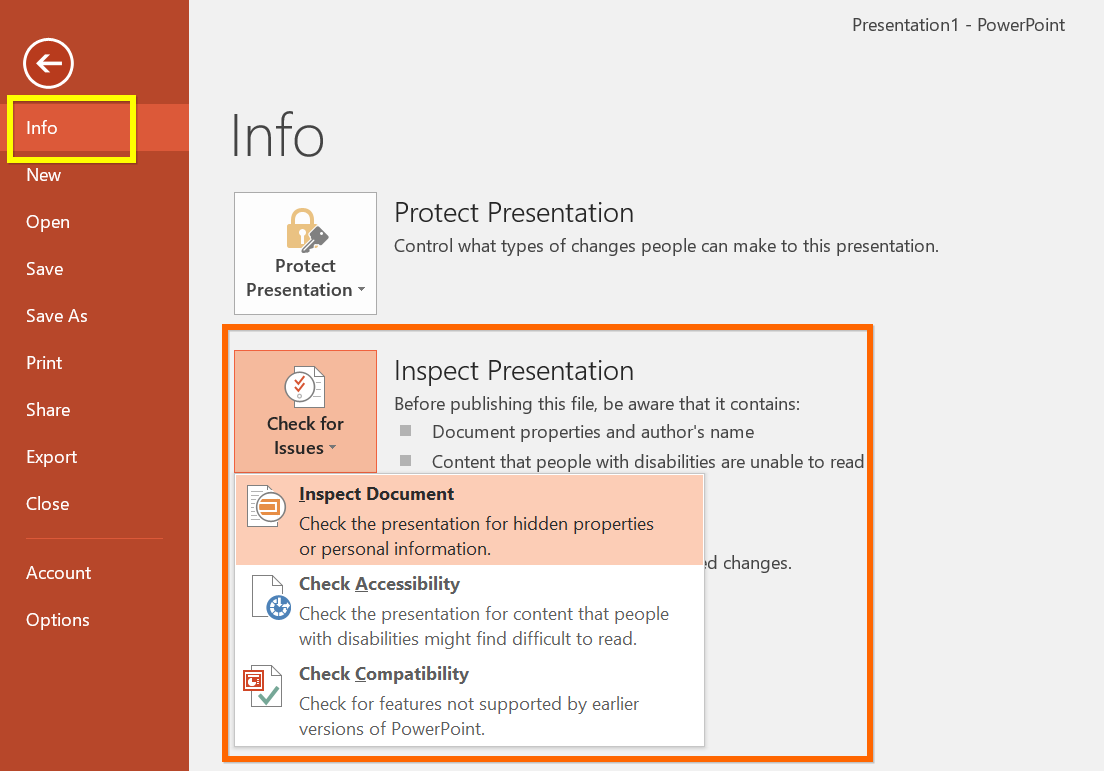
检查演示文稿
当您处理在早期版本中制作的演示文稿时,这将特别有用。
结论
大多数 Microsoft 应用程序都与 Windows 操作系统集成在一起工作。 这使得故障排除过程更加复杂,因为操作系统的许多组件也会影响 PowerPoint 演示文稿的速度。 我们希望上述解决方案之一可以帮助您加快演示速度。