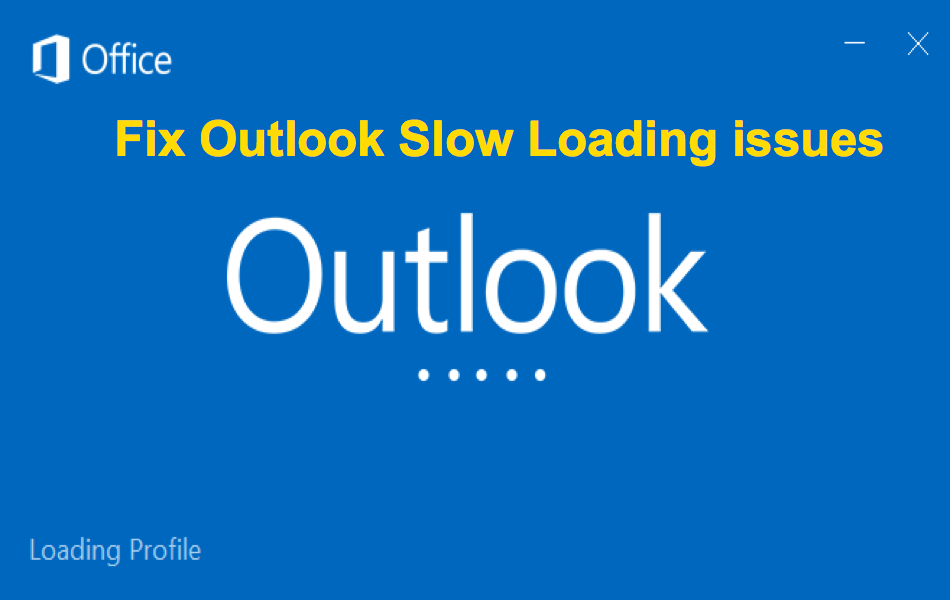修复Microsoft Outlook加载缓慢问题
Outlook 是 Microsoft Office 应用程序的集成部分,它是最流行的电子邮件管理软件之一。 但是,我们对 Outlook 的体验并不总是一帆风顺。 Outlook 可能会变得迟缓甚至完全冻结。 等待几分钟打开 Outlook 已经够烦人的了。 由于您经常使用 Outlook,因此可能会累积延迟,从而导致生产力下降。 在本文中,让我们解释一些解决 Microsoft Outlook 加载缓慢问题的简单方法。
推荐:如何在Outlook中隐藏购物相关邮件
修复 Microsoft Outlook 加载缓慢问题
以下是您可以尝试加快 Outlook 应用程序的一些解决方案。
- Outlook 安全模式
- 禁用加载项
- 查找有问题的加载项
- 禁用硬件图形加速
- 禁用 RSS 源
- 启用自动存档
- 更新 Outlook
- 下载完整项目
- 启用缓存交换模式
- 管理 PST 文件
- 重新创建 Outlook 配置文件
- 微软交换服务器问题
- 发送或接收大型电子邮件
1. 以安全模式打开 Outlook
在对 Microsoft Outlook 进行故障排除时,您应该做的第一件事是以安全模式打开它。 启用此模式后,Outlook 将仅加载基本组件以执行基本任务。 加载项也不会加载,因此您会注意到许多功能不起作用。 按照以下步骤以安全模式打开 Outlook。
- 首先关闭打开的 Outlook 应用程序。
- 按“Win + R”键打开运行提示。
- 输入’outlook /safe’并按回车键。
- Outlook 将以安全模式打开。
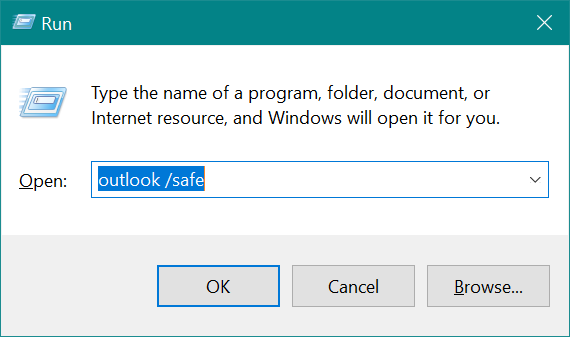
检查电子邮件打开速度是否更快,您可以发送和接收消息。 如果 Outlook 在安全模式下运行速度更快,则表明其他加载项导致运行缓慢。
注意 如果“outlook /safe”不起作用,请尝试“outlook.exe /safe”或为您的计算机上的 Outlook 提供正确的安装路径。 此外,在安全模式下启动时,您应该选择正确的配置文件。
有关的: 修复 Microsoft Word 加载缓慢的问题。
2.删除加载项
如果您的 Outlook 在安全模式下运行顺畅,则您可能有导致性能问题的不良加载项。 评估您的加载项并找出可能导致性能问题的加载项。 按照以下步骤,以停用加载项:
- 首先为 Outlook 创建一个桌面快捷方式。
- 右键单击桌面快捷方式 Outlook 图标,然后从上下文菜单中选择“以管理员身份运行”。
- 当 Outlook 打开时,转到“文件 > 选项”。
- 转到左侧边栏中的“加载项”菜单,然后从“管理”下拉菜单中选择“COM 加载项”。 之后单击“开始…”按钮。
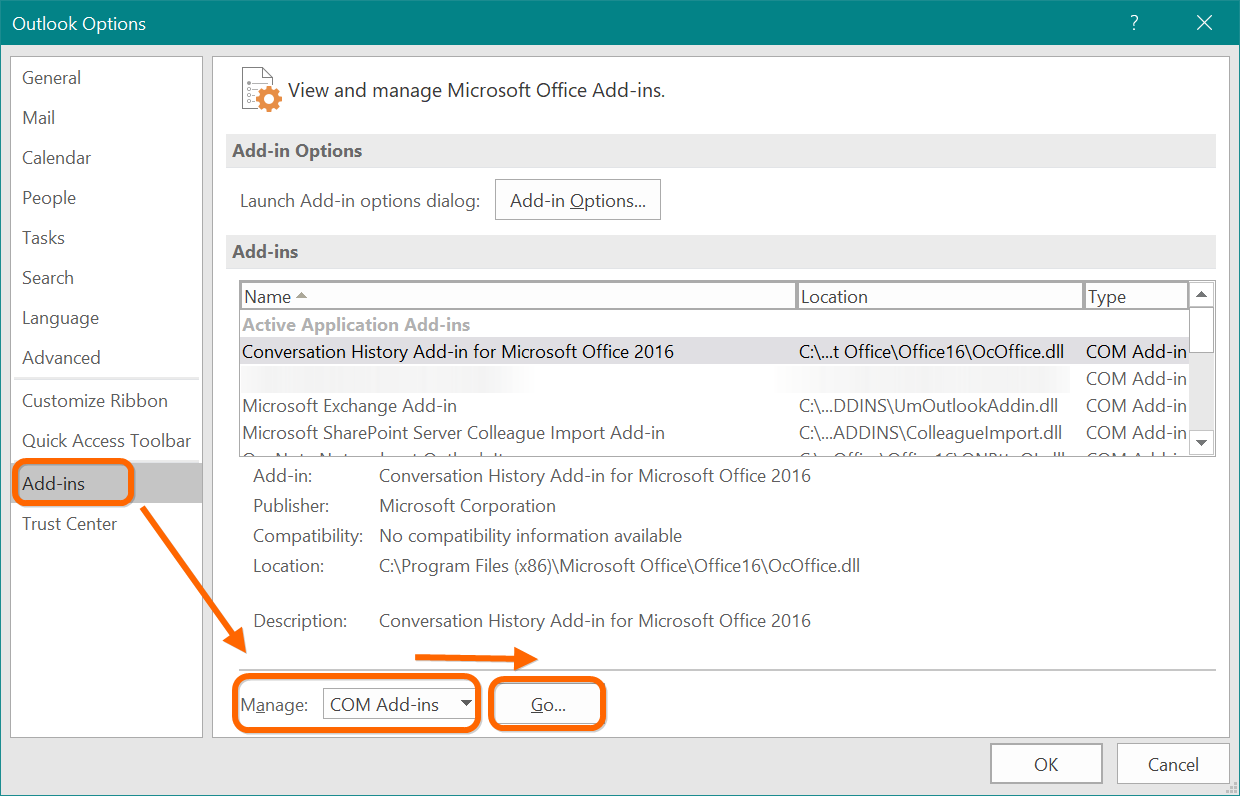
- 取消选中所有复选框以禁用所有加载项。
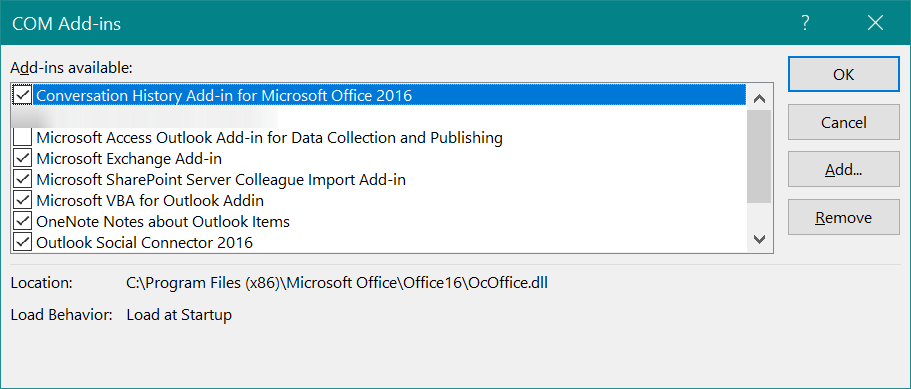
3. 查找有问题的插件
Outlook 2016 及更高版本具有查找导致性能下降的加载项的选项。 转到“文件 > 信息”菜单。 在右窗格中向下滚动并单击“管理 COM 加载项”按钮。 本节将列出导致性能下降和 Outlook 崩溃的所有加载项。
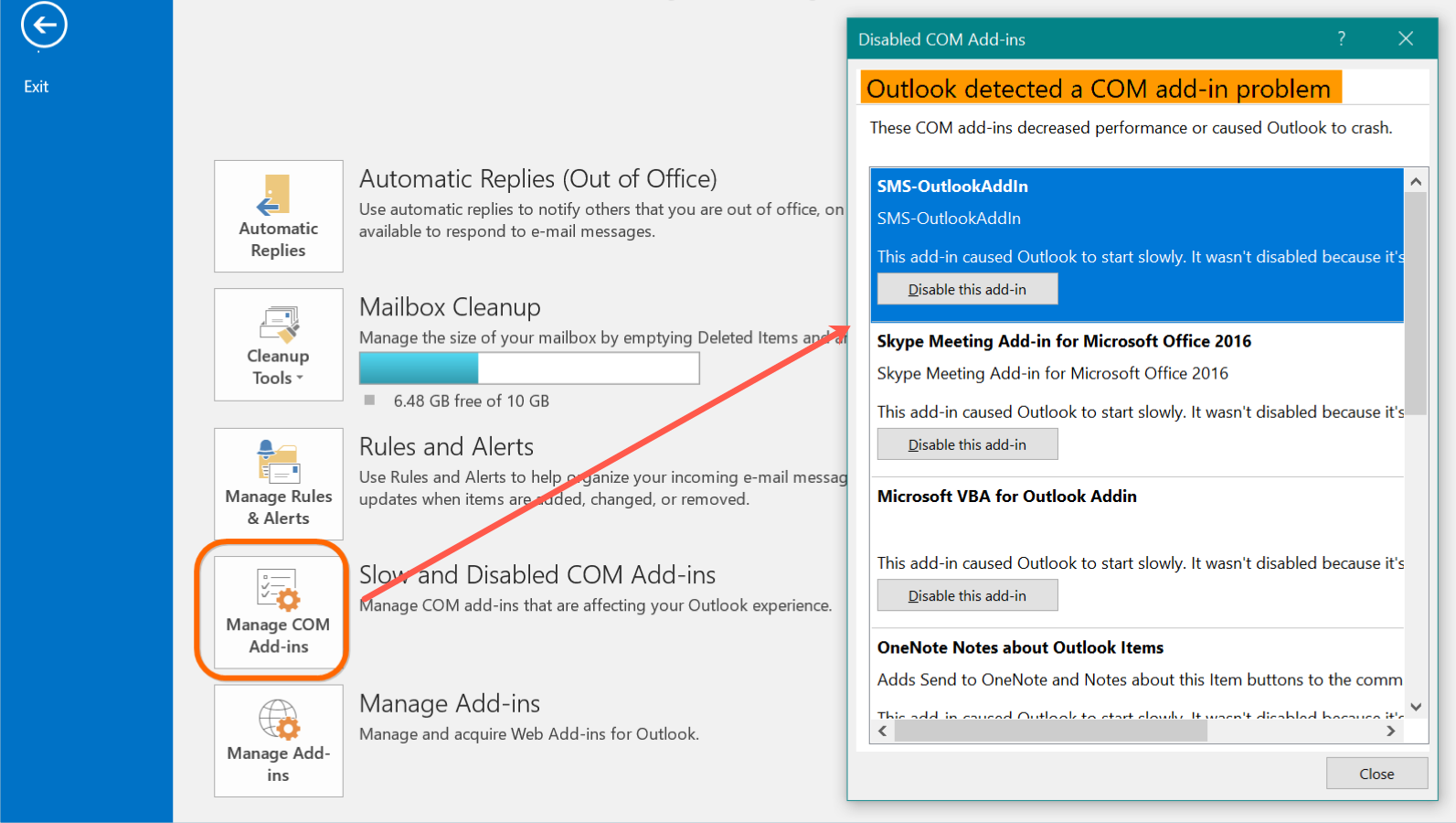
您可以检查每个加载项发生了多少时间延迟,如果不需要,可以禁用加载项。
4.禁用硬件图形加速
如果您使用具有低性能处理器和集成显卡的经济型笔记本电脑,启用图形加速可能最终会导致性能下降和死机。 按着这些次序:
- 打开微软 Outlook。
- 转到“文件 > 选项 > 高级”。
- 取消选中“显示”部分下的“禁用硬件图形加速”。
- 单击确定并保存更改。
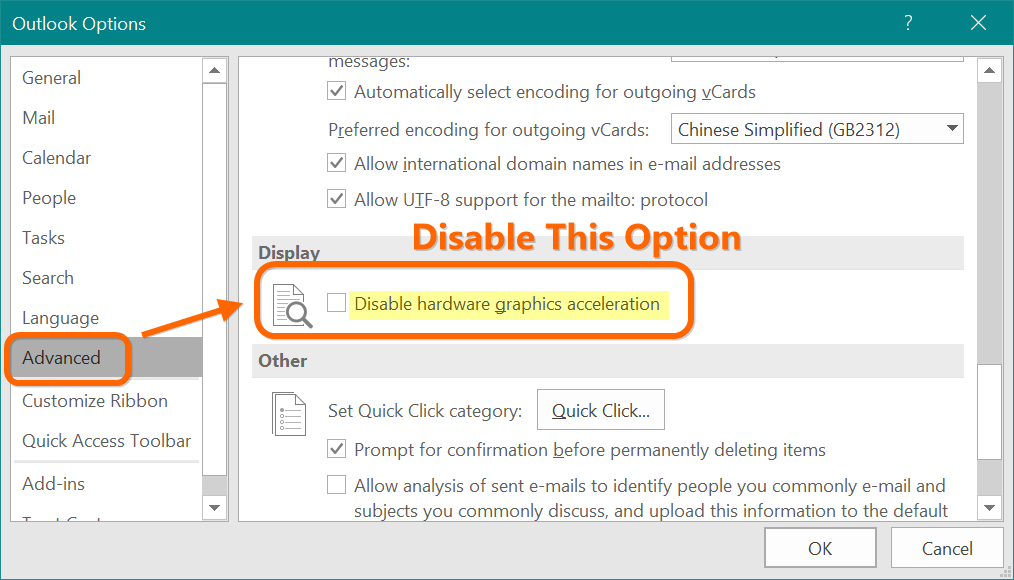
5.禁用RSS提要
RSS 提要可帮助您了解最新的变化。 但是,使用 RSS 源进行实时更新会显着影响 Outlook 的性能。 尝试禁用 RSS 源,如果 Outlook 仍然表现不佳,您可以重新启用它。 按着这些次序:
- 打开微软 Outlook。
- 转到“文件 > 选项 > 高级”。
- 将显示 RSS 提要列表并取消选中它们。
- 找到并取消选中“将 RSS 提要同步到通用提要列表”。
- 重新启动 Outlook 并验证问题是否已解决。
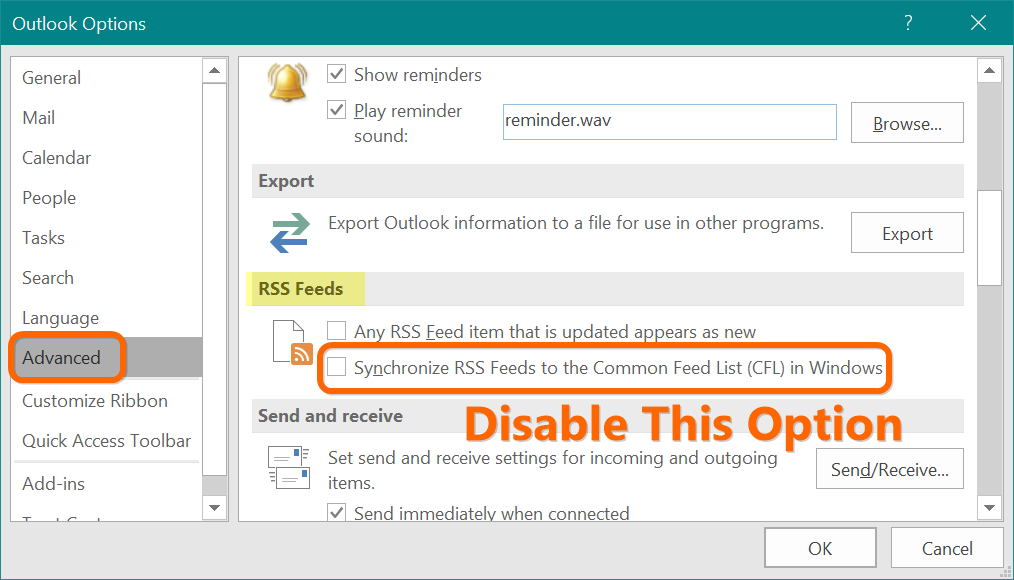
6.启用自动存档
经过多年的使用,您可能已经积累了大量无法删除的重要电子邮件。 不幸的是,Outlook 会在启动时加载它们。 您需要管理旧电子邮件以恢复失去的性能。 按着这些次序:
- 打开微软 Outlook。
- 转到“文件 > 选项 > 高级”菜单。
- 单击“自动存档”部分下的“自动存档设置”按钮。
- 选中“运行自动存档”并根据您的偏好决定存档频率。
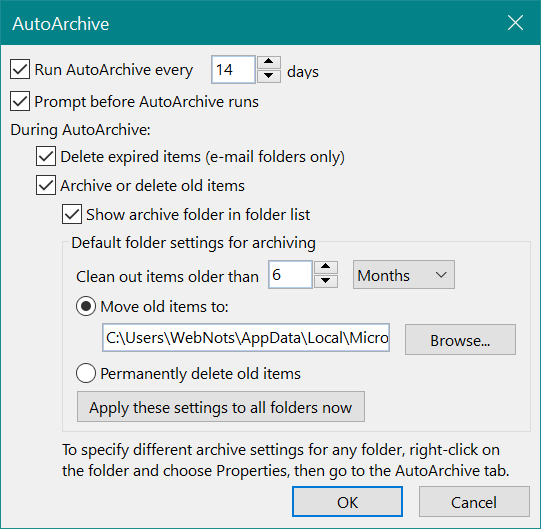
7. 获取最新更新
Microsoft 会定期发布新的更新,更新可能会带来明显的改进。 按着这些次序:
- 打开微软 Outlook。
- 转到“文件 > Office 帐户”。
- 查找“更新选项”并从下拉菜单中选择“立即更新”。 如果您的 Outlook 有新的更新,更新过程将开始。
有关的: 修复 Microsoft Excel 加载缓慢的问题。
8. 下载完整项目
当您的 Outlook 与 POP3 或 IMAP 连接时,最好告诉 Outlook 下载整个邮件而不仅仅是邮件头。 如果已下载完整的邮件,Outlook 不需要在每次单击新项目时进行同步。 按着这些次序:
- 打开微软 Outlook。
- 转到“发送/接收 > 发送/接收组 > 定义发送/接收组”。
- 单击编辑按钮。
- 在“文件夹选项”部分,通过选中它来选择将 IMAP 项目下载到的文件夹。
- 选择“下载包含附件的完整项目”,然后单击“确定”。
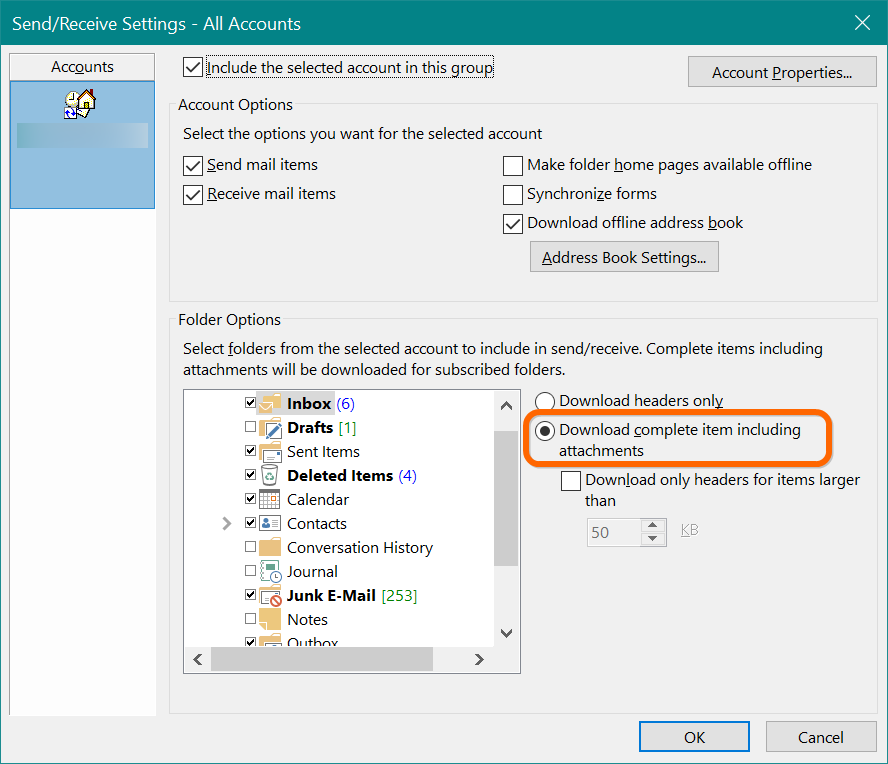
您需要注意,如果您的收件箱已经塞满了数千封电子邮件,那么下载完整的邮件可能不是一个好主意。 如果您定期删除和存档旧电子邮件,此解决方案应该会提高性能。
9.启用缓存交换模式
启用此选项后,Outlook 将从服务器下载数据文件并将它们缓存在您的计算机上。 这可能大大有助于加快 Outlook 的速度,因为不再需要一直通过网络读取数据。 请注意,此解决方案仅适用于您的 Outlook 连接到 Exchange 服务器。 按着这些次序:
- 打开 Microsoft Outlook,转到“文件”菜单,然后单击“帐户设置”按钮。
- 再次从下拉列表中选择“帐户设置”选项。
- 选择 Microsoft Exchange 电子邮件帐户,然后单击“更改”图标。
- 在“离线设置”下启用“使用缓存 Exchange 模式”选项。
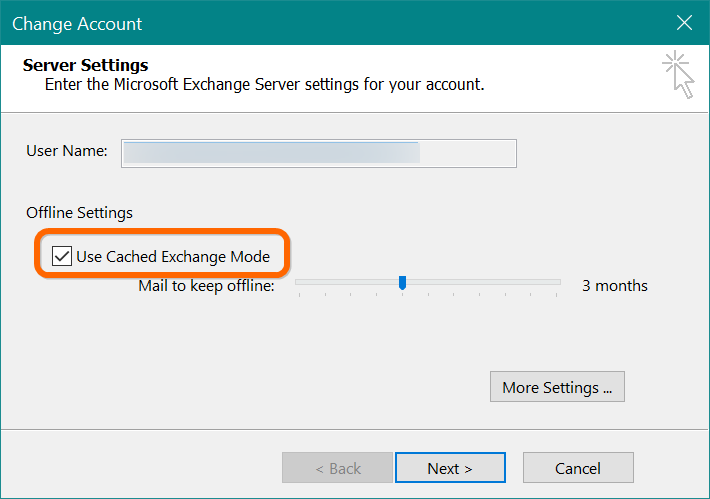
- 重新启动 Outlook 并验证问题是否已解决
- 如果以后要禁用缓存 Exchange 模式,请取消选中“使用缓存 Exchange 模式”。
10. 管理 PST 文件
Outlook 将存档的电子邮件另存为 .pst 文件。 您需要控制 PST 文件的大小,一段时间后它可能会失控。 不幸的是,即使您从收件箱中删除大量电子邮件,PST 文件也不会缩小。 请按照以下步骤压缩您的 PST 文件:
- 打开 Microsoft Outlook 并转到“文件 > 帐户设置”。
- 单击“帐户设置”选项并转到“数据文件”选项卡。
- 选择任何需要压缩的 PST 文件(通常这将显示为“存档”的名称)。
- 单击“设置”,将出现一个对话框,单击“立即压缩”,然后单击“确定”。
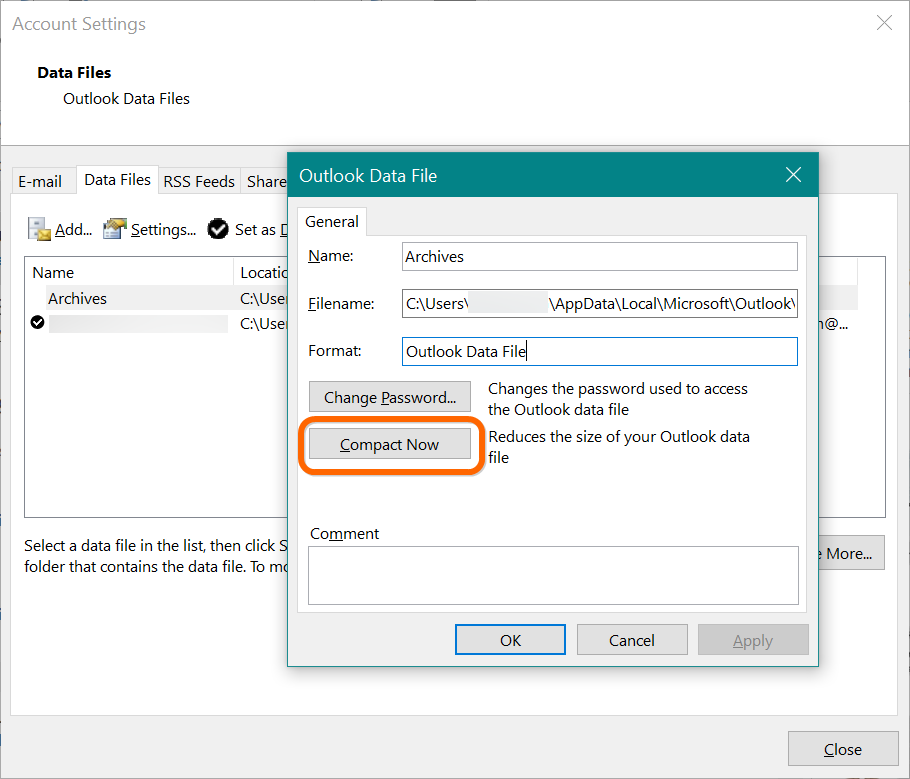
压缩 PST 文件所需的时间取决于其原始大小。
有关的: 修复 Microsoft PowerPoint 速度慢的问题。
11. 删除并重新创建新的 Outlook 配置文件
Outlooks 使用配置文件设置为登录用户打开电子邮件帐户。 有时,此配置文件可能会损坏,导致启动 Outlook 需要很长时间。 在这种情况下,您将在打开 Outlook 应用程序时看到消息“正在加载配置文件”。
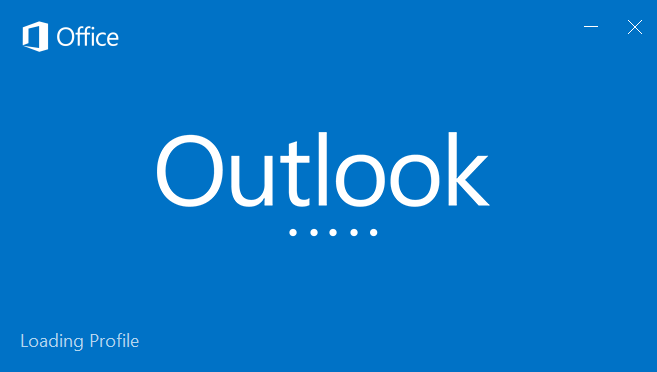
- 关闭 Outlook 应用程序并转到“控制面板 > 用户帐户 > 邮件(32 位)”。
- 删除当前 Outlook 配置文件并添加一个新配置文件。
- 您也可以先复制现有配置文件以进行备份。
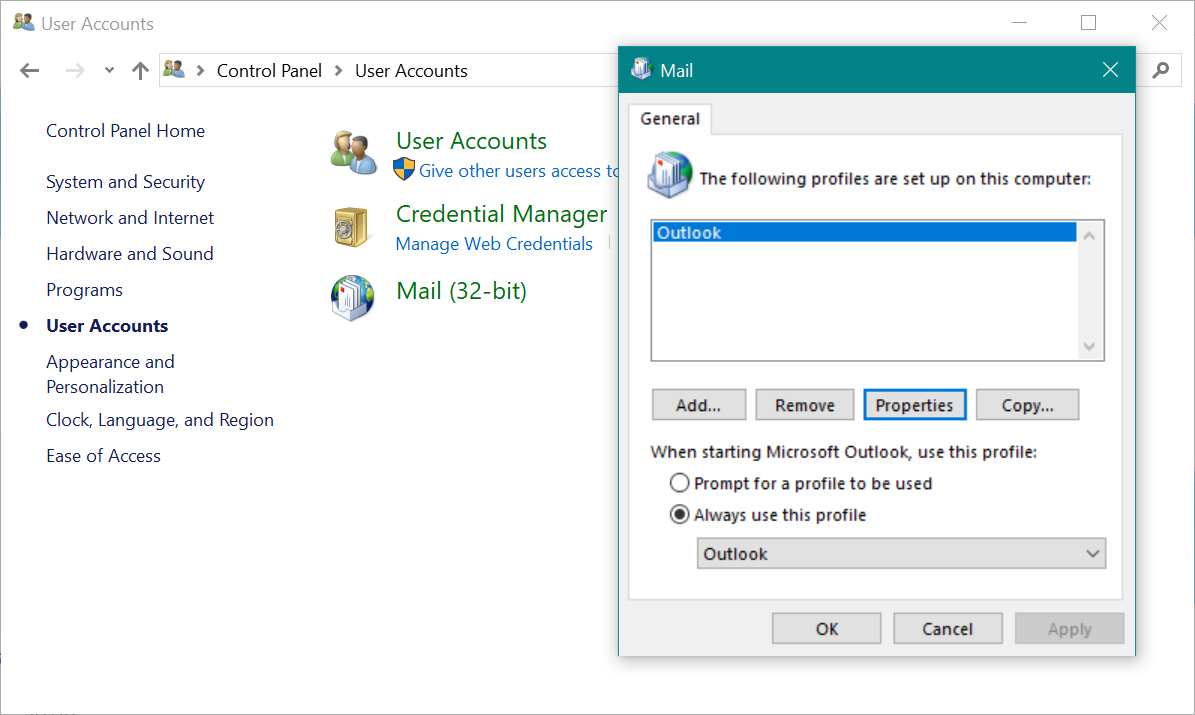
创建新配置文件后,检查 Outlook 是否加载速度更快。
12. Microsoft Exchange 服务器问题
当您连接到 Microsoft Exchange Server 时,需要将电子邮件从服务器下载到您的帐户。 您可以看到接收电子邮件的延迟取决于管理员设置。 有时 Exchange Server 可能会断开连接并导致性能下降。 确保看到 Outlook 状态栏显示为“已连接”。 或联系您的网络管理员检查问题。
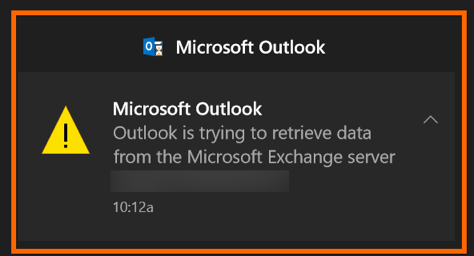
13.带有附件的大型电子邮件
有些人有向多人发送大型电子邮件或发送给拥有数百个收件人的群组 ID 的坏习惯。 如果超出限制,较大的电子邮件将减慢整个网络甚至阻塞网络。 因此,请避免向多人发送较大的电子邮件。 您可能可以将附件存储在云中并以适当的权限共享链接。
结论
在大多数情况下,上述解决方案应该有助于提高 Microsoft Outlook 的性能。 如果仍然无法解决性能问题,则应考虑与服务器的连接是否建立良好。 如果电子邮件服务器位于外部并在外部进行管理,请联系管理员以确保侧面没有问题。