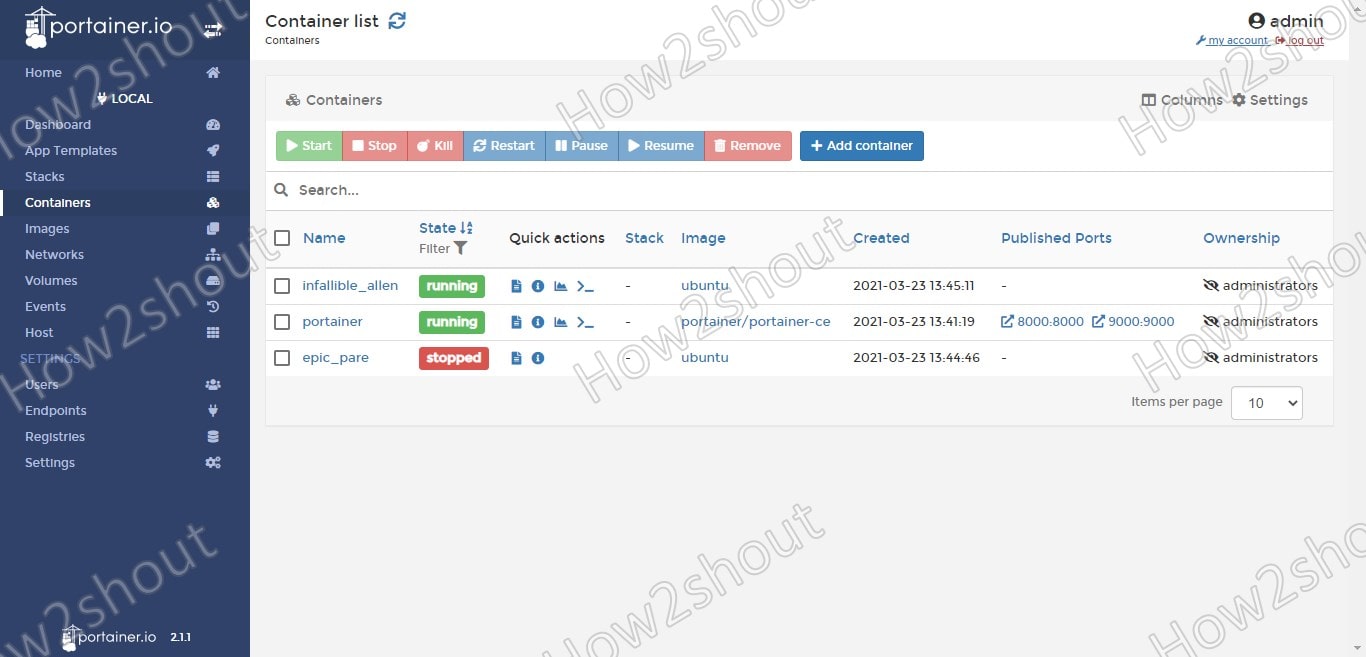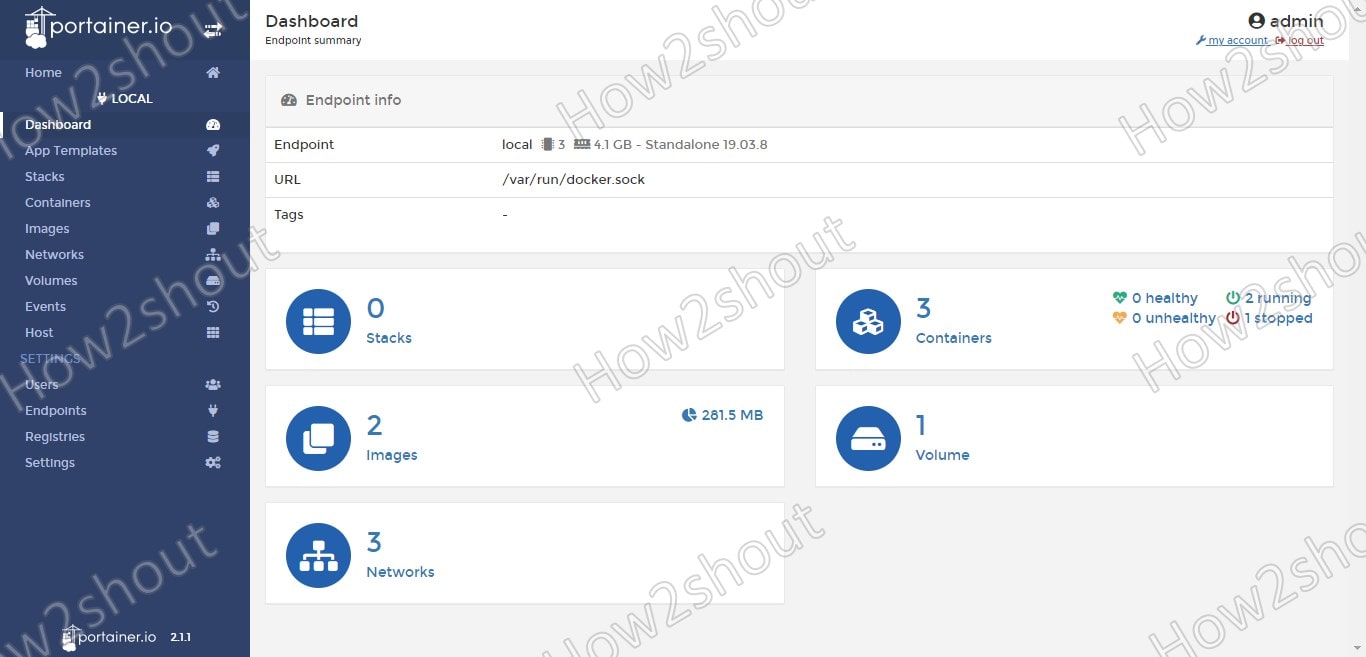如何为Linux、Windows和macOS安装Portainer Docker Web GUI
我们可以使用本教程在 Windows 10/8/7、Linux 和 macOS 操作系统上安装适用于 Docker 的 Portainer Web GUI…
Docker 是一个流行的命令行平台,用于创建容器化虚拟机。 然而,如果您正在寻找 Docker GUI 界面,那么有一些解决方案,例如 Kitematic、Portainer、Shipyard 等等……
为了简化单个 Docker 引擎或 Swarm 集群(而不是 Docker CLI)的管理,我们可以使用 Portainer,它为 Docker 提供了免费、直观且易于实现的 GUI,以实现容器、卷等的管理。
推荐:如何在Fedora Linux版本上安装BalenaEtcher
与 Kitematic 不同,Portainer 本身是一个单一容器,可以部署为 Linux 或本机 Windows 容器。 为了管理 Docker 容器,Portainer 需要访问 Docker 引擎。 有多种场景或方法可以让 Docker Engine 访问 Portainer,以下是一些常见的可能情况……
本地主机: 在这种方法中,Portainer和Docker将在同一台机器上,并通过将Docker套接字集成在Portainer容器中作为一个卷
“-v /var/run/docker.sock:/var/run/docker.sockPortainer 可以选择使用其运行的 Docker 环境来进行更改。
远程:我们还可以通过指定可访问远程 Docker 基础设施 API 的 IP 地址和端口来访问某些已运行的 Portainer 上的远程 Docker 引擎。 但是,要访问远程 Docker 服务器或引擎,用户必须确保可以通过 TCP 访问远程安装的 Docker API。
代理人:Portainer 包含两个元素,一个是服务器,另一个是代理。 因此,除了Server部署之外,我们还可以在Docker Host上部署Portainer Agent来实现对Docker Swarm集群的便捷管理。 该代理作为集群中的服务提供,可用于绕过 Docker API 的限制。 这意味着它在一次调用中提供来自集群中所有主机的信息。 要在 Portainer 中连接代理,您只需指定可以访问代理的 IP 和端口。
笔记:确保您计划安装 Portainer-CE 的主机或服务器上已运行 Docker。
笔记:要执行本教程,您应该具备 Docker 已经安装 在您的系统上。 如果你还没有那么你可以去 官方文档 并学习如何做到这一点。
安装 Portainer-CE Docker GUI 的命令
在命令终端或通过 SSH 访问运行 Docker 的服务器并粘贴以下命令来安装 Portainer Image。
docker run -d -p 8000:8000 -p 9000:9000 --name=portainer --restart=always -v /var/run/docker.sock:/var/run/docker.sock -v portainer_data:/data portainer/portainer-ce在上面的命令中使用了以下内容……-d = 确保容器在后台运行,并且完成时仅显示 ID。
-p 8000: 8000 = 释放Docker主机系统上的相应端口; 每个端口转发必须单独指定。 语法是 -p 主机端口:容器端口 {/udp},其中 UDP 必须明确指定,如果未指定,则自动使用 TCP。 因此, –p 9000:9000 是 Portainer 的容器端口,我们用它来使用浏览器访问其 Web 界面。
–Name = portainer = 为了轻松识别为 Portainer 创建的容器,我们使用语法给它命名 -Name=您想要分配的名称 否则只能在身份证号码下找到。
–Restart = always = 指定当主机系统处于运行状态时容器应如何操作 重新启动。 容器总是在此处重新启动
-v /var/run/docker.sock:/var/run/docker.sock= 指定允许容器访问 Docker 套接字存储。 如果没有此访问权限,Portainer 将无法从 Docker 获取和发送任何信息。
-v portainer_data: / data = 绑定之前创建的存储 “porttainer_data” 到存储 文件夹 “/ 数据” 容器内。 这样可以保证重要的配置文件能够持久保存。
在浏览器中访问 Portainer Web GUI
安装完成后,我们可以检查它是否作为 Docker 上的容器在后台运行。 为此,只需输入:
docker ps上述命令将显示所有活动的容器机器:
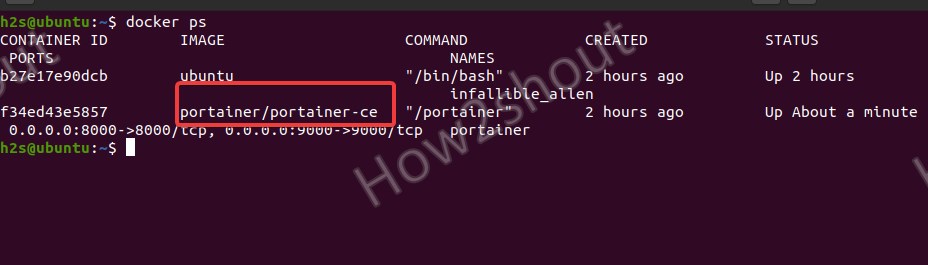
现在,它确认Protainer正在运行,我们可以在Web浏览器中访问它,以使用图形用户界面管理Docker。 为此,只需输入运行 docker 的服务器 IP 地址,端口号为 9000。
Example- http://host-ip:9000/创建管理员帐户
在第一个屏幕上,您将通过对话框要求创建管理帐户。 因此,选择您的用户名和密码,然后单击 “创建用户”。 或者,您可以保留标记 “允许收集匿名统计数据。” 框或根据需要停用它。
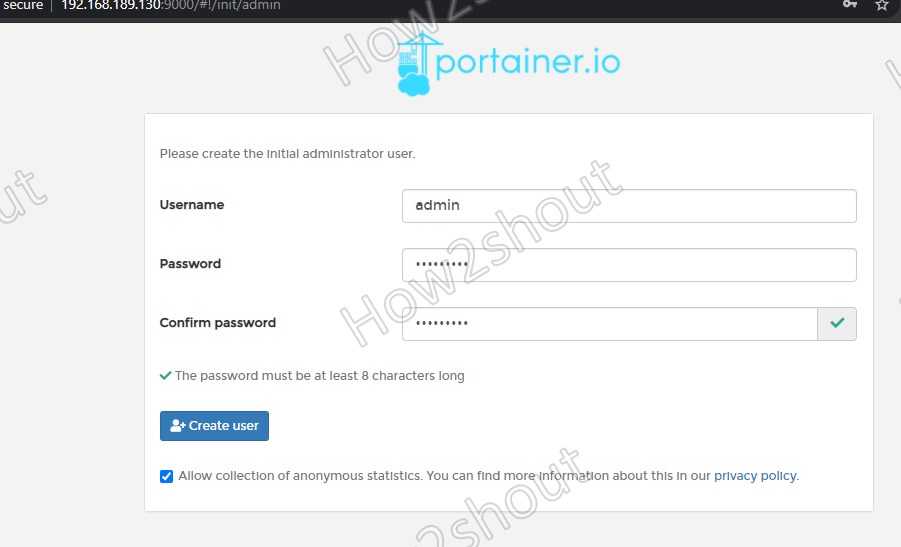
将Portainer连接到容器环境
由于这里我们使用的是Docker环境,因此我们选择相同。 使用 Kubernetes 或想要使用 Agent 连接 Docker 的用户可以选择可用的选项。
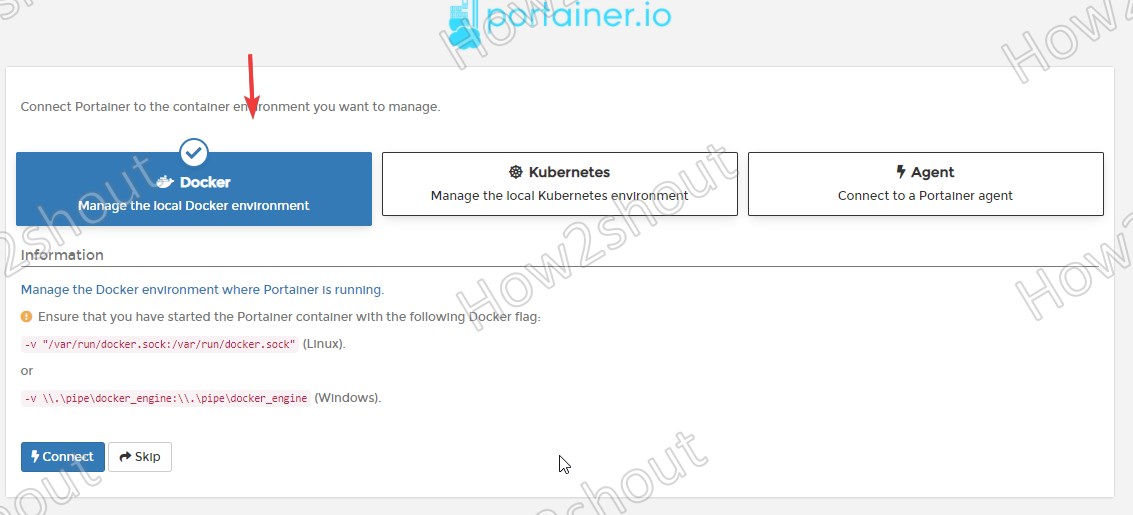
网页界面
最后,GUI 界面出现了,现在我们可以看到 Portainer CE 上所有连接的端点
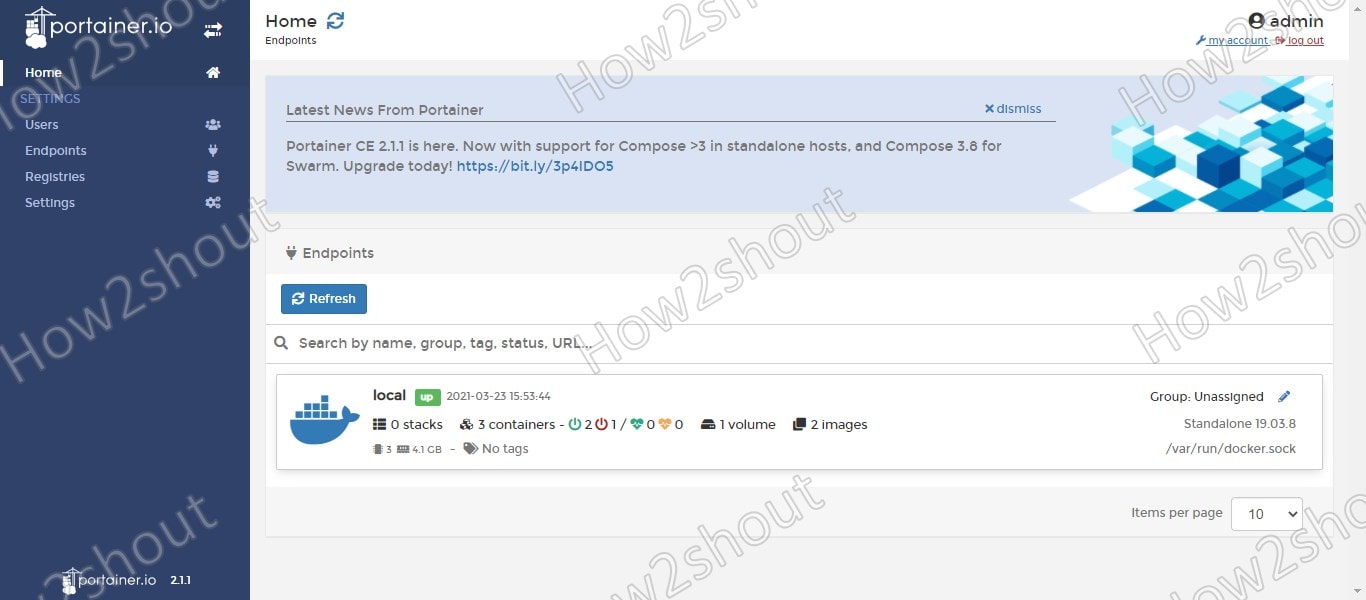
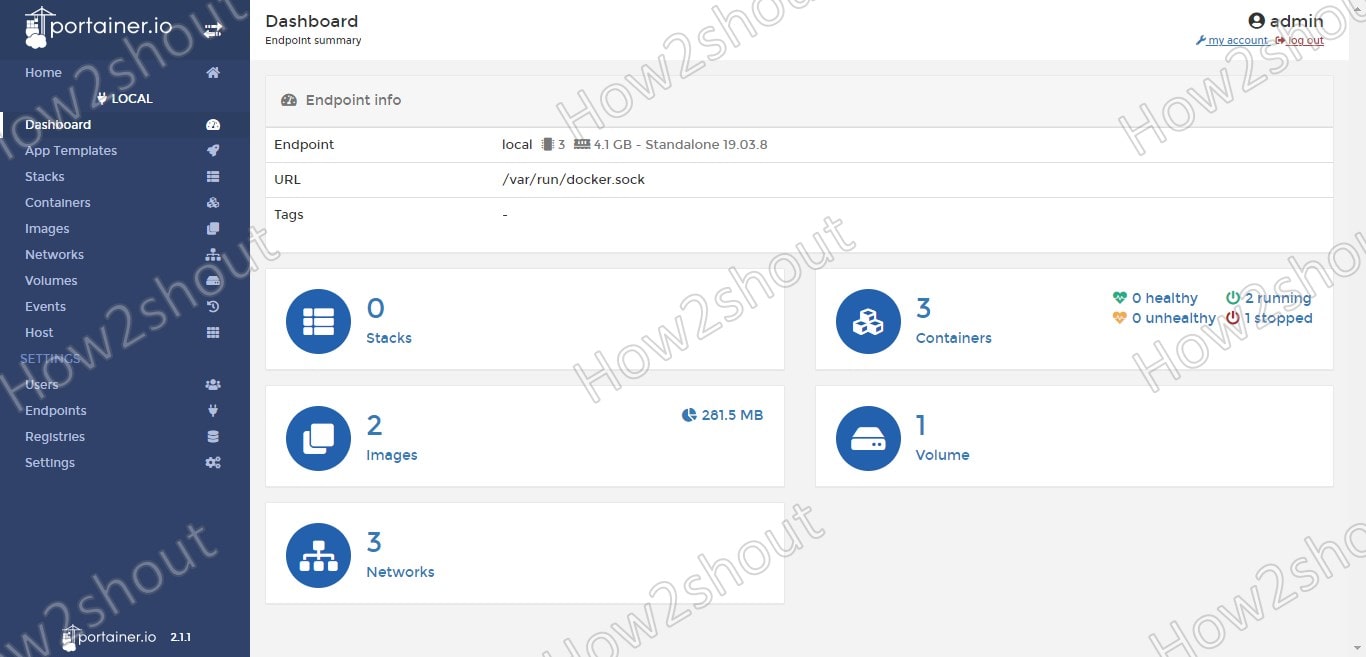
基本视图还使得能够改变各个容器的状态,即停止、启动或删除容器以及创建新容器。 此外,我们可以管理图像、卷、存储、网络等等……