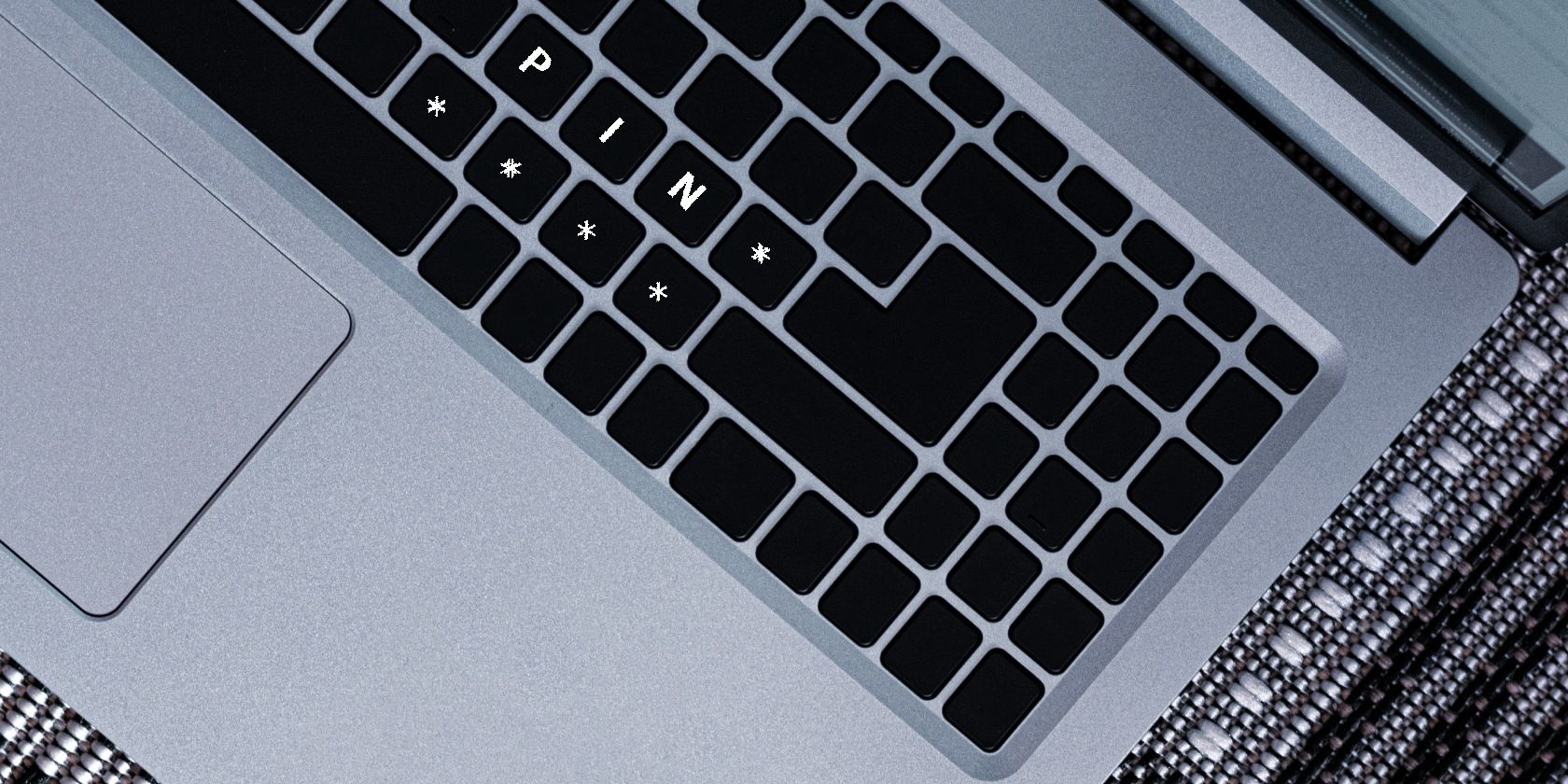如何修复Windows This Sign-In Option Is Disabled Because of Failed Sign-In Attempts错误
PIN 码是登录计算机的便捷方式。 但是,当您尝试使用 PIN 登录时,可能会遇到“This Sign-In Option Is Disabled Because of Failed Sign-In Attempts由于登录尝试失败,此登录选项被禁用”错误。 随后会显示一条消息,要求您使用其他登录方法或等待 2 小时然后重试。
Windows 可能会因各种原因显示此错误,包括临时故障、登录 PIN 损坏或帐户配置不正确。 在这里,我们将指导您完成一些故障排除步骤来解决错误并重新获得对计算机的访问权限。
推荐:如何修复 Windows lsass.exe Unable to Locate Component错误
是什么原因导致“登录选项因登录尝试失败而被禁用”错误?
This Sign-In Option Is Disabled Because of Failed Sign-In Attempts错误消息表明错误的可能原因是多次登录尝试失败或重复关闭。 然而,在大多数情况下,即使您使用正确的 PIN 码,也会无缘无故地弹出错误。
要绕过此错误,您可以使用不同的登录选项(例如密码)登录。 如果您没有密码,则需要等待至少 2 小时才能再次尝试登录。
该问题的确切原因尚不清楚。 我们所知道的是,Windows 使用字典攻击缓解功能来防止威胁行为者闯入您的计算机以获取未经授权的信息。 触发后,Windows 将暂时忽略提供的授权,在本例中,该授权是您的登录 PIN。
此外,导致此错误的常见因素包括最近的 Windows 升级、登录 PIN 或用户配置文件损坏或 Windows 映像损坏。
幸运的是,您可以通过重置登录 PIN 码和注册表调整来禁用帐户锁定选项来修复此错误。 按照给定顺序执行所有步骤,您应该能够修复错误并登录到 Windows 计算机。
1.保持设备开机两个小时
如果您没有启用备用登录选项或忘记了密码,则需要等待两个小时,然后尝试使用登录 PIN 码再次登录。 确保您的电脑保持开启状态两个小时才能正常工作。
两个小时的冷却期似乎是有附加条件的。 输入 PIN 码后看到等待两小时的消息后,请重新启动计算机。 当登录屏幕出现时,不要立即登录。 等待两个小时,然后输入 PIN 码进行登录。
也就是说,如果您等不及两个小时,请尝试使用备用登录选项登录,例如密码或生物识别身份验证。 要使用备用登录选项,请单击错误屏幕中登录选项下方的虚线图标以使用密码登录。
2. 从登录屏幕重置帐户密码
如果您忘记了密码,您可以从登录屏幕重置登录密码。 This Sign-In Option Is Disabled Because of Failed Sign-In Attempts为了确认用户的真实性,Windows 将需要您正确回答安全问题才能执行重置。
在某些情况下,Windows 可能会提示您使用 Microsoft 帐户密码登录,并向您的备份电子邮件地址发送 4 位代码以验证密码重置尝试。
要重置 Windows 帐户密码:
- 在登录屏幕上,输入任意密码并点击 Enter进入。 Windows 将显示密码不正确; 点击 OK好的。
- 接下来,单击 Reset password重设密码 选项。
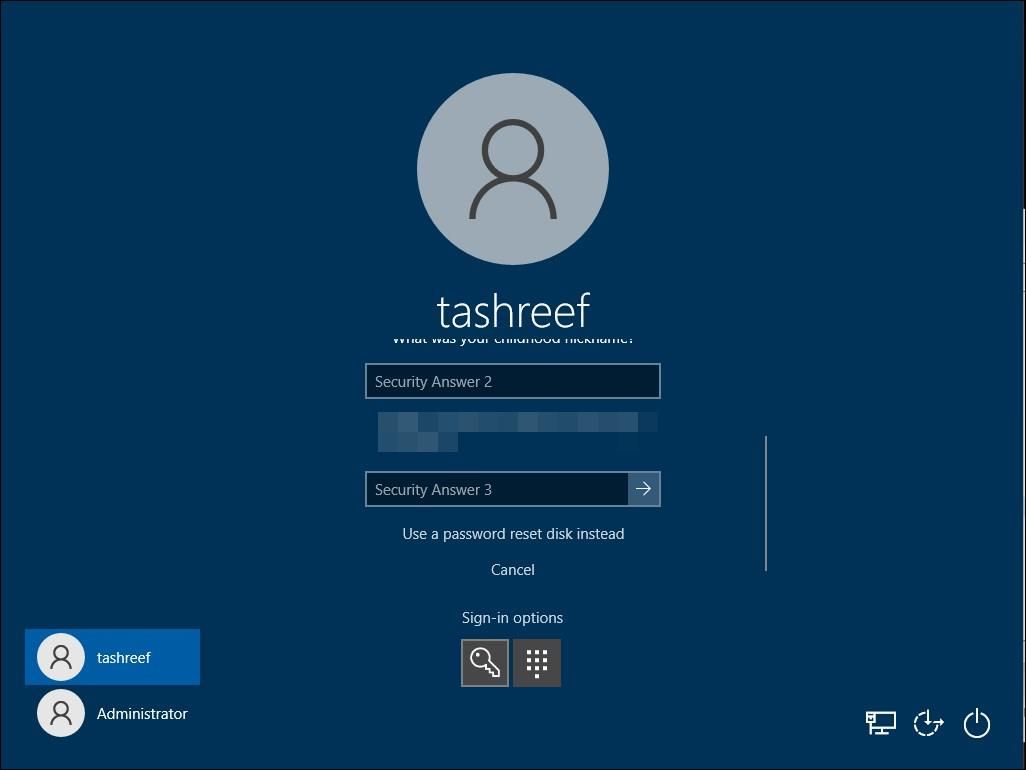
- 现在,您必须回答三个安全问题并按 Enter进入。 如果密码正确,将会出现密码重置选项。
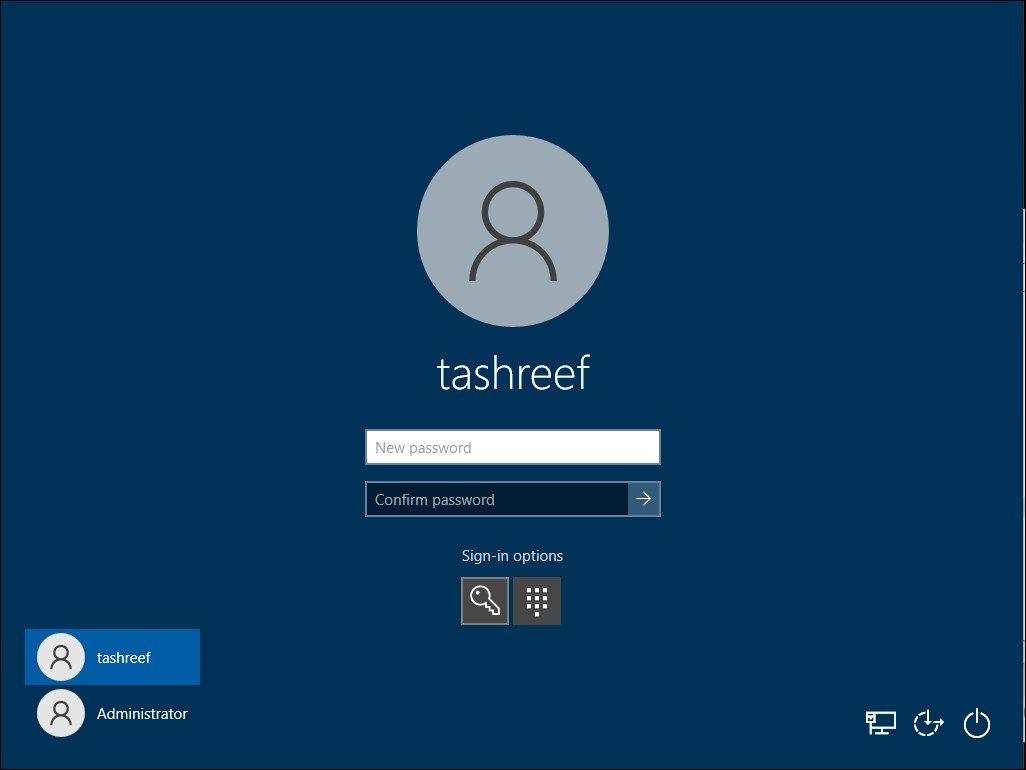
- 输入您的新密码,然后重新输入密码以确认。
- 按 Enter进入 登录您的用户帐户。
成功登录后,您可以重置 PIN、禁用登录尝试阈值,并检查用户配置文件配置以查看您的帐户是否被禁用。 不用说,您必须签名才能应用此修复程序。
如果您无法登录,请在计算机上使用其他用户帐户并按照以下步骤操作。 如果您忘记了帐户密码,请按照此资源重置忘记的 Windows 管理员密码。
如果您没有备用用户帐户设置,请在 Windows 11 中启用内置管理员帐户。请跳到本文的后面部分,了解如何在无需登录的情况下启用内置管理员帐户。
登录后,请按照以下步骤检查您的帐户状态。
3.使用本地用户和组检查您的帐户状态
Windows 系统管理员可以使用 Microsoft 管理控制台 (MMC) 管理单元、本地用户和组来管理本地计算机上的用户帐户和组。 要解决此问题,请检查帐户属性中是否将帐户配置为锁定或禁用。
本地用户和组仅在操作系统的专业版和企业版上可用。 如果您使用的是 Home,请跳至下一个解决方案。
- 按 Win + R 打开运行。
- 输入 lusmgr.msc 然后单击 OK好的。 这将打开 Local User and Groups本地用户和组 管理单元。
- 双击 Users 用户 文件夹。
- 找到并右键单击您的用户帐户名。
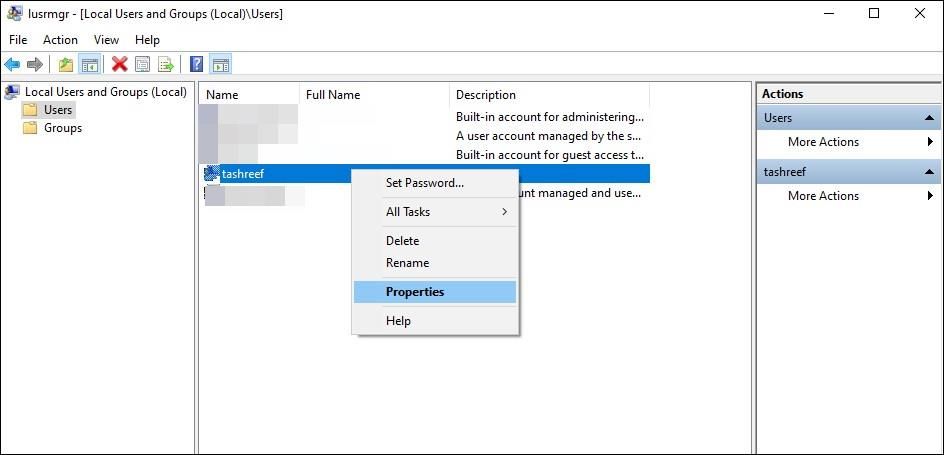
- 接下来,选择 Properties特性。
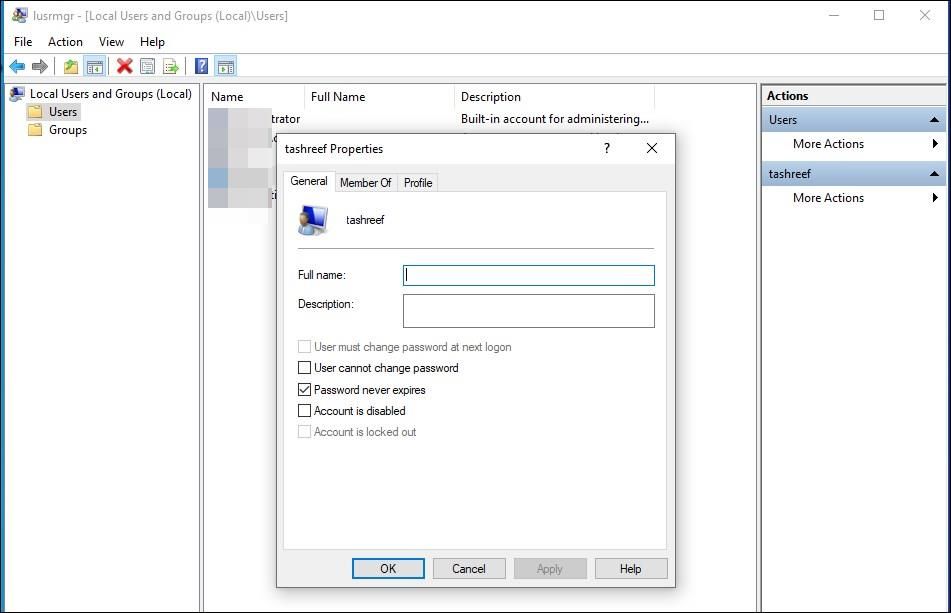
- 在里面 Properties特性 对话框,打开 General一般的 标签。
- 在这里,取消选中“帐户已禁用”和“帐户已锁定”选项。
- 点击 Apply and OK 保存更改。
如果这两个选项均已取消选中,请继续执行下一个解决方案。
4. 重置 Windows 帐户 PIN
假设问题是由于帐户 PIN 码损坏造成的,则重置 PIN 码可以帮助您解决问题。 您可以通过“设置”应用在 Windows 中更改您的帐户 PIN。 您需要使用当前的 PIN 码来验证 PIN 码更改过程,因此请将其放在手边。
如果您忘记了 PIN,请使用“我忘记了 PIN”选项通过您的 Microsoft 帐户重置您的 PIN。 重置 PIN 码后,使用新的 PIN 码登录并检查错误是否已解决。
如果这不起作用,请运行以下批处理脚本来删除所有用户的 Pin 图。 但是,您必须使用管理员帐户登录才能执行此脚本。 以下是具体操作方法。
- 打开记事本应用程序。 搜索 Notepad记事本 在 Windows 搜索中并打开该应用程序。
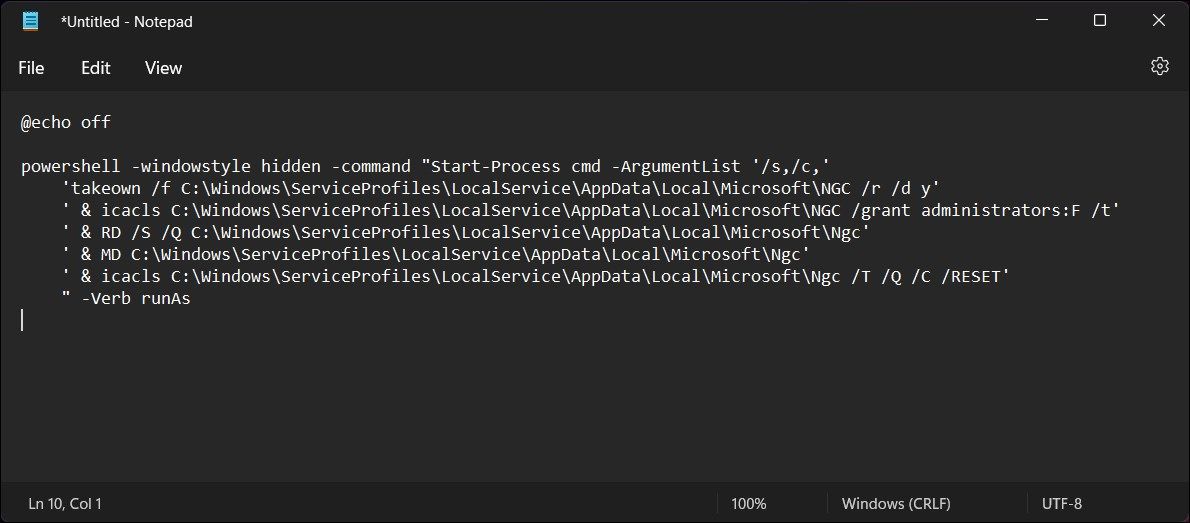
- 接下来,将以下脚本复制并粘贴到记事本文件中:
@echo off powershell -windowstyle hidden -command "Start-Process cmd -ArgumentList'/s,/c,' 'takeown /f C:\Windows\ServiceProfiles\LocalService\AppData\Local\Microsoft\NGC /r /d y' '& icacls C:\Windows\ServiceProfiles\LocalService\AppData\Local\Microsoft\NGC /grant administrators:F /t' '& RD /S /Q C:\Windows\ServiceProfiles\LocalService\AppData\Local\Microsoft\Ngc' ' & MD C:\Windows\ServiceProfiles\LocalService\AppData\Local\Microsoft\Ngc' '& icacls C:\Windows\ServiceProfiles\LocalService\AppData\Local\Microsoft\Ngc /T /Q /C /RESET' "-Verb runAs - 按 Ctrl + S 打开“保存”对话框并命名文件 Remove-Win-Account-PIN.bat。
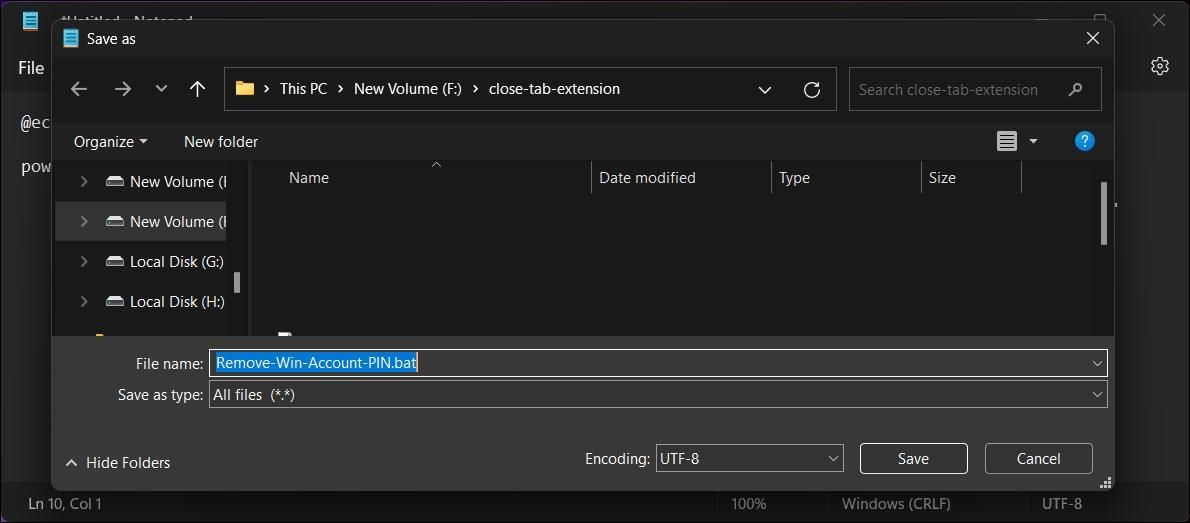
- 接下来,单击 Save as type另存为类型 下拉并选择 All files全部文件。
- 点击 Save保存 创建批处理脚本。
要执行该脚本,请双击该脚本,然后在用户帐户控制提示时单击“是”。
执行后,该脚本将为您计算机上的所有用户帐户提供 PIN 码。 完成后,您可以在 Windows 上为您的用户帐户设置新的 PIN。
5. 更改账户锁定阈值政策
与字典攻击缓解功能一样,管理员可以配置本地计算机以指定错误登录尝试的最大次数。 这是通过在组策略编辑器中修改帐户锁定阈值策略来完成的。
与本地用户和组类似,默认情况下,组策略编辑器仅在 Windows 操作系统的专业版、企业版和教育版上可用。 虽然没有开箱即用,但您仍然可以使用批处理脚本 hack 在 Windows Home 中启用组策略编辑器。
更改帐户锁定政策:
- 按 Win + R 打开 Run。
- 输入 gpedit.msc 然后单击 OK 好的 打开 Group Policy Editor.组策略编辑器。
- 接下来,在组策略编辑器中,导航到以下位置:
Computer Configuration\Windows Settings\Security Settings\Account Policies\Account Lockout Policy - 在右侧窗格中,双击 Account lockout threshold账户锁定阈值。
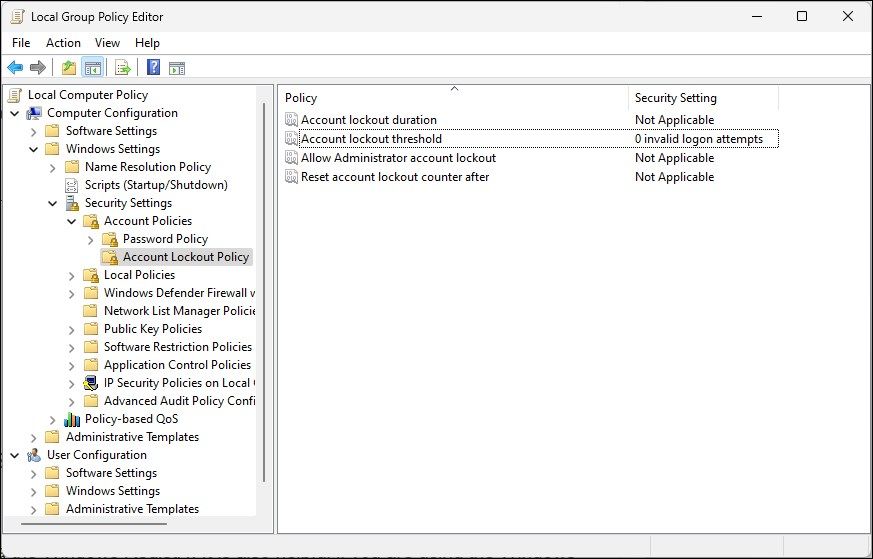
- 在 Account will not lock out场地里面输入 0。
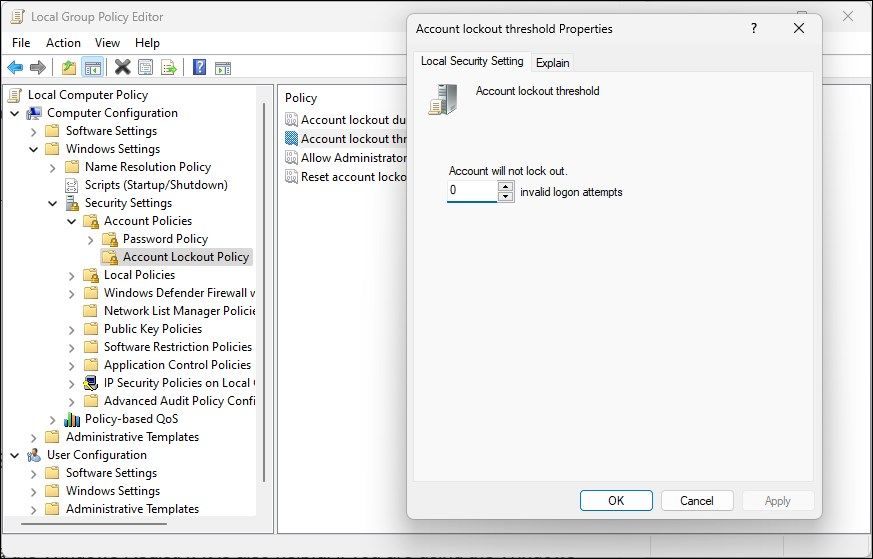
- 点击 Apply and OK 保存更改。
6. 使用注册表编辑器编辑帐户锁定策略
您还可以通过 Windows 注册表在您的计算机上配置帐户锁定策略。 如果您使用的是没有组策略编辑器的 Windows 家庭版,它也会很有帮助。
修改 Windows 注册表存在风险。 在对注册表项应用任何更改之前,创建还原点并进行注册表备份。
要在注册表编辑器中更改帐户锁定策略:
- 按 Win + R 打开 Run。
- 输入 regedit注册表编辑器 然后单击 OK 好的 打开 Registry Editor注册表编辑器。
- 在注册表编辑器中,导航到以下位置:
HKEY_LOCAL_MACHINE\SYSTEM\CurrentControlSet\Services\RemoteAccess\Parameters\AccountLockout - 在右侧窗格中,找到并右键单击 MaxDenials最大拒绝次数。
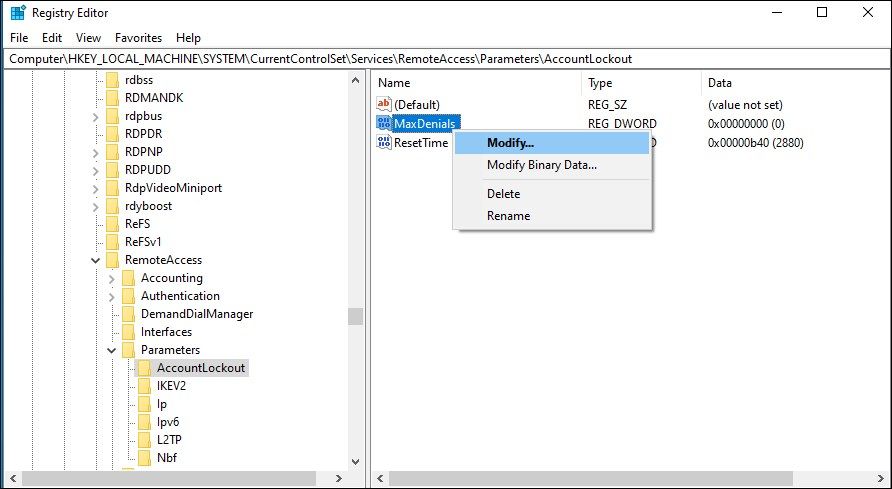
- 选择 Modify调整。
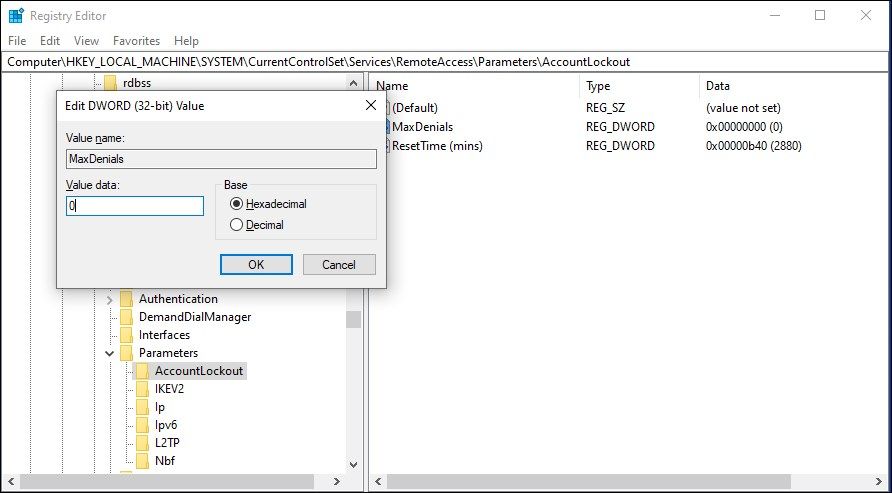
- 类型 0 在里面 价值数据 字段并单击 好的 保存更改。
- 关闭注册表编辑器并重新启动计算机以应用更改。
重启后,您可以登录,而不会收到登录被禁用的通知。 如果问题仍然存在,请尝试清除 Windows 上的 TPM。 这可能是一个棘手的解决方案,具体取决于您的帐户的设置方式。 清除 TPM 可能会将您锁定在计算机之外。 仅当您启用了基于密码的登录选项时才尝试执行此操作。
如果所有其他方法都失败,请尝试第三方恢复工具,例如 Trinity Rescue Kit。 这是一个有用的小实用程序,可以帮助您重置密码。
解决 Windows 上的“由于尝试失败而禁用登录选项”错误
由于故障或系统故障,Windows 10 和 11 计算机可能会启动并将您锁定在系统之外。 但是,This Sign-In Option Is Disabled Because of Failed Sign-In Attempts您可以通过使用帐户密码登录或重置 PIN 来绕过此冷却期。