如何修复 Windows Hard Drive Not Detected错误
因此,您像平常一样启动 PC,但不是通常的桌面屏幕,而是 Windows 上显示“Hard Drive Not Detected未检测到硬盘”错误消息。 在某些情况下,即使您的电脑可能正常工作,该错误自然也会给您的工作流程带来许多麻烦。
虽然硬盘驱动器错误主要是由某些硬件故障引起的,但在某些情况下也可能有其他较轻的原因。 值得庆幸的是,我们有很多技巧可以在这种情况下发挥作用。 因此,立即开始了解可以修复 Windows 上的硬盘错误问题的所有方法。
推荐:如何修复 Windows lsass.exe Unable to Locate Component错误
1. 移除所有新连接的外部硬盘驱动器
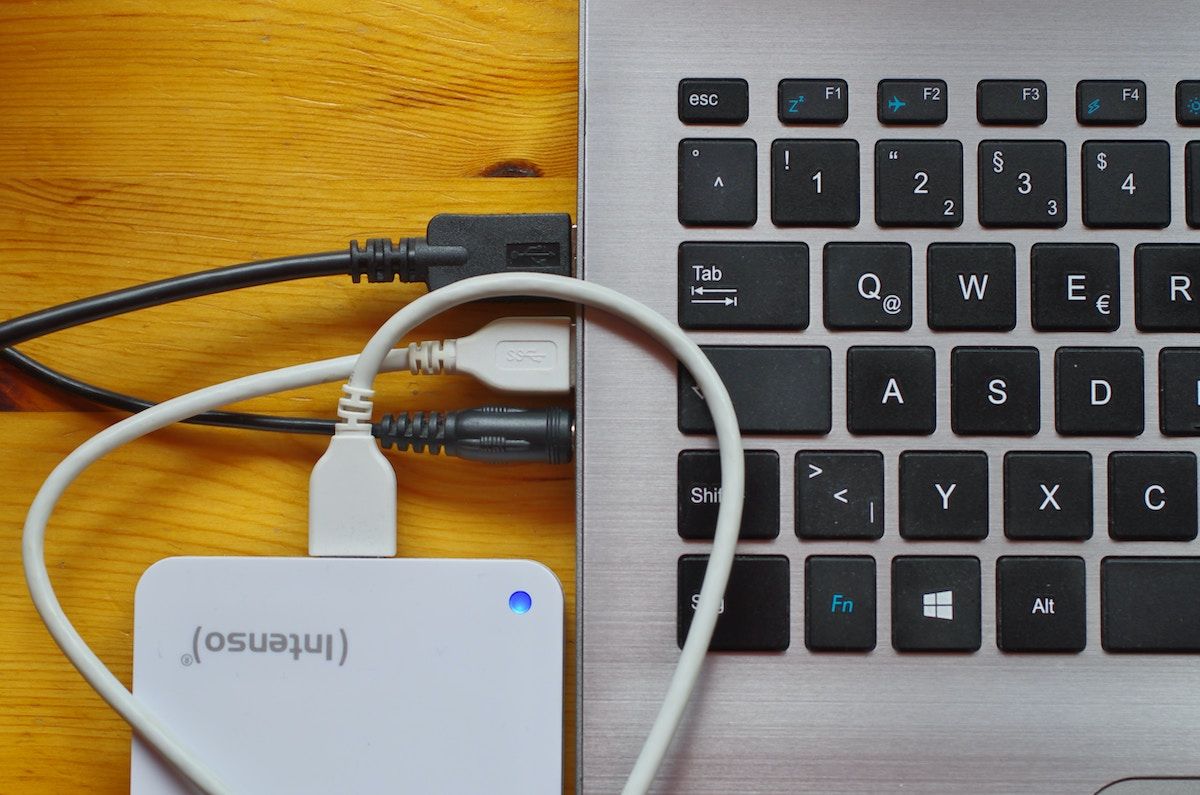
如果您最近将新的外部硬盘连接到您的电脑,它可能会导致您遇到各种问题。 事实上,Windows 上的硬盘检测错误可能就是因为这个原因造成的。 虽然将外部设备插入 Windows 是我们大多数人的第二天性,但它肯定会让我们因各种原因而出现硬盘故障:不兼容问题、驱动程序冲突、硬件故障等等。
因此,在这种情况下,我们建议您拔下外部硬盘驱动器,然后再重新插入。
如果您的硬盘驱动器在您拔出外部驱动器后立即开始工作,则意味着硬盘驱动器存在问题。
2. 检查硬件连接

与任何技术系统一样,PC 中的硬件连接有时可能会出现问题。 对于硬盘驱动器,松动的电线或有故障的端口可能会导致 PC 上的硬盘驱动器连接出现故障。
因此我们建议您检查硬盘的所有连接。 彻底检查一下并确保将所有东西都放在正确的位置。
3. 将驱动器格式更改为 NTFS
由于多种原因,NTFS 是 Windows 计算机最首选的格式化系统。 因此,由于各种原因可能会出现问题,尤其是当您的 PC 使用与 NTFS 不同的格式时。
在这种情况下,我们建议您将硬盘格式化为 NTFS,并查看 Windows 计算机上是否仍然遇到“未检测到硬盘”错误。
另外,我们想补充一点,您的 Windows 也可以在 exFat 或 FAT32 文件系统上运行良好,即使它们的功能可能有所减少或低于标准。 因此,如果您正在使用或选择使用这些文件系统之一,那么您也不应该遇到任何技术困难。
4. 更新您的 Windows 驱动程序
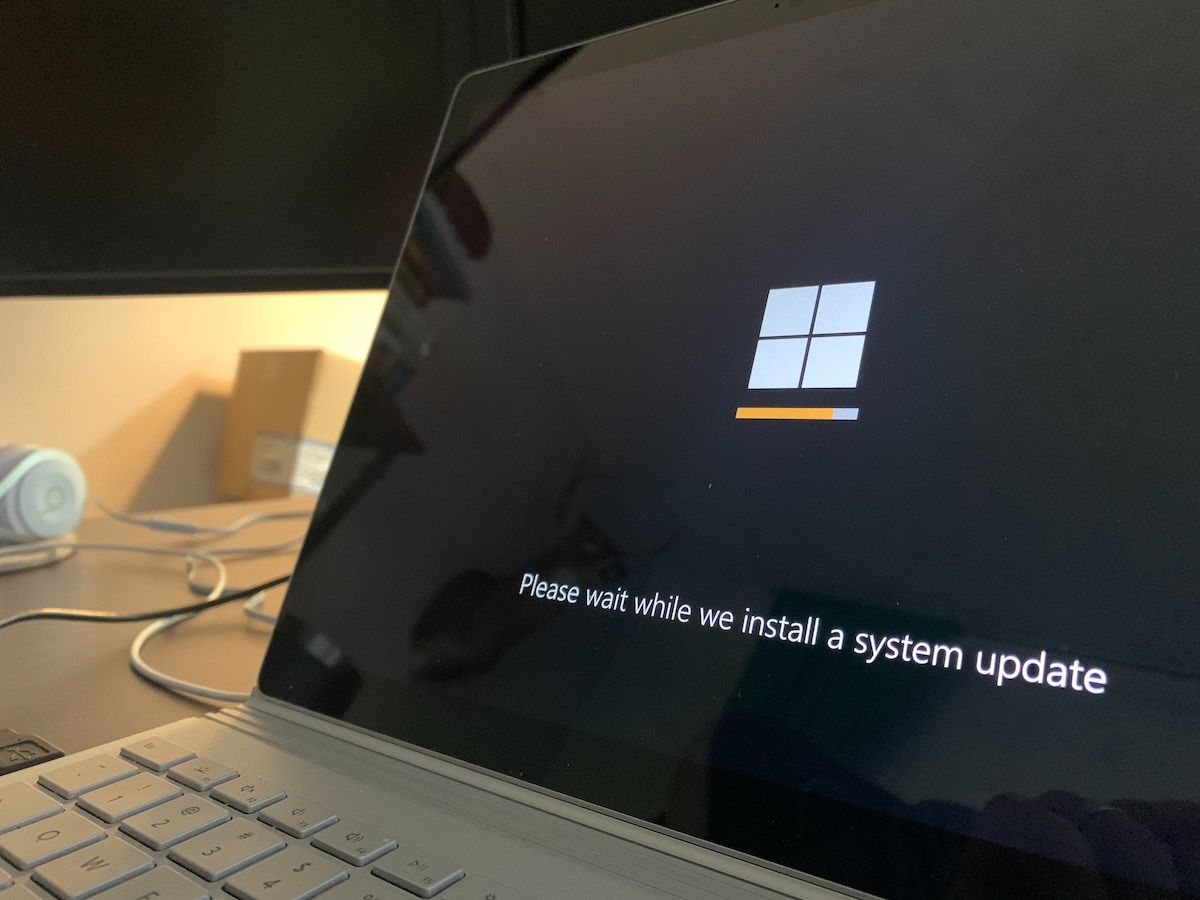
大多数硬盘不需要或附带特定类型的软件。 操作系统可以轻松地自行识别它们。
但是,如果您设置了特定类型的硬盘驱动器(例如 SATA 控制器硬盘驱动器),则必须安装软件驱动程序。
因此,如果此类驱动器的软件驱动程序出现问题,您所面临的那种有问题的驱动器检测错误可能会出现。 因此,在这种情况下,在 Windows 上重新安装或更新磁盘驱动程序值得一试。
同样,您的 PC 主板也需要驱动程序才能工作。 因此,在执行此操作时也请检查一下,看看是否仍然再次遇到相同的错误。
5. 检查电脑上的磁盘错误
Windows 上的磁盘错误似乎会突然出现。 它们可能因各种原因而出现:硬盘驱动器上的坏扇区、文件系统损坏、各种硬件问题等等。
因此,如果您遇到突然的磁盘错误,快速 CHKDSK 扫描非常值得尝试,让您的事情再次回到正轨。 如果您需要这方面的帮助,请查看如何在 Windows 上运行 CHKDSK。
现在重新启动您的电脑以确认更改,并查看您的 Windows 上是否仍然出现硬盘驱动器检测错误。
磁盘管理工具,顾名思义,是一个可以管理与硬盘驱动器的磁盘分区相关的所有内容的工具。 从创建和删除到调整等等——该工具可以完成这一切。
您还可以使用它来永久修复“未检测到硬盘”错误。 就是这样:
- 前往 Start menu 开始菜单 搜索栏,输入“运行”,然后选择最佳匹配。
- 在里面 run 对话框中,输入“diskmgmt.msc”并点击 Enter进入。
将启动磁盘管理工具。 正如您在下面该工具的主菜单中所看到的,您将快速概览连接到 PC 的所有硬盘。
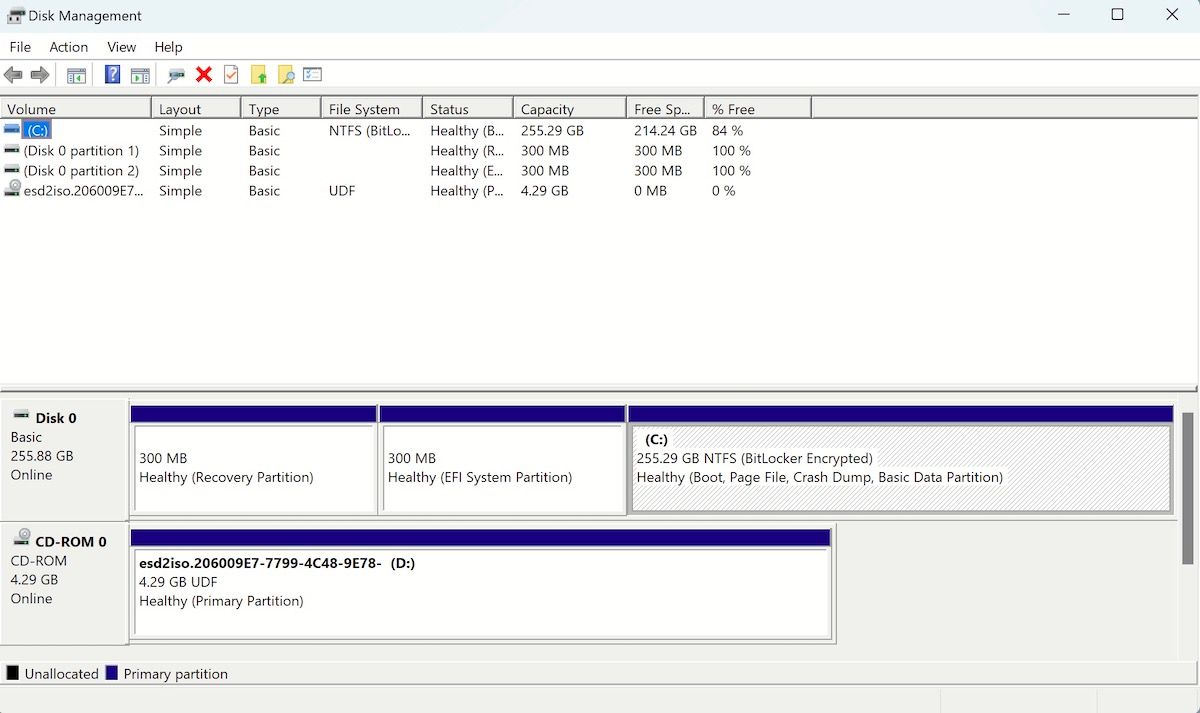
如果您的硬盘驱动器可见,那么您可以尝试一些方法来恢复原来的状态:完整的分区分配或格式化现有分区。 让我们看看他们俩。
分配“未分配”分区(卷)
大多数硬盘将其总存储划分为多个较小的部分,称为分区。 因此,如果您使用多个磁盘,则必须为分区分配一些磁盘空间才能正常运行。
但如果分区没有分配空间,势必会出现“未检测到硬盘”等问题。 因此,为您的驱动器分配一些空间,看看是否可以解决您的问题。 就是这样:
- 单击磁盘,然后右键单击未分配的区域(它将有一个黑色标记,而不是主分区包含的蓝色标记)。
- 选择 New Simple Volume 新简单卷 并点击 Next 下一个 继续向导。
- 设置分配大小或选择默认分配大小,然后单击 Next 下一个。
- 继续按照屏幕上的说明进行操作并选择Do Not format this volume 不要格式化该卷 当你遇到它时设置。 然后,单击 Next 下一个。
点击 Finish 结束 完成设置,然后查看硬盘驱动器错误是否仍然存在。
格式化分配的分区
仅将此视为一种核选项,因为您将丢失所选驱动器中以前的所有数据。 要开始格式化,请右键单击分区并选择 Format格式。
在新的 Format格式 对话框中,单击 OK好的 开始格式化。
按照屏幕上的其余说明进行操作,您的分区将在几分钟内被擦除干净。 如果您的硬盘驱动器检测错误确实是由损坏的分区引起的,则在格式化结束时该错误将消失。
修复 Windows 上的硬盘检测问题
在大多数情况下,我们上面列出的方法之一可以解决您的硬盘检测问题。 只需严格按照步骤进行操作,您就可以在几秒钟到几分钟内完成任何操作。
但是,如果这些方法都不适合您,那么最好寻求专业帮助。 访问最近的技术中心或服务店并检查您的硬盘或电脑。

