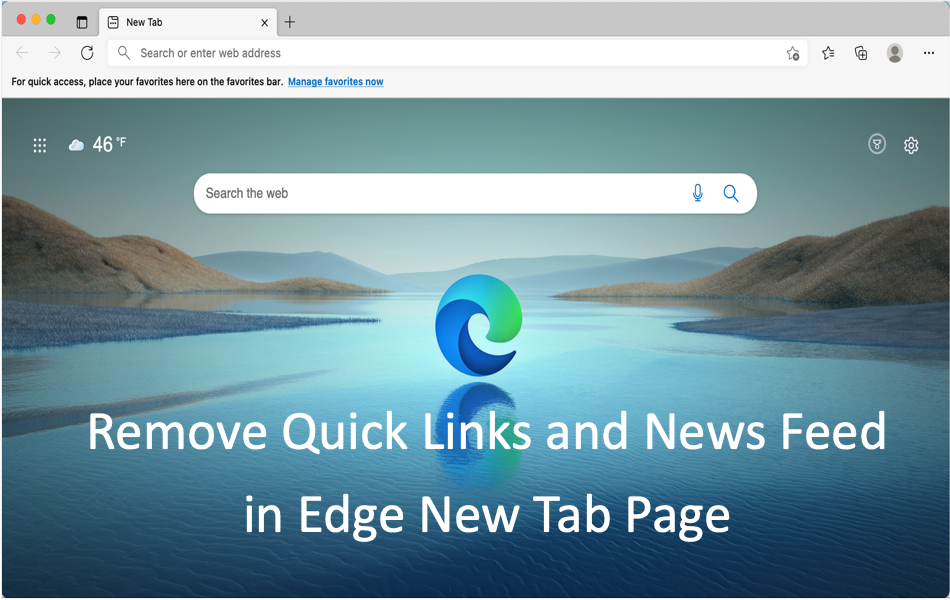如何在Microsoft Edge新标签页中删除快速链接和新闻源
每当您单击浏览器标题栏中最后一个打开的标签旁边的 + 图标时,您都会看到新标签页。 您还可以通过在 Windows 中按“Control + T”和在 macOS 中按“Command + T”来打开新标签页。 每个浏览器都有自己的新标签页设计,显示不同的项目。 Microsoft Edge 的新标签页默认显示快速链接和新闻提要以及搜索框、收藏栏和其他一些项目。 如果您对快速链接和新闻提要感到恼火,可以通过以下方法将它们从 Edge 的新标签页中删除。
推荐:如何禁止在Microsoft Edge中安装扩展
为什么要删除快速链接和新闻提要?
以下是基于新 Chromium 代码的 Edge浏览器在启动时的外观。 虽然屏幕截图显示在 Mac 版本中,但它在 Windows 中也会有类似的杂乱界面。 在边缘符号下方,您可以找到快速链接和新闻提要部分。 首次启动浏览器时,快速链接将显示一些默认站点(如 Office.com 和 Bing.com)的快捷方式缩略图。 之后,它将开始从您的历史记录中提取项目并显示经常访问的页面。 新闻提要包含来自 MSN.com、Bing.com 和其他 Microsoft 网站的提要。 您可以自定义提要或向下滚动并查看您所在地区的最新和热门新闻。

您需要删除快速链接和新闻提要的原因有很多:
- 快速链接对于访问网页很有用,但是,它会通过显示浏览历史记录中的页面来影响您的隐私。 当您在同事或家人面前启动浏览器时,您可能会因为看到不需要的缩略图而感到恼火。
- 当您想要执行一些重要任务时,新闻提要很容易分散您的注意力。 你会在最晚看到大量新闻,最终会浪费时间。 此外,您可能不喜欢默认显示在提要中的 msn.com 或 bing.com 页面。 最后,当您打开新标签页时,新闻提要中的广告可能会影响浏览器的使用并减慢浏览器的速度。

无论如何,最好消除浏览器上的杂乱并保持干净以专注于您的任务。
如何在 Edge 中删除快速链接和新闻源?
好的部分是您可以根据自己的方便以不同的方式自定义 Edge浏览器 中的新标签页。 我们将解释所有可能的方式,您可以选择最适合您的选项。 尽管 Chrome 浏览器也使用相同的源代码,但在 Chrome 中删除缩略图的过程与 Edge 有所不同。
1.删除个人快速链接缩略图
第一个选项是删除快速链接部分中显示的网页快捷方式的单个缩略图。
- 将鼠标悬停在要删除的项目上,然后单击三个点图标。
- 它将显示两个用于重命名和删除图标的选项。
- 选择“删除”选项将其从快速链接部分中删除。

如果您想删除单个项目并且您不会再次访问该页面,这将非常有用。 否则,快捷方式将再次从您的浏览历史记录部分开始出现。
2.手动隐藏或显示快速链接
下一个选项是隐藏快速链接并在需要时手动显示它们。 单击显示“折叠快速链接”的快速链接部分正上方的向上小箭头按钮。

现在,Edge 将隐藏所有缩略图图标,您可以手动单击“快速链接”链接再次显示它们。

Edge 将记住您的设置,并在您下次启动浏览器时隐藏或显示快速链接。
3.禁用新标签页中的快速链接部分
此选项将从 Edge 新标签页中完全删除快速链接部分。
- 单击显示在 Edge 浏览器新标签页右上角的齿轮图标。
- 默认情况下,Edge 将使用“鼓舞人心的”页面布局。 点击“自定义”选项。

- 您将看到“快速链接”部分默认使用 1 行选项。 选择“关闭”以关闭新标签页中的快速链接。

4. 在Edge浏览器中禁用新闻提要
您可以单击新闻提要部分上方显示的“个性化”按钮,并在新标签页上自定义提要的外观。 但是,您也可以禁用新闻提要以避免分心。
- 单击齿轮图标,然后单击“自定义”页面布局选项。
- 默认情况下,“内容”部分使用“内容部分可见”选项。

- 单击“内容”下拉菜单并选择“关闭”选项。

这将完全禁用 Edge 新标签页中的新闻源。 以下是浏览器在没有快速链接和新闻提要的情况下的外观。

推荐:如何在Ubuntu Linux中安装Firefox
5. 在 Edge 中自定义启动和主页
有时,您想要的不是更改新标签页,而是自定义启动或主页。 例如,您想设置自己喜欢的新闻网站的自定义启动页面,以便在启动浏览器时可以阅读新闻。 同样,您可能希望设置自定义主页以手动访问该页面。
- 转到浏览器地址栏中的 edge://settings/ 快捷方式 URL。
- 从侧边栏导航到“开始、主页和新标签”部分。
- 在这里,您可以在“Edge 启动时”部分下自定义启动行为。 选择“打开这些页面:”选项,然后单击“添加新页面”按钮。 输入启动 Edge 时要打开的网站 URL 并添加到此部分。 现在,Edge 将使用输入的网页而不是新的标签页启动。

- 同样,您可以设置自定义主页以避免打开新标签页作为您的主页。
请记住,启动和主页设置不会更改您的新标签页。 但是,您可以通过对这些设置使用自定义页面来避免频繁打开新标签页。
注意 单击此设置页面中“新标签页”部分下的“自定义”按钮最终会将您带到新标签页面。 您可以单击齿轮图标并自定义快速链接、背景和提要内容,如上所述。 如果您想在新标签页中使用新闻提要,请确保启用“预加载新标签页以获得更快的体验”选项以提高加载速度。

6. 使用 Edge 插件自定义新标签页
最后一个选项是使用第三方插件并自定义新标签页的外观。 新标签还包含更多项目,如搜索框、显示在中心的边缘图标、天气、应用程序启动器和收藏夹栏。 您可以通过转到 edge://settings/appearance 页面的“外观”部分来删除收藏夹栏。 但是,您需要自定义主题或附加组件来删除其他项目。
- 转到 Edge 附加组件页面并搜索“新标签”。
- 您可以找到大量用于将新标签页更改为空白或强制使用自定义 URL 的附加组件。
- 安装您喜欢的插件并根据您的方便使用新标签页。

您还可以在 Edge 浏览器上尝试自定义主题或使用 Google Chrome 网上应用店的扩展程序。 由于 Edge 使用 Chromium 基本代码(如 Google Chrome 浏览器)运行,因此所有 Chrome 扩展程序也可以在您的 Edge 浏览器上运行。
最后的话
我们希望您现在可以删除 Microsoft Edge 新标签页中的快速链接和新闻源。 您可以分别使用书签栏和自定义启动/主页,而不是快速链接和新闻提要。 这将有助于保持浏览器干净,让您可以访问您喜欢的页面,而不会被强迫分心。 如果需要,您还可以使用提供自定义主题的第三方扩展来更改新标签页的外观。