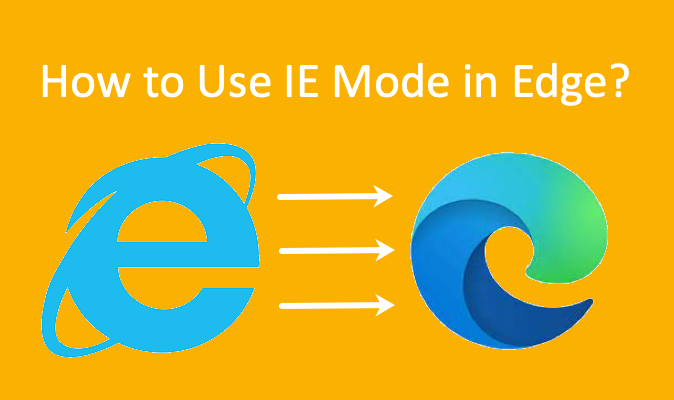如何在Microsoft Edge浏览器中使用IE模式
默认情况下,Windows 10 附带 Edge 以及 Internet Explorer 浏览器应用程序。 因此,您可以在需要时在 Internet Explorer 中打开旧网站。 但是,Microsoft 正式终止了对 Internet Explorer 的支持,并且该应用程序在 Windows 11 中不再可用。不幸的是,许多组织和个人继续依赖仅在 IE 中运行而不能在 Edge 或其他现代浏览器上运行的网站。 好的部分是 Edge 在 Windows 11 中带有 Internet Explorer 支持模式,因此您可以使用它来访问不兼容的网站。
推荐:如何在Chrome中启用Memory Saver和Energy Saver
需要 Internet Explorer
此时,您可能会出于两个原因寻找使用 Internet Explorer。
- 您有一个只能在 IE 中运行的旧网站,您需要在 Windows 11 中访问该网站。
- 您正在测试或将网站从 IE 迁移到 Edge,并想检查 Edge 中的所有功能是否正常运行(在 Windows 10 或 Windows 11 中)。
如果您处于上述情况之一,那么 Microsoft 为您提供了 Windows 11 中最新的 Edge浏览器。
在 Edge 中启用 IE 模式
首先,您必须在 Edge 中启用 IE 模式,以便可以在兼容模式下访问网站。
- 启动 Edge 并按 Alt + F 或单击浏览器右上角显示的三个点“设置和更多”图标。
- 从菜单中选择“设置”选项以打开 Edge 设置页面。

- 转到“默认浏览器”部分并检查“Internet Explorer 兼容性”下的选项。

- 如果您使用的是 Windows 10,请单击“让 Internet Explorer 在 Microsoft Edge 中打开站点”选项的下拉菜单。 选择“始终(推荐)”以强制使用 Edge 打开所有网站。

- 上述选项在 Windows 11 中没有用,因为 IE 应用程序将不可用。 因此,单击“允许以 Internet Explorer 模式重新加载站点”的下拉菜单,然后选择“允许”选项。

- 现在,您将看到一个“重新启动”按钮并单击它以重新启动 Edge 以使更改生效。

- 允许站点以 IE 模式打开将启用 Edge 中的一个选项,以便您可以手动重新加载不兼容的页面。 但是,每次重新加载可能需要一些时间,您可以通过在“Internet Explorer 模式页面”下添加站点来强制 Edge 以兼容模式打开。 单击“添加”按钮并输入要在 IE 兼容模式下打开的 URL。

- Edge 将保留条目 30 天,并强制在 IE 模式下打开直到那个时间。 之后,如果还想强制 Edge 以 IE 模式打开页面,则需要重新添加页面。 如果您已完成测试并准备移动到站点的 Edge 版本,您也可以随时删除该页面。
在 Edge 中使用 IE 兼容模式
现在您已经在 Edge 中启用了 IE 模式,让我们看看它是如何工作的。
在 IE 模式下手动重新加载
如果在IE模式下没有添加强制站点,需要手动重新加载页面。
- 在 IE 模式下打开您要检查的站点。
- 按“Alt + F”并选择“在 Internet Explorer 模式下重新加载”选项。

- Edge 将在 IE 模式下重新加载页面,并显示一个工具栏,指示页面以兼容模式加载。

- 单击“在工具栏中显示”以在地址栏右侧添加一个 IE 模式图标。 您可以切换此图标以在您喜欢的 IE 或 Edge 广告中重新加载页面。

- 您还可以在地址栏的开头看到一个 IE 图标。 如果需要,单击它并选择“下次以 Internet Explorer 模式打开页面”以将该页面添加到设置中的 IE 模式列表中。

- 最后,单击“设置和更多”选项(Alt + F)并选择“退出 Internet Explorer 模式”以在 Edge 中重新加载页面。

- 如果您喜欢地址栏旁边的 IE 模式图标,而不是从菜单中选择选项,您可以在 Edge 设置页面中启用它。 去 边缘://设置/外观 URL 并启用“Internet Explorer 模式按钮”选项。

或者,右键单击地址栏旁边的 IE 模式图标,然后选择“从工具栏中隐藏”以将其从可见性中删除。

IE模式下直接打开页面
您在设置中的 IE 模式列表中添加的页面将自动以 IE 模式打开,直到条目到期。 所有其他选项的工作方式类似于手动重新加载页面,如上所述。
注意事项
- 当您使用由组策略控制的组织网络时,您可能会看到设置显示为灰色。
- 此外,上述设置仅适用于 Windows Edge 版本,不适用于 Edge for Mac 版本。
- 我们已经用 Windows 11 中最新的 Edge with Chromium 版本解释了这篇文章。
推荐:如何修复Windows Chrome中的HTTP ERROR 431