如何使用Wintoys优化Windows计算机
Windows 附带了许多自定义选项,您没有理由不利用它们。 您可以自定义 Windows 外观、保护您的隐私或管理后台服务。
但如何才能让这个过程变得更容易呢? 如果您不想通过“设置”菜单、编辑注册表或运行命令提示符行,Wintoys 将使您的工作变得更轻松。 在本文中,我们将了解 Wintoys 的一些最佳功能以及如何使用它们来充分利用您的 Windows 计算机。
推荐:如何修复Windows Disk Management Could Not Start Virtual Disk Service错误
1. 监控您的系统
Wintoys 让您可以轻松密切关注系统硬件和软件性能。 在里面 Home 选项卡中,您可以检查设备规格,例如安装的 RAM、GPU 版本或处理器类型。 如果您需要更多信息,请将光标悬停在它们上方。
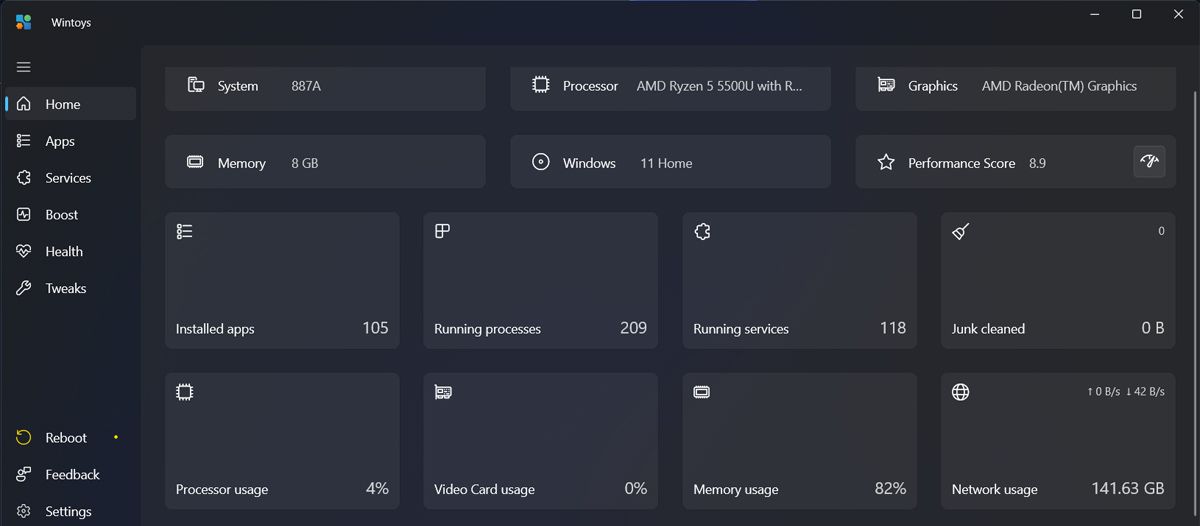
此外,您还可以通过处理器、显卡和内存使用指标检查系统性能。 Wintoys Home 选项卡中唯一需要添加的是一个显示 GPU 和 CPU 温度的工具。
2. 管理已安装的应用程序
Wintoys 将管理已安装应用程序的方式整合在一起,做得非常出色。 如果没有 Wintoys,您必须启动任务管理器来停止应用程序运行,或访问“设置”菜单来卸载或修复有问题的应用程序,并使用浏览器来在线搜索该应用程序。
使用Wintoys,您所要做的就是单击 三点 应用程序旁边的图标。
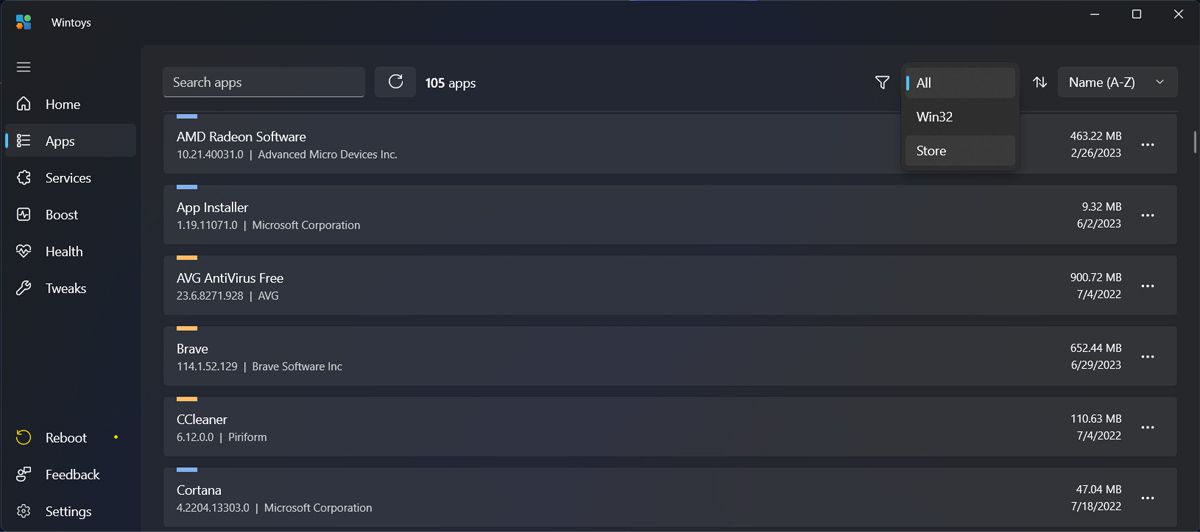
在里面 Apps 应用 选项卡中,您安装的所有软件都采用颜色编码,您可以辨别哪个是 Microsoft 应用程序还是第三方应用程序。 此外,您可以让 Wintoys 仅显示一种类别,或者按字母顺序或按大小等选项对它们进行排序。
3. 调整您的系统以获得更好的性能
Windows 必须处理许多应用程序和进程。 其中一些会降低您的系统速度。 然而,追踪每一个进程可能需要花费大量时间,而且其中一些设置是隐藏得很好的。
您可以通过 Wintoys 控制这些应用程序和进程,而不是通过控制面板、注册表编辑器或设置菜单。 您可以通过以下方式访问这些设置 Boost 标签。
例如,如果您将很多应用程序设置为在系统启动时启动,则启动时间将会减慢。 要在系统启动时禁止运行不必要的应用程序,请打开 Startup Apps 启动应用程序 菜单。 在那里,在启动系统时尽快关闭不需要的应用程序的开关。
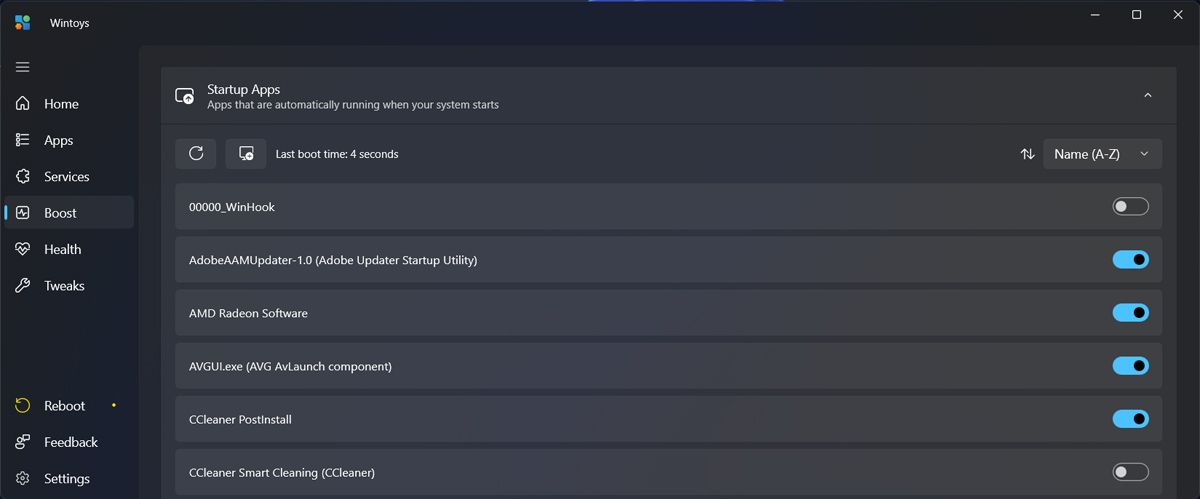
此外,在同一选项卡中,您还可以找到用于提高 Windows 计算机在游戏过程中性能的设置。 例如,您可以打开旁边的开关 Ultimate performance plan最终计划。
或者前往 Gaming settings menu游戏设置菜单。 在那里,您可以启用 Windows 的游戏模式或激活 Superfetch 功能。 如果您不确定是否应该启用它,请查看我们的 Superfetch 指南。
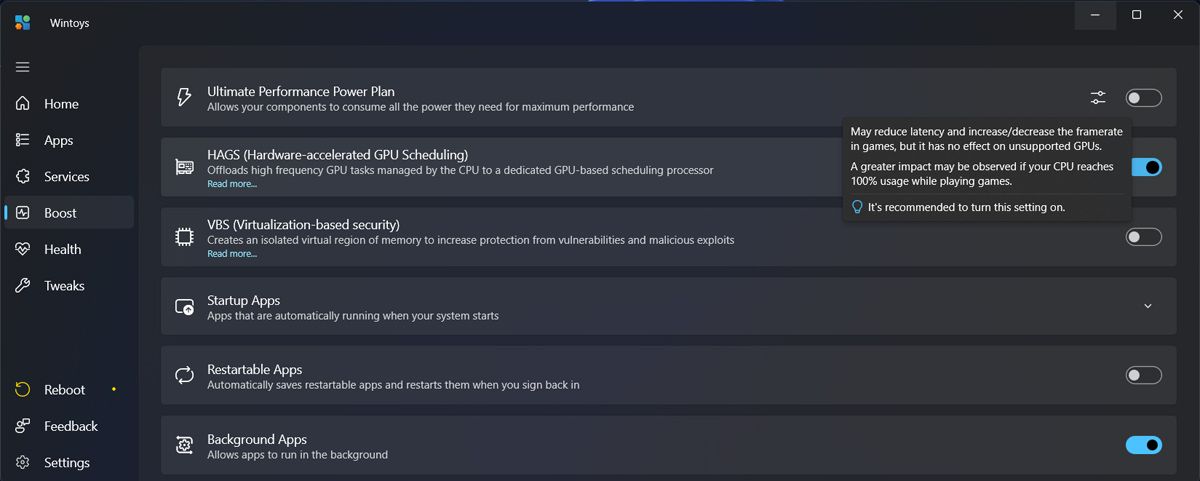
现在,如果您确实希望在游戏时充分利用硬件,您还可以打开 HAGS(硬件加速GPU调度) 特征。
4. 管理存储空间
您可能知道 Windows 计算机上的存储空间不断耗尽所带来的挫败感。 您必须不断运行磁盘清理工具、搜索旧文件或批量卸载 Steam 游戏,为新文件和文件夹腾出空间。
该过程可能非常耗时,而且您也可能无法获得最佳结果。 幸运的是,Wintoys 有一些工具可以简化流程,同时提高效率。
在里面 Health健康 选项卡,您可以打开 Windows Storage Sense Windows 存储感知 特征。 如果您想要对该功能进行更多控制,请单击 Open Storage Sense 开放存储感知 图标。 如果您不熟悉此功能,请查看我们有关如何在 Windows 11 中使用存储感知的指南。
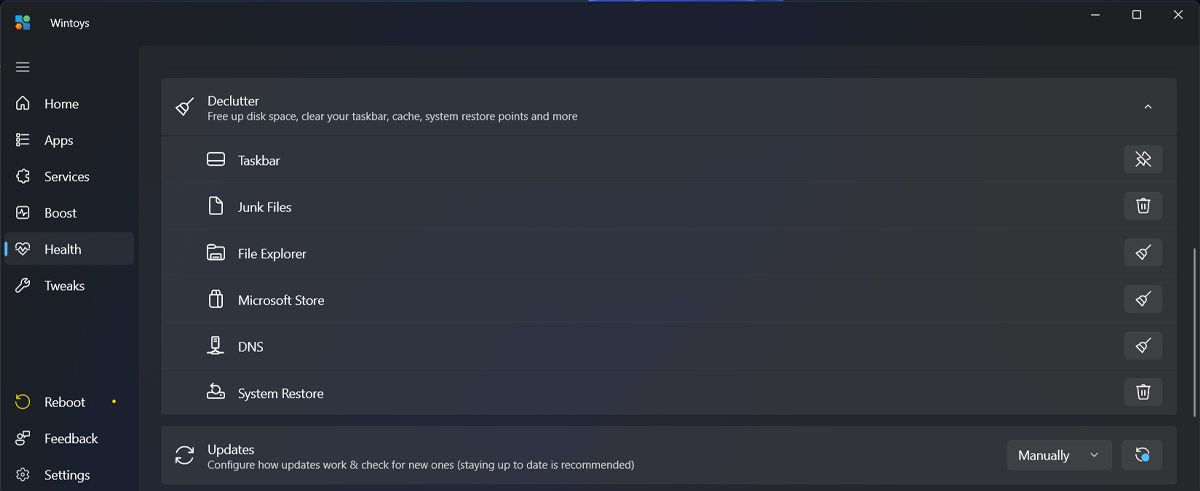
此外,在同一选项卡中,您会发现 Declutter整理 下拉式菜单。 使用它,您可以删除所有垃圾文件、清除 Microsoft Store 缓存、刷新 DNS 缓存,甚至删除所有还原点以节省空间。
如果您决定删除所有还原点,请确保创建一个新的还原点,以防出现问题并且需要将系统恢复到之前的状态。
5.改变桌面设计
Windows 提供了多种方法来改变桌面的外观和感觉。 但您可能不想每次想要更改计算机外观上的某些内容时都通过“设置”菜单。
借助 Wintoys,您只需点击几下即可调整桌面的外观。 在里面Tweaks 调整 选项卡,打开 Desktop桌面 下拉式菜单。 在那里,您可以隐藏回收站,向任务栏时钟添加秒数,或启用经典的上下文菜单。
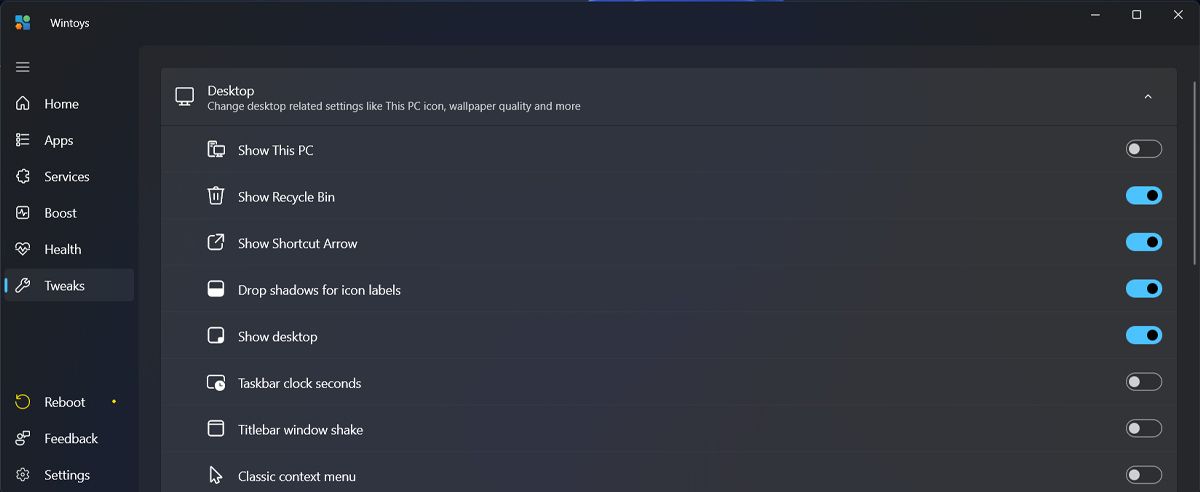
这些只是可以改变 Windows 外观和感觉的一些可用调整。
Windows 计算机上有很多事情可能会在没有太多警告的情况下出错。 您可能会频繁遇到程序崩溃、数据丢失或无法访问文件的情况。 现在,解决这些问题的最有效方法是运行 SFC、CHKDSK 和 DISM 扫描。 您可以使用 Wintoys,而不是打开命令提示符并在线搜索正确的行。
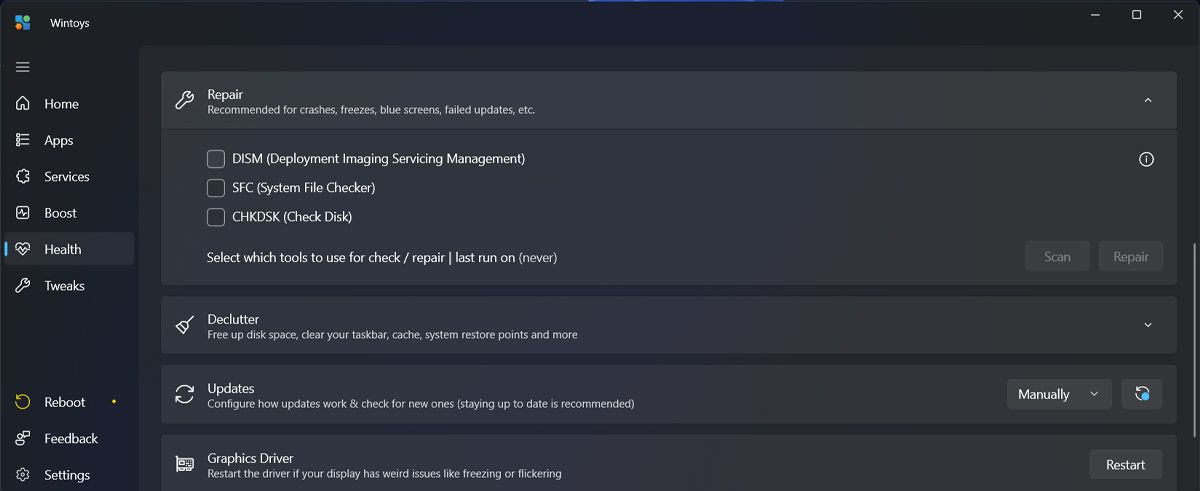
在里面 Health 健康 选项卡,单击 Repair 维修。 在那里,您可以选择工具来解决您的问题。 在命令提示符下,您必须一次运行一行。 但是,在 Wintoys 上,您可以选择所有工具,Wintoys 将为您运行它们。 这样,您就不必监视整个过程,甚至可以在问题得到解决时离开计算机。
7.控制Windows广告
如今,你似乎无法完全摆脱广告。 微软通过提示、建议、推荐或开始菜单添加了更多广告。 如果您想要更多地控制 Windows 如何显示广告,请打开 Tweaks 调整 选项卡并单击 Ads广告。 在那里,您可以选择 Windows 应如何显示有关新产品或功能的内容。
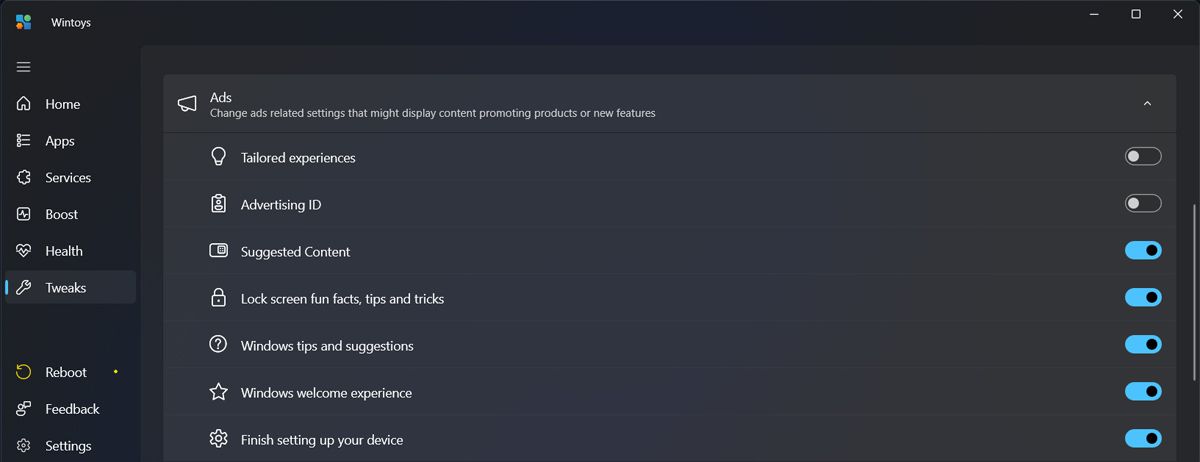
8. 保护您的隐私
如您所知,Windows 收集大量用户数据。 虽然微软声称它收集数据是为了提供更好的用户体验,但您可能不会对您的用户活动数据感到如此慷慨。
当然,您可以控制与 Microsoft 共享的数据量,但某些设置深埋在您的系统中。 启动 Wintoys 并转至 Tweaks 调整 > Privacy隐私。
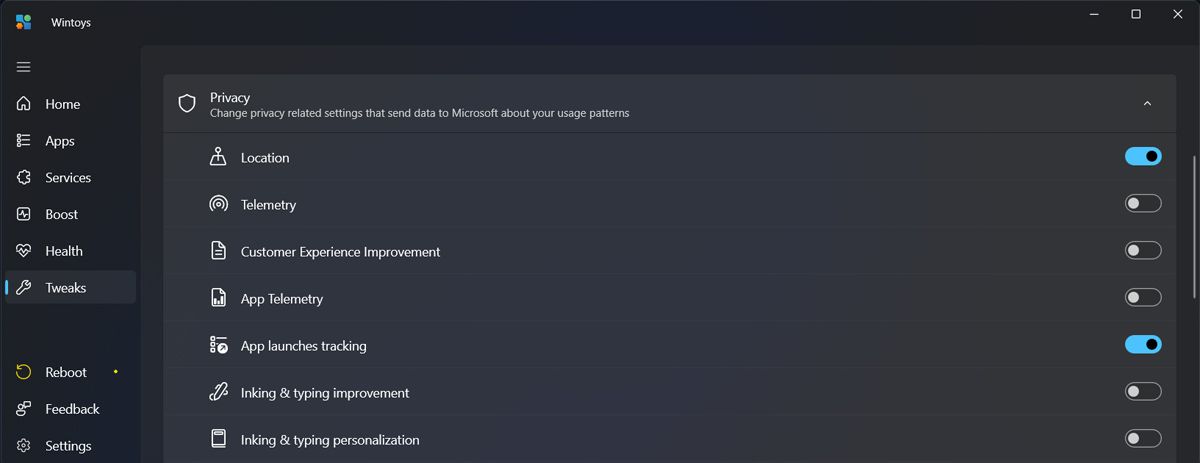
在那里,您可以控制 Microsoft 收集哪些有关您的使用模式的数据。 但是,Wintoys 不允许完全控制 Windows 隐私设置,因此您可能需要手动检查 Windows 上的隐私设置。
9. 控制您的系统服务
Windows 服务是在后台运行并执行与您交互的软件所使用的任务的应用程序。 因此,每当您的计算机遇到问题时,您应该检查相应的服务是否仍然正常工作。
在不弄乱注册器的情况下,您必须查找出现故障的服务并更改其设置。 现在,Wintoys 只需点击几下鼠标即可从操作系统后台提供服务。
打开 Services 服务 选项卡,您将获得计算机上每项服务的完整列表。 假设您遇到了问题,并且您确定罪魁祸首是一项自行停止的服务。 您可以通过打开快速查看 Filter 筛选 下拉菜单并选择 Stopped已停止。
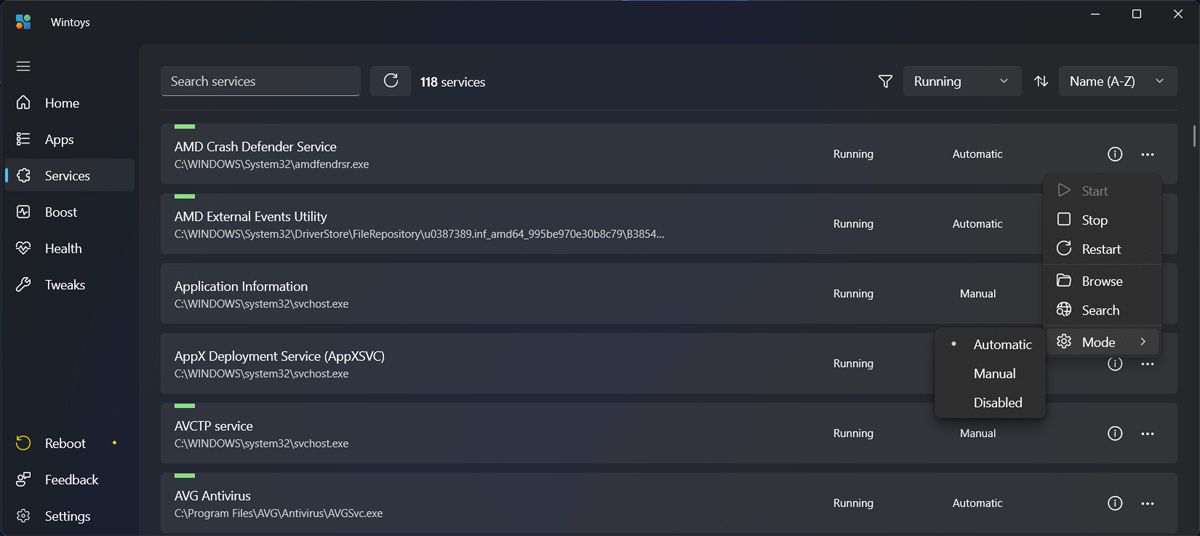
此外,您还可以使用更多标准来查找特定服务。 如果您需要有关其中一项服务的更多信息,请单击 Description描述。 最后,要更改服务的设置,请单击 三点 旁边的图标。 在那里,您可以启动、停止、重新启动或更改服务的模式。
充分利用 Wintoys
我们快速浏览了 Wintoys 的最佳功能以及它们如何改善您在 Windows 上的用户体验。 您可以运行故障排除工具、更改计算机外观、清理存储空间等等。 事实上,没有理由不尝试 Wintoys,因为它是完全免费的!
